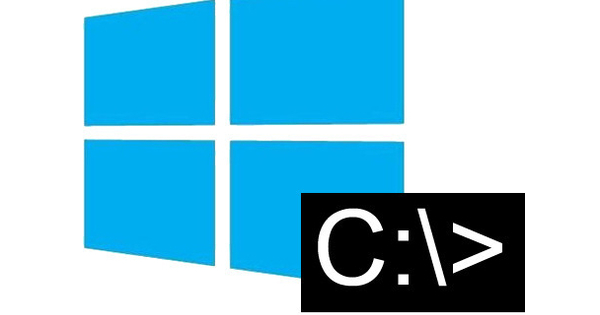మీరు ఇంట్లో Windows PCలు మరియు Mac కంప్యూటర్లు రెండింటినీ కలిగి ఉన్నారా మరియు మీరు PC నుండి ప్రింట్ చేయాలనుకుంటున్న Macకి చక్కని ప్రింటర్ జోడించబడిందా? కంప్యూటర్లను లాగడానికి మరియు కేబుల్లను మార్చడానికి ముందు కొంతసేపు వేచి ఉండండి. మీరు PC నుండి నేరుగా Macకి ప్రింట్ చేయవచ్చు!
ప్రింటర్ భాగస్వామ్యాన్ని ప్రారంభించండి
USB పోర్ట్తో ప్రింటర్ కనెక్ట్ చేయబడిన Macలో ఒకసారి ప్రింటర్ షేరింగ్ని ప్రారంభించడం ద్వారా Macలోని ప్రింటర్ను ఇతర Macలు అప్రయత్నంగా ఉపయోగించవచ్చు. ఆ తరువాత, ప్రింటర్ హోమ్ నెట్వర్క్లో వైర్లెస్గా చేరుకోవచ్చు. షరతు ఏమిటంటే, మీరు ప్రింట్ చేయాలనుకున్నప్పుడు ప్రింటర్తో ఉన్న Mac స్విచ్ ఆన్ చేయబడుతుంది, ఎందుకంటే సిస్టమ్ ఇప్పుడు ప్రింట్ సర్వర్గా పనిచేస్తుంది. Apple ఉచితంగా అందుబాటులో ఉంచే ప్రోగ్రామ్ సహాయంతో Windows PCలు కూడా దీనికి ప్రింట్ చేయవచ్చు. Macలో ప్రింటర్ భాగస్వామ్యాన్ని ప్రారంభించడం సిస్టమ్ ప్రాధాన్యతల ద్వారా చేయబడుతుంది (డాక్ లేదా మెను బార్లోని Apple చిహ్నం నుండి యాక్సెస్ చేయవచ్చు). ఇంటర్నెట్ మరియు వైర్లెస్ విభాగంలో, భాగస్వామ్యాన్ని ఎంచుకుని, ప్రింటర్ షేరింగ్ ఎంపికను తనిఖీ చేయండి. జాబితాలో ప్రింటర్లు: దాని ప్రక్కన ప్రింటర్ జాబితా చేయబడుతుంది. అక్కడ కూడా చెక్ పెట్టండి. మీరు బహుళ ప్రింటర్లను కలిగి ఉంటే, హోమ్ నెట్వర్క్లో ఏది అందుబాటులో ఉంచాలో మీరు నిర్ణయించుకుంటారు. వినియోగదారులతో: మీరు నిర్దిష్ట వినియోగదారులకు లభ్యతను పరిమితం చేయవచ్చు, కానీ ప్రతి ఒక్కరూ చేరవచ్చని మేము భావిస్తున్నాము.

ప్రింటర్ షేరింగ్ని ఎనేబుల్ చేసి, షేర్ చేయాల్సిన ప్రింటర్ని చెక్ చేయండి.
Bonjour ఇన్స్టాల్ చేయండి
ప్రింటర్ షేరింగ్ ఫంక్షన్ను పూర్తిగా ఆన్ లేదా ఆఫ్ చేయడంతో పాటు, ఒక్కో ప్రింటర్కు షేర్ చేయబడుతుందో లేదో మీరు సెట్ చేయవచ్చు. ప్రింటర్ ఇంకా లిస్ట్లో లేకుంటే లేదా మీరు కొత్తదాన్ని కొనుగోలు చేస్తున్నట్లయితే, ముందుగా మీకు ఉపయోగించిన విధంగా ఇన్స్టాల్ చేయండి. ఆ తర్వాత, ముందుగా వివరించిన విధంగా ఈ ప్రింటర్ను కూడా షేర్ చేయవచ్చు. ఐచ్ఛికంగా, సిస్టమ్ ప్రాధాన్యతలు / ప్రింట్ & స్కాన్ విభాగంలోని షేర్ ప్రింటర్ ఆన్ నెట్వర్క్ ఎంపిక ద్వారా కూడా ప్రింటర్ను భాగస్వామ్యం చేయవచ్చు. ఇతర Mac కంప్యూటర్లలో, ఈ ప్రింటర్ ఇప్పుడు అదే ప్రింట్ మరియు స్కాన్ విభాగంలో స్వయంచాలకంగా కనిపిస్తుంది. అయితే, Windows PCలో, ప్రింటర్ స్వయంగా కనుగొనబడలేదు. దీనికి విండోస్ యుటిలిటీ (బాంజోర్ ప్రింట్ సర్వీసెస్ అని కూడా పిలుస్తారు) (https://support.apple.com/kb/DL999) కోసం Bonjour ప్రింట్ సేవలు అవసరం. ప్రోగ్రామ్ను డౌన్లోడ్ చేసి, ఇన్స్టాల్ చేయండి. ఇది Windows XP, Vista మరియు 7 కింద పని చేస్తుంది. Bonjour Mac లేదా ఎయిర్పోర్ట్ బేస్ స్టేషన్కు జోడించబడిన USB ప్రింటర్లను అలాగే నెట్వర్క్ ప్రింటర్లను (వైర్లెస్ మరియు వైర్డు రెండూ) గుర్తిస్తుంది.

మీ PCలో Bonjour ప్రింట్ సర్వీసెస్ ప్రోగ్రామ్ను ఇన్స్టాల్ చేయండి.
ప్రింటర్ని కనుగొనండి మరియు ప్రింట్ చేయండి
ప్రోగ్రామ్ను ప్రారంభించండి (డెస్క్టాప్పై బోంజోర్ ప్రింటర్ విజార్డ్ చిహ్నం ఉంచబడింది). అన్నీ సరిగ్గా జరిగితే, Macకి కనెక్ట్ చేయబడిన ప్రింటర్ వెంటనే జాబితాలో చూపబడుతుంది. ప్రింటర్ ఎంపిక చేయబడిందని నిర్ధారించుకోండి, ఆపై తదుపరి / ముగించు క్లిక్ చేయండి. ప్రింటర్ సాధారణంగా డ్రైవర్లు లేకుండా చాలా తక్కువ చేస్తుంది. గొప్ప విషయం ఏమిటంటే అవి ఇప్పుడు స్వయంచాలకంగా తిరిగి పొందబడ్డాయి మరియు మీ కోసం ఇన్స్టాల్ చేయబడ్డాయి. కాబట్టి మీరు దాని గురించి ఏమీ చేయనవసరం లేదు, ప్రతిదీ స్వయంచాలకంగా జరుగుతుంది. కార్యక్రమం పూర్తయిన వెంటనే, ఇది నిజంగా విజయవంతమైందో లేదో వెంటనే తనిఖీ చేయండి. PCలో, ప్రారంభం / పరికరాలు మరియు ప్రింటర్లు (Windows 7లో)కి వెళ్లండి. ప్రతిదీ సరిగ్గా జరిగితే, ప్రింటర్ ఇప్పుడు ఇక్కడ చక్కగా జాబితా చేయబడుతుంది. చివరి చెక్గా, Mac మరియు ప్రింటర్ని కొంతకాలం స్విచ్ ఆన్ చేయాలనే ఆలోచన ఉంది, తద్వారా మీరు వెంటనే PC ద్వారా టెస్ట్ ప్రింట్ చేయవచ్చు. ఇది ప్రారంభం / పరికరాలు మరియు ప్రింటర్ల ద్వారా ప్రింటర్పై కుడి-క్లిక్ చేయడం ద్వారా మరియు ప్రింటర్ లక్షణాలు / ప్రింట్ పరీక్ష పేజీని ఎంచుకోవడం ద్వారా చేయవచ్చు.

ప్రింటర్ స్వయంచాలకంగా కనుగొనబడుతుంది మరియు మీరు వెంటనే ముద్రించవచ్చు.