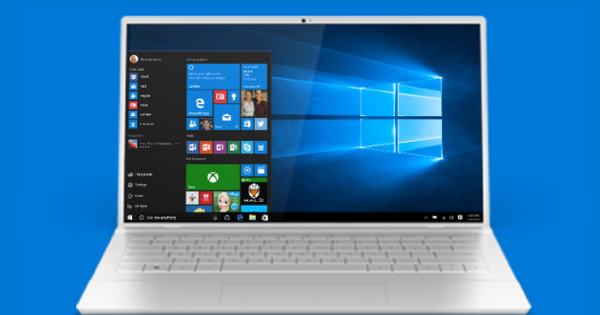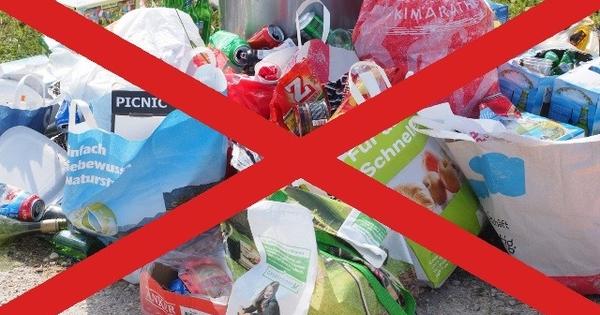మెరుగైన డిజిటల్ కెమెరాలు ఫోటోలను ముడి ఆకృతిలో కూడా అందిస్తాయి. అటువంటి ఫోటోలను తెలివిగా సవరించడం ద్వారా, విఫలమైన ఫోటోలను కూడా తరచుగా అందంగా మార్చవచ్చు. దీని కోసం అత్యంత ప్రజాదరణ పొందిన సాధనాల్లో ఒకటి అడోబ్ లైట్రూమ్, కానీ మీకు 130 యూరోలు ఖర్చు అవుతుంది. ఓపెన్ సోర్స్ ప్యాకేజీ డార్క్ టేబుల్తో మీరు ఫోటోలను దాదాపు అలాగే సవరించవచ్చు: పూర్తిగా ఉచితం.
1 అన్వేషణ
డార్క్ టేబుల్ MacOS, Linux మరియు Windows కోసం పనిచేస్తుంది. మేము రెండవదానితో కలిసి పని చేయబోతున్నాము, దీని కోసం నవీకరణలు క్రమం తప్పకుండా ప్రచురించబడతాయి. ఇన్స్టాలేషన్ కొన్ని మౌస్ క్లిక్లను మాత్రమే తీసుకుంటుంది. డచ్-భాషా ఇంటర్ఫేస్ భాష పూర్తిగా దోషరహితమైనది కాదు; కావాలనుకుంటే, గేర్ చిహ్నం ద్వారా మారండి, వద్ద GUI సెట్టింగ్లు, పైగా ఆంగ్ల. డార్క్ టేబుల్ ఫోటో మేనేజర్ మరియు ఫోటో ఎడిటర్గా రెట్టింపు అవుతుంది మరియు ఇది రెండు ప్యానెల్లను వివరిస్తుంది: లైబ్రరీ (షార్ట్కట్ L, లైట్ టేబుల్ నుండి) మరియు అభివృద్ధి (షార్ట్కట్ D, చీకటి గది నుండి). తార్కికంగా, ప్రస్తుతం చూడవలసిన ఫోటోలు లేవు; మీరు ఇంకా దిగుమతి చేసుకోవాలి.

ముడి
ముడి ఫార్మాట్ ఇమేజ్ ఫైల్ ఇమేజ్ సెన్సార్ నుండి అసలైన, ముడి డేటాను కలిగి ఉంటుంది. వైట్ బ్యాలెన్స్, షార్ప్నెస్, కాంట్రాస్ట్ మరియు ఇలాంటి సర్దుబాట్లు కెమెరాలోనే జరగవు; ఫోటో ఎడిటింగ్ సాఫ్ట్వేర్తో దీన్ని ఆప్టిమైజ్ చేయడం ఫోటోగ్రాఫర్కి సంబంధించినది. cr2, kdc, nef మొదలైన పొడిగింపులతో దాదాపు డజను వేర్వేరు ముడి ఫార్మాట్లు ఉన్నాయి. అడోబ్ dng (డిజిటల్ నెగటివ్ స్పెసిఫికేషన్) మరియు దానితో పాటు ఉచిత DNG కన్వర్టర్ సాఫ్ట్వేర్తో విషయాలను ప్రామాణీకరించడానికి తీవ్రమైన ప్రయత్నాలు చేసింది, అయితే ప్రతి కెమెరా ప్రస్తుతానికి ఈ ఆకృతికి మద్దతు ఇవ్వదు.
2 ఫోటో దిగుమతి
తెరవండి గ్రంధాలయం మరియు క్లిక్ చేయండి దిగుమతి వద్ద. మీరు ఇప్పుడు మీ కెమెరా నుండి నేరుగా మీ ముడి లేదా ఇతర ఫోటో ఫైల్లను దిగుమతి చేసుకోవచ్చు (మీడియా) లేదా డిస్క్ శోధన (చిత్రం లేదా ఫోల్డర్లు) మీరు ఎక్స్ప్లోరర్ ద్వారా దీని కోసం నెట్వర్క్ కనెక్షన్ని సృష్టించకపోతే, డార్క్టేబుల్ షేర్డ్ నెట్వర్క్ ఫోల్డర్లను కనుగొనదు. దిగుమతి విండో దిగువన మీరు కొన్ని కనుగొంటారు దిగుమతి ఎంపికలు వద్ద. ఇక్కడ ఎంచుకోండి ఫోల్డర్లను పునరావృతంగా దిగుమతి చేయండి మీరు సబ్ ఫోల్డర్లను కూడా చేర్చాలనుకుంటే మరియు పక్కన చెక్ పెట్టండి దిగుమతి చేయడానికి మెటాడేటాను వర్తింపజేయండి మీ ఫోటోలను ఇప్పటికే లేబుల్ చేయడానికి (కామాతో వేరు చేయబడింది). దిగుమతి చేసుకున్న ఫోటోలు సమూహంలో కనిపిస్తాయి త్వరిత సేకరణలు.

కెమెరా దిగుమతి
మీరు మీ కెమెరా నుండి నేరుగా ఫోటోలను దిగుమతి చేసినప్పుడు, మీరు దిగుమతి విండోలో జాబ్ కోడ్ ఫీల్డ్ను గమనించవచ్చు. మీరు ఇక్కడ నిర్దిష్ట లేబుల్ని నమోదు చేస్తే, మీరు దిగుమతి చేసుకున్న ఫోటోల పేరును ఆటోమేటిక్గా మార్చేటప్పుడు డార్క్ టేబుల్ దాన్ని ఉపయోగిస్తుంది. ఎంత ఖచ్చితంగా, సెషన్ సెట్టింగ్ల ట్యాబ్లోని గేర్ చిహ్నం ద్వారా మీరు కనుగొనవచ్చు. మీరు ఎక్కడ చూసిన _$(JOBCODE) అది మీ స్వంత లేబుల్ ద్వారా భర్తీ చేయబడుతుంది. ఉదాహరణకు, డార్క్టేబుల్ మీ ఫోటోలను డిఫాల్ట్గా _ అనే సబ్ఫోల్డర్లుగా విభజిస్తుంది. మార్గం ద్వారా, కావాలనుకుంటే, మీరు వేరియబుల్ _ని కూడా ఉపయోగించవచ్చు$(జాబ్ కోడ్) టైపింగ్.
3 మాడ్యూల్స్
మీ ఫోటోలు ఇప్పుడు మరింత ఆప్టిమైజేషన్ కోసం సిద్ధంగా ఉన్నాయి. డబుల్ క్లిక్తో మీరు ప్యానెల్లో ఫోటోను తెరుస్తారు అభివృద్ధి. ఎంచుకున్న ఫోటోపై జూమ్ ఇన్ మరియు అవుట్ చేయడానికి మౌస్ వీల్ని ఉపయోగించండి. వివిధ ఎడిటింగ్ మాడ్యూల్స్ అందుబాటులో ఉన్నాయి. డిఫాల్ట్గా, ప్రాథమిక కార్యకలాపాల కోసం మాడ్యూల్లు వంటివి చూపబడతాయి నీడలు మరియు ముఖ్యాంశాలు, బహిర్గతం, తెలుపు సంతులనం మొదలగునవి. అయితే, దిగువన క్లిక్ చేయండి ఇతర మాడ్యూల్స్ సుమారు 60 విభిన్న మాడ్యూల్స్ నుండి ఎంచుకోవచ్చు. మాడ్యూల్ తెరిచినప్పుడు హాంబర్గర్ బటన్పై క్లిక్ చేసి, ఎంచుకోండి ఇష్టమైన స్టార్ ఐకాన్ ద్వారా ఇప్పటి నుండి త్వరగా యాక్సెస్ చేయడానికి.
4 బహిర్గతం
ముందుగా మన ఫోటో ఎక్స్పోజర్ని పరిశీలిద్దాం. బటన్ క్లిక్ చేయండి ప్రాథమిక కార్యకలాపాల కోసం మాడ్యూల్స్ ఆన్ మరియు మాడ్యూల్ తెరవండి బహిరంగపరచడం. మీరు దీన్ని ప్రయత్నించవచ్చు మోడ్ పై స్వయంచాలకంగా ఉంచాలి. అది ఆశించిన ఫలితాన్ని ఇవ్వకపోతే, దాన్ని ఆన్ చేయండి మానవీయంగా మరియు స్లయిడర్ని తరలించండి బహిరంగపరచడం కుడివైపు. తెల్లటి ప్రాంతం కుడివైపుకి కదులుతున్నట్లు మీరు గమనించవచ్చు. సాధారణంగా మీరు ఈ ఉపరితలం కత్తిరించబడలేదని నిర్ధారించుకోవడానికి ఇష్టపడతారు కానీ దిగువ కుడి మూలలో చక్కగా ముగుస్తుంది. అలాగే, మీరు హిస్టోగ్రాం యొక్క కుడి ఎగువన RGB బటన్లను ఆన్ లేదా ఆఫ్ చేయడం ద్వారా ఒక్కో రంగుకు ఎక్స్పోజర్ని కూడా నియంత్రించవచ్చు.

5 (ఓవర్) ఎక్స్పోజర్
అయితే మీరు ఫోటో అతిగా బహిర్గతం కాకుండా నిరోధించాలనుకుంటున్నారు. మీరు ఖచ్చితంగా మీ స్వంత కళ్ళపై ఆధారపడవచ్చు, కానీ డార్క్ టేబుల్ దీనికి మీకు సహాయం చేస్తుంది. దీన్ని చేయడానికి, క్లిక్ చేయండి పైగా మరియు అండర్ ఎక్స్పోజర్ సూచిక, విస్తరించిన ఫోటోకు దిగువన కుడివైపున ఒక బటన్. అతిగా బహిర్గతమయ్యే ప్రాంతాలు ఇప్పుడు ప్రకాశవంతమైన ఎరుపు రంగును పొందుతాయి, అయితే తక్కువగా ఉన్న ప్రాంతాలు ప్రకాశవంతమైన నీలం రంగులోకి మారుతాయి. స్లయిడర్ని క్లిక్ చేయడం ద్వారా మీరు సాధారణంగా రెండోదాన్ని అప్డేట్ చేయవచ్చు బ్లాక్ పాయింట్ ఎడమ వైపుకు ఏమి తరలించాలి. బటన్ పై క్లిక్ చేయండి రీసెట్, అసలు (రంగు) స్థితికి తిరిగి రావడానికి స్క్రోల్ బార్ల పైన.
6 సంతృప్తత
సరైన బహిర్గతం కాదు ఫోటోలతో మాత్రమే సమస్య కాదు; రంగులు చాలా ప్రకాశవంతంగా కనిపించడం లేదా కొంచెం చాలా మసకబారడం తరచుగా జరుగుతుంది. మీరు దానిని మాడ్యూల్తో త్వరగా సర్దుబాటు చేయవచ్చు కాంట్రాస్ట్ ప్రకాశం సంతృప్తత, ఇది మాడ్యూల్స్ సమూహంలో కూడా జరుగుతుంది ప్రాథమిక కార్యకలాపాలు ఉంది. వద్ద బటన్ను స్లైడ్ చేయడం ద్వారా సంతృప్తత దాన్ని కొంచెం కుడివైపుకి తరలించడం వల్ల రంగులకు లోతైన నీడ వస్తుంది. కానీ అది కూడా భిన్నంగా ఉండవచ్చు. స్లయిడర్పై కుడి క్లిక్ చేయండి; వక్రతలతో కూడిన ప్యానెల్ ఇప్పుడు కనిపిస్తుంది. మీరు మౌస్తో అటువంటి వక్రతను తరలించవచ్చు. వక్రరేఖ ఎంత ఎక్కువగా ఉంటే అంత ఎక్కువ ప్రభావం ఉంటుంది. ఇది అనేక సర్దుబాట్లకు కూడా వర్తిస్తుంది.

పక్క కారు
మీ ఫోటోలకు డార్క్ టేబుల్గా ఉండే (మీరు జోడించే) మెటాడేటా ఫోటో ఫైల్లోనే నిల్వ చేయబడదు, కానీ ఎక్స్టెన్షన్ xmp (ఎక్స్టెన్షన్ మెటాడేటా ప్లాట్ఫారమ్, వాస్తవంగా ప్రామాణికం) ఉన్న సైడ్కార్ ఫైల్ అని పిలవబడేది. మీరు డార్క్ టేబుల్తో చేసే ఫోటో సవరణలకు కూడా ఇది వర్తిస్తుంది: అవి కూడా విధ్వంసకరం కాదు. అటువంటి xmp ఫైల్ను ఫోటో ఫోల్డర్లో మీరే వీక్షించడానికి సంకోచించకండి, ఉదాహరణకు మీ బ్రౌజర్తో. ఫోటో ఫైల్లలో మార్పులను సమర్థవంతంగా ఏకీకృతం చేయడానికి, మీరు ముందుగా వాటిని ఎగుమతి చేయాలి (15 ఎగుమతి చూడండి).
7 రంగు దిద్దుబాటు
రంగులను ఆప్టిమైజ్ చేయడానికి సంతృప్తతను సర్దుబాటు చేయడం ఒక మార్గం, కానీ డార్క్టేబుల్కు మరెన్నో ఎంపికలు ఉన్నాయి. మీరు రంగు దిద్దుబాటు కోసం మాడ్యూళ్ల సమూహంలో కొన్నింటిని కనుగొంటారు. ఇక్కడ ఎంచుకోండి రంగు దిద్దుబాటు. మీరు తెలుపు మరియు నలుపు చుక్కలతో విభిన్న రంగుల గ్రిడ్ను చూస్తారు. ఈ గోళాలను లాగడం ద్వారా మీరు 'స్ప్లిట్ టోనింగ్'ని వర్తింపజేస్తారు, ఇక్కడ మీరు హైలైట్లకు (తెలుపు) మరియు/లేదా నీడలకు (నలుపు) విభిన్న రంగులను జోడిస్తారు, ఉదాహరణకు పాతకాలపు ప్రభావాన్ని పొందడానికి. మీరు మౌస్ వీల్ ద్వారా సంతృప్తతను కూడా సర్దుబాటు చేయవచ్చు.

8 నలుపు & తెలుపు
కలర్ ఫోటోను కళాత్మక నలుపు మరియు తెలుపుగా మార్చడానికి, మాడ్యూల్ని పొందండి కాంట్రాస్ట్ ప్రకాశం సంతృప్తత వద్ద, దిగువ స్లయిడర్ను ఎడమవైపుకు తరలించడం. లేదా మీరు మాడ్యూల్ మాట్లాడండి మోనోక్రోమ్ మీరు కోరుకున్న రంగులపై సర్కిల్ను తరలించడం ద్వారా రంగు ఫిల్టర్ను అనుకరించే చోట. సర్కిల్ పరిమాణాన్ని సర్దుబాటు చేయడానికి స్క్రోల్ వీల్ని ఉపయోగించండి. అయితే, ఇది మరింత అధునాతనంగా ఉండవచ్చు. మాడ్యూల్ను సక్రియం చేయండి ఛానల్ మిక్సర్ మరియు గమ్యాన్ని సెట్ చేయండి బూడిద రంగు, ఆ తర్వాత మీరు ప్రతి RGB రంగులను స్లయిడర్ల ద్వారా దామాషా ప్రకారం సర్దుబాటు చేస్తారు. అసలు ప్రకాశాన్ని ఉంచడానికి, మూడు విలువల మొత్తం తప్పనిసరిగా 1 అయి ఉండాలి.
9 రెడ్ ఐస్
'రెడ్ ఐస్' ఒక బాధించే దృగ్విషయంగా మిగిలిపోయింది. డార్క్ టేబుల్లో మీరు 'రెడ్ ఐ రిమూవల్' మాడ్యూల్ కోసం వృధాగా శోధిస్తారు, కాబట్టి మీరు దానిని విభిన్నంగా సంప్రదించాలి. మీరు మొదట ప్రతి కంటికి ఒక మాస్క్ను రూపొందించండి. తెరవండి ముసుగు నిర్వాహకుడు ప్రివ్యూకి ఎడమవైపున మరియు సర్కిల్ ఆకారాన్ని క్లిక్ చేయండి. విద్యార్థులలో ఒకరిపై ఒక వృత్తాన్ని గీయండి. స్క్రోల్ వీల్తో మీరు సర్కిల్ యొక్క పరిమాణాన్ని మరియు - మీరు సర్కిల్ అంచులో స్క్రోల్ చేస్తే - ప్రవహించే అంచుని నిర్ణయిస్తారు. ఇతర విద్యార్థి కోసం ఈ విధానాన్ని పునరావృతం చేయండి. మీ మాస్క్లకు తగిన పేరు పెట్టండి.

10 కంటి ముసుగులు
ఇప్పుడు మాడ్యూల్ తెరవండి ఛానల్ మిక్సర్ మరియు ఎంపికను సెట్ చేయండి కలపడానికి లో వెక్టర్ ముసుగు. మాస్క్లు లేని బాణంపై క్లిక్ చేసి, రెండు ఐ మాస్క్లను ఎంచుకోండి. జంట గమ్యం లో ఎరుపు మరియు మీరు ఆమోదయోగ్యమైన ఫలితాన్ని పొందే వరకు rgb స్లయిడర్లను తరలించండి. మీరు ఎరుపు రంగులో సున్నా విలువను మరియు ఆకుపచ్చ మరియు నీలం రంగులను ఒక్కొక్కటి 0.500 ఇవ్వాల్సి రావచ్చు.
తెలుసుకోవడం మంచిది: మీరు రంగు మార్పు నుండి దూరంగా ఉంచాలనుకునే ప్రదేశం కోసం ముసుగుని గీయడం మీకు సులభమైతే, ఆ ముసుగుని ఉపయోగించడానికి సంకోచించకండి; అప్పుడు నిన్ను అందులో పెట్టు ఛానల్ మిక్సర్ ఎంపిక రివర్స్ మాస్క్ పై వద్ద.
11 ప్రాధాన్యతలు
డార్క్టేబుల్ కొన్ని ప్రీసెట్లను తెలివిగా ఉపయోగించుకోవడానికి మిమ్మల్ని అనుమతిస్తుంది. మీరు పోర్ట్రెయిట్ ఫోటో తీసుకున్నారని అనుకుందాం మరియు మీరు దానిని మరింత సహజమైన చర్మపు రంగుతో త్వరగా అందించాలనుకుంటున్నారు. అప్పుడు మాడ్యూల్ను సక్రియం చేయండి రంగు మండలాలు మరియు మాడ్యూల్ యొక్క ఎగువ ఎడమవైపున ప్రాధాన్యతల బటన్ను క్లిక్ చేయండి. ఇప్పుడు సహా అనేక ప్రొఫైల్లు కనిపిస్తాయి సహజ చర్మం టోన్లు. కొంచెం అదృష్టం ఉంటే, అది వెంటనే ఆశించిన ఫలితాన్ని ఇస్తుంది. అయితే, మీరు మీ స్వంత సర్దుబాట్లను కూడా సేవ్ చేయవచ్చు: క్లిక్ చేయండి ప్రాధాన్యతలు మరియు ఎంచుకోండి ప్రాధాన్యతను సేవ్ చేయండి. అవసరమైతే, పక్కన చెక్ ఉంచండి సరిపోలే చిత్రాలతో మాత్రమే ఈ ప్రాధాన్యతను చూపించు; ఆపై ప్రమాణాలను మీరే సెట్ చేయండి.

12 స్నాప్షాట్లు
డార్క్టేబుల్ చరిత్రలో చేసిన సవరణలను చక్కగా ట్రాక్ చేస్తుంది. మీరు దానిని ప్రివ్యూకి ఎడమ వైపున కనుగొంటారు. మీరు ఇక్కడ మునుపటి సవరణను ఎంచుకోవచ్చు మరియు డార్క్ టేబుల్ స్వయంచాలకంగా 'అధిక' (తరువాత) సవరణలను విస్మరిస్తుంది. అయితే, మీరు మీ స్వంత స్నాప్షాట్లను కూడా సృష్టించవచ్చు: రూబ్రిక్ను తెరవండి స్నాప్షాట్లు (ఎగువ ఎడమవైపు) మరియు క్లిక్ చేయండి స్నాప్షాట్ తీసుకోండి. కొత్త సర్దుబాటు చేసి, మళ్లీ స్నాప్షాట్ను సృష్టించండి. దిగువ (మునుపటి) స్నాప్షాట్పై క్లిక్ చేయండి: ఫోటోపై కదిలే విభజన రేఖ కనిపిస్తుంది, అది మీకు రెండింటి మధ్య వ్యత్యాసాన్ని చూపుతుంది. 90 డిగ్రీలు తిప్పడానికి లైన్ మధ్యలో క్లిక్ చేయండి.
13 వాటర్మార్క్
డార్క్ టేబుల్లో అనేక ఇతర మాడ్యూల్స్ ఉన్నాయి, కానీ మీరు మీ స్వంతాన్ని ఇష్టపడవచ్చు వాటర్మార్క్ ఫోటోలలో, ఉదాహరణకు ఆన్లైన్ ప్రచురణను దృష్టిలో ఉంచుకుని. దీని కోసం మీరు ముందుగా మీ వాటర్మార్క్ను svgలో, ఇంక్స్కేప్ వంటి సాధనంతో లేదా బహుశా ఇలాంటి ఆన్లైన్ మార్పిడి సాధనంతో సృష్టించడం అవసరం. మీరు ఈ svg ఫైల్ను డార్క్ టేబుల్ ఇన్స్టాలేషన్ ఫోల్డర్లోని \share\darktable\watermarks సబ్ఫోల్డర్లో ఉంచండి. ఆపై మాడ్యూల్ వాటర్మార్క్ను డార్క్ టేబుల్లో తెరిచి, మీ svg ఫైల్ను ఇక్కడ ఎంచుకోండి ఫైల్, ఆపై అన్ని ఇతర పారామితులను కావలసిన విధంగా సర్దుబాటు చేయండి అస్పష్టత, స్థాయి, భ్రమణం, అమరిక మొదలగునవి.

14 బ్యాచ్
మీరు ఫోటోకు ఆప్టిమైజేషన్లు చేసారు మరియు మీరు ఇతర ఫోటోలకు అదే సర్దుబాట్లను వర్తింపజేయాలనుకుంటున్నారు. తర్వాత లైబ్రరీలో తగిన ఫోటోను ఎంచుకుని, Ctrl+C నొక్కండి. తర్వాత లైబ్రరీలోని ఇతర ఫోటోలను ఎంచుకోండి - బహుళ ఎంపికల కోసం Ctrl లేదా Shift కీని నొక్కి పట్టుకోండి - మరియు Ctrl+V నొక్కండి. అన్ని సవరణలు ఇప్పుడు మీ ఫోటో ఎంపికకు బదిలీ చేయబడ్డాయి. అయితే, ఇది కూడా భిన్నంగా ఉండవచ్చు. నిష్క్రమణ ఫోటోను ఎంచుకుని, కుడివైపు తెరవండి ప్రాసెసింగ్ దశలు. ఎంచుకోండి ప్రతిదీ కాపీ చేయండి. ఇతర ఫోటోలను ఎంచుకోండి, ఎంచుకోండి అతుకుట మరియు మీరు ఏ దశలను కాపీ చేయాలనుకుంటున్నారో ఖచ్చితంగా సూచించండి.
15 ఎగుమతి
మీరు అన్ని మెటాడేటా మరియు సర్దుబాట్లను ఉంచుకొని మీ ఫోటోలను మరెక్కడా చూడాలనుకుంటే, మీరు వాటిని ఎగుమతి చేయాలి. కావలసిన ఫోటోలను ఎంచుకోండి మరియు ఎంచుకోండి ఎగుమతి ఎంపిక, దిగువ కుడి. తేనెటీగ లక్ష్యం మేము ఎంచుకుంటాము స్థానిక ఫోల్డర్ (మరియు మేము వంటి ఎంపికలను విస్మరిస్తున్నాము flickr, ఫేస్బుక్ మరియు గూగుల్+). ఫోల్డర్ చిహ్నం మిమ్మల్ని సరైన స్థానానికి మళ్లిస్తుంది. మీరు ఫైల్ పేరులో చేర్చగల అనేక వేరియబుల్స్ను చూడటానికి పాత్పై ఒక క్షణం హోవర్ చేయండి. కావలసిన ఫైల్ రకాన్ని (jpeg, tiff, png, ...) అలాగే నాణ్యత మరియు అవసరమైతే, ఉద్దేశించిన పరిమాణాన్ని సూచించండి. తో నిర్ధారించండి ఎగుమతి (ప్యానెల్ దిగువన).