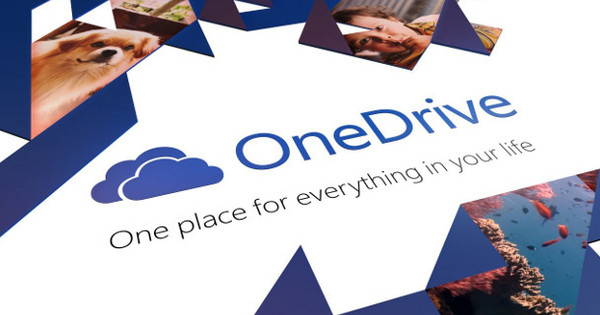పత్రాల ఫోల్డర్ (లేదా నా పత్రాలు, మీరు కావాలనుకుంటే) డిఫాల్ట్గా సిస్టమ్ డ్రైవ్లో ఉంటుంది. మంచి ఆలోచన కాదు, ఎందుకంటే ఏదైనా తప్పు జరిగితే మీరు ప్రతిదీ కోల్పోతారు. అదృష్టవశాత్తూ, తరలించడం సులభం.
Windows (10) డిఫాల్ట్గా సిస్టమ్ డిస్క్లో పత్రాల ఫోల్డర్ను (లేదా ఈ ఆపరేటింగ్ సిస్టమ్ యొక్క మునుపటి సంస్కరణల్లో నా పత్రాలు) ఉంచుతుంది. విండోస్లో ఏదైనా తప్పు జరిగితే మరియు మీరు చిత్రాన్ని పునరుద్ధరించాల్సి వస్తే లేదా పూర్తిగా ఏడ్చి మళ్లీ ఇన్స్టాల్ చేయడం ప్రారంభించినట్లయితే, ఆ ఫోల్డర్లోని అన్ని ఫైల్లు తిరిగి పొందలేనంతగా పోతాయి. ఫైల్లను సేవ్ చేయడానికి ఏకైక మార్గం, పునరుద్ధరణ లేదా పునఃస్థాపనకు ముందు (లేదా USB-to-SATA కన్వర్టర్ని ఉపయోగించండి) మరియు ఫైల్ ఎక్స్ప్లోరర్ ద్వారా డాక్యుమెంట్స్ ఫోల్డర్ను గుర్తించే ముందు డ్రైవ్ను మరొక కంప్యూటర్లో నిర్మించడం. నిజంగా ఉపయోగకరంగా లేదు, ప్రత్యేకించి మీరు కంప్యూటర్లో పని యొక్క పర్వతాన్ని చేయవలసి వస్తే మరియు ఆతురుతలో ఉంటే. అందువల్ల వీలైనంత త్వరగా (నా) పత్రాల ఫోల్డర్ను మరొక డిస్క్ లేదా విభజనకు తరలించడం చాలా ముఖ్యం. అదృష్టవశాత్తూ ఇది చాలా సులభం.

మరొక డ్రైవ్ లేదా విభజనకు పత్రాలు
ఎక్స్ప్లోరర్ను ప్రారంభించండి మరియు c విభజన కాకుండా వేరే విభజనపై ఫోల్డర్ను సృష్టించండి. ఉదాహరణకు, D డ్రైవ్ లేదా విభజనపై నా పత్రాలు వంటివి. అప్పుడు క్లిక్ చేయండి - ఇప్పటికీ ఎక్స్ప్లోరర్లో - తో కుడి మౌస్ బటన్ ఆన్ పత్రాలు ఆపైన లక్షణాలు. తెరుచుకునే విండోలో, ట్యాబ్పై క్లిక్ చేయండి స్థానం మరియు అక్కడ బటన్పై కదలిక. D డ్రైవ్లో (ఉదాహరణకు) కొత్తగా సృష్టించిన ఫోల్డర్ని బ్రౌజ్ చేసి, దానిని ఎంచుకోండి, తర్వాత క్లిక్ చేయండి ఫోల్డర్ని ఎంచుకోండి. పత్రాలను తరలించమని అడుగుతున్న విండోలో, క్లిక్ చేయండి అవును. ప్రతిదీ తరలించబడిన తర్వాత - బాగా నిండిన ఫోల్డర్తో కొంత సమయం పట్టవచ్చు - మీ పత్రాలు ఇప్పుడు D-డ్రైవ్లో సురక్షితంగా ఉన్నాయి. మునుపటి తేదీ నుండి చిత్రాన్ని పునరుద్ధరించాల్సిన అవసరం ఉన్నట్లయితే, పత్రాల పరంగా మీరు దీన్ని అస్సలు గమనించలేరు. చాల బాగుంది.
చివరగా, ఒక చిట్కా: (నా) పత్రాలను సేవ్ చేయండి కాదు బాహ్య డ్రైవ్లో. మీరు దీన్ని కనెక్ట్ చేయని క్షణం, Windows మరియు డాక్యుమెంట్ల ఫోల్డర్ను ఆశించే అనేక ఇతర ప్రోగ్రామ్లు ఇబ్బందుల్లో పడతాయి!