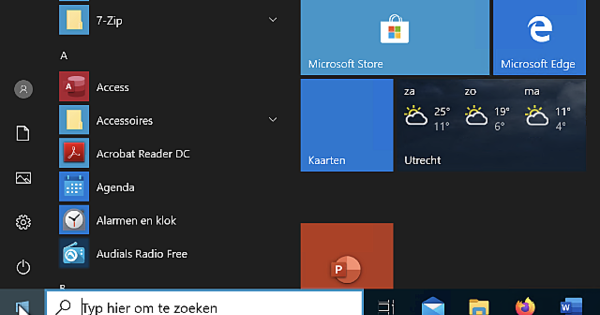ఎల్లప్పుడూ అమలు చేయాల్సిన అన్ని రకాల ప్రోగ్రామ్లను ఇన్స్టాల్ చేయడానికి రాస్ప్బెర్రీ పై అనువైనది. దీన్ని చేయడానికి అత్యంత విశ్వసనీయ మార్గం డాకర్తో ఉంటుంది: ఈ విధంగా ప్రతి ప్రోగ్రామ్ ఒక కంటైనర్లో ఒంటరిగా నడుస్తుంది, కాబట్టి అవి ఒకదానితో ఒకటి జోక్యం చేసుకోలేవు. రాస్ప్బెర్రీ పైలో డాకర్ని ఎలా ఉపయోగించాలో మరియు మీరు దేనికి శ్రద్ధ వహించాలో మేము మీకు చూపుతాము.
మీరు కొంతకాలం రాస్ప్బెర్రీ పైని కలిగి ఉన్నట్లయితే, మీరు దానిపై మరిన్ని సాఫ్ట్వేర్లను ఇన్స్టాల్ చేస్తూనే ఉండే అవకాశం ఉంది. హోమ్ అసిస్టెంట్, Zwave2Mqtt, Node-RED, Rhasspy... మీరు మీ సాఫ్ట్వేర్లన్నింటినీ కొత్త వెర్షన్కి అప్డేట్ చేసే వరకు, మరియు అకస్మాత్తుగా మీ ప్రోగ్రామ్లలో ఒకటి పని చేయడం ఆగిపోయి, అస్పష్టమైన ఎర్రర్ మెసేజ్ని ఇచ్చే వరకు అంతా బాగానే ఉంటుంది.
ఏం జరిగింది? ఒక సాధారణ దృశ్యం క్రిందిది. సాఫ్ట్వేర్ A మరియు B రెండూ లైబ్రరీ C యొక్క వెర్షన్ 1.0ని ఉపయోగిస్తాయి. ఇంతలో, లైబ్రరీ C యొక్క వెర్షన్ 2.0 విడుదల చేయబడింది, ఇది C 1.0కి అనుకూలంగా లేదు. సాఫ్ట్వేర్ A లైబ్రరీ C 2.0ని ఉపయోగించడానికి తిరిగి వ్రాయబడుతోంది, అయితే సాఫ్ట్వేర్ B యొక్క డెవలపర్లు అంత వేగంగా లేరు మరియు కొంతకాలం లైబ్రరీ C 1.0తో అతుక్కుపోతారు. మీరు సాఫ్ట్వేర్ Aని అప్డేట్ చేస్తారు మరియు అది లైబ్రరీ C 2.0ని ఇన్స్టాల్ చేస్తుంది. కానీ Raspbian లైబ్రరీ యొక్క ఒక సంస్కరణను మాత్రమే ఇన్స్టాల్ చేయగలదు. ఫలితంగా, సాఫ్ట్వేర్ B అకస్మాత్తుగా ఇకపై పనిచేయదు, ఎందుకంటే ఇది లైబ్రరీ C 2.0కి అనుకూలంగా లేదు.
ఆచరణలో, Linux పంపిణీలు ఈ రకమైన పరిస్థితిని నివారించడానికి వారు చేయగలిగినదంతా చేస్తాయి, కానీ అది జరుగుతుంది. కొన్నిసార్లు చాలా సూక్ష్మమైన మార్గాల్లో, సమస్యకు కారణమేమిటో ఎల్లప్పుడూ స్పష్టంగా కనిపించదు.
01 డాకర్ అంటే ఏమిటి?
డెవలపర్లు అప్లికేషన్లను పంపిణీ చేయడాన్ని డాకర్ సులభతరం చేస్తుంది, తద్వారా మీరు వాటిని ఏదైనా Linux సిస్టమ్లో అమలు చేయవచ్చు. ఈ అప్లికేషన్లను డాకర్ హబ్లో ఇమేజ్ రూపంలో కనుగొనవచ్చు. అటువంటి చిత్రం ప్రాథమికంగా కనిష్ట Linux సిస్టమ్ కోసం ఒక టెంప్లేట్, ఇది మీరు కంటైనర్ రూపంలో Raspbian పైన అమలు చేయవచ్చు.
ప్రతి కంటైనర్ ఇతర కంటైనర్ల నుండి పూర్తిగా వేరుచేయబడుతుంది. కాబట్టి ఒక కంటైనర్లోని అప్లికేషన్ ఇతర కంటైనర్లలోని అప్లికేషన్లను చూడదు. మరియు ఒక కంటైనర్ను ఇన్స్టాల్ చేయడం మరియు అప్డేట్ చేయడం వలన కొత్త వెర్షన్ ఇతర కంటైనర్లలోని అప్లికేషన్లతో విభేదించకుండా నిర్ధారిస్తుంది. కాబట్టి మీరు మీ రాస్ప్బెర్రీ పైలో కొన్ని అప్లికేషన్ల కంటే ఎక్కువ అమలు చేయాలనుకుంటే, దానిని విశ్వసనీయంగా చేయడానికి డాకర్ మీకు సహాయం చేస్తుంది. డాకర్కి ధన్యవాదాలు, మీరు కొత్త సాఫ్ట్వేర్తో కూడా సురక్షితంగా ప్రయోగాలు చేయవచ్చు: మీకు ఇది ఇష్టం లేదు, ఆ తర్వాత కంటైనర్ను తొలగించండి.

02 డాకర్ని ఇన్స్టాల్ చేయండి
మీరు Raspbian ఇన్స్టాల్ చేశారని మేము అనుకుంటాము, లైట్ వెర్షన్ సరిపోతుంది. ఈ ప్రాథమిక కోర్సులో ఆదేశాలను అమలు చేయడానికి ssh ద్వారా లాగిన్ అవ్వండి. మొదట, ఆదేశంతో డాకర్ని ఇన్స్టాల్ చేయండి:
కర్ల్ -sSL //get.docker.com | sh
అప్పుడు వినియోగదారుకు ఇవ్వండి పై (మీరు లాగిన్ చేసిన దానితో) డాకర్కు యాక్సెస్, కాబట్టి మీరు అన్ని డాకర్ ఆదేశాలను ఆదేశంతో అమలు చేయరు సుడో తప్పక నిర్వహించాలి:
sudo usermod pi -aG డాకర్
నిష్క్రమణతో లాగ్ అవుట్ చేసి, ఆపై మళ్లీ లాగిన్ చేయండి. ఇప్పుడు వినియోగదారుకు చెందినవాడు పై సమూహానికి డాకర్.

03 హలో వరల్డ్
మీరు ఇప్పుడు మొదటి డాకర్ కంటైనర్ను బూట్ చేయగలరు:
డాకర్ రన్ --rm హలో-వరల్డ్
ఈ ఆదేశం డాకర్ కంటైనర్ హలో-వరల్డ్ను అమలు చేస్తుంది. ఈ కంటైనర్ దాని అవుట్పుట్లో సరిగ్గా ఏమి జరుగుతుందో చూపిస్తుంది: చిత్రం మీ రాస్ప్బెర్రీ పైలో కనుగొనబడలేదు మరియు డాకర్ హబ్ నుండి డాకర్ ద్వారా డౌన్లోడ్ చేయబడుతుంది. అప్పుడు డాకర్ ఈ చిత్రం ఆధారంగా ఒక కంటైనర్ను సృష్టిస్తుంది మరియు దానిలో ప్రోగ్రామ్ను అమలు చేస్తుంది. ఎంపిక ద్వారా --rm కార్యక్రమం మూసివేయబడిన తర్వాత కంటైనర్ శుభ్రం చేయబడుతుంది. డాకర్ సరిగ్గా ఇన్స్టాల్ చేయబడిందని మరియు పని చేస్తుందని మీకు ఇప్పుడు తెలుసు.

హైప్రియట్
మేము ఈ ప్రాథమిక ట్యుటోరియల్లో రాస్బియన్లో డాకర్ను ఇన్స్టాల్ చేస్తాము, అయితే మీకు రాస్ప్బెర్రీ పైలో డాకర్పై ఆసక్తి ఉంటే ఇతర ఆపరేటింగ్ సిస్టమ్లు కూడా సాధ్యమే. ఉదాహరణకు, Hypriot ఉంది: డాకర్ని ఉపయోగించడం కోసం ఆప్టిమైజ్ చేయబడిన రాస్ప్బెర్రీ పై కోసం ఆపరేటింగ్ సిస్టమ్. మీరు ఈ చిత్రాన్ని మీ రాస్ప్బెర్రీ పై మైక్రో-SD కార్డ్లో మాత్రమే ఇన్స్టాల్ చేయాలి మరియు మీరు వెంటనే డాకర్ని ఉపయోగించడం ప్రారంభించవచ్చు. మీరు మీ రాస్ప్బెర్రీ పైలో డాకర్ కంటైనర్లను నడుపుతుంటే మరియు మరేమీ లేనట్లయితే హైప్రియట్ చాలా ఆసక్తికరంగా ఉంటుంది.
04 కంటైనర్లను సృష్టించండి
డాకర్ కంటైనర్లతో పని చేసే ప్రాథమిక అంశాలు ఆదేశంతో చేయబడతాయి డాకర్, మేము మునుపటి దశలో చూపించినట్లు. సాధారణంగా డాకర్తో మీరు కంటైనర్ను అమలు చేయకూడదు మరియు వెంటనే దాన్ని షట్ డౌన్ చేయాలి, కానీ దానిని అమలు చేయనివ్వండి. కాబట్టి మేము ఎంపికను ఉపయోగించము --rm. అదనంగా, మీరు స్క్రీన్పై అవుట్పుట్ని ఎల్లవేళలా చూడకుండానే ఆ కంటైనర్ను బ్యాక్గ్రౌండ్లో రన్ చేయాలనుకుంటున్నారు. ఎంపిక -డి.
మీరు ఈ విధంగా కంటైనర్ను ప్రారంభించినట్లయితే, డాకర్ దానికి యాదృచ్ఛిక పేరును ఇస్తుంది, ఇది మీకు కొన్ని కంటే ఎక్కువ కంటైనర్లను కలిగి ఉంటే ఉపయోగకరంగా ఉండదు. ఎంపికతో --పేరు NAME కాబట్టి మీరు కంటైనర్కు స్థిరమైన పేరు పెట్టండి.
అప్పుడు మీరు నెట్వర్క్ కనెక్షన్లను కూడా చూడాలి. ప్రతి డాకర్ కంటైనర్ వేరుచేయబడినందున, మీరు కేవలం కంటైనర్లో పోర్ట్ 80లో నడుస్తున్న వెబ్ సర్వర్ను యాక్సెస్ చేయలేరు. అందువల్ల, మీరు రాస్ప్బెర్రీ పైలోని పోర్ట్ 8888లో ప్రతి అభ్యర్థనను ఫార్వార్డ్ చేయమని డాకర్కు సూచించాలి, ఉదాహరణకు, నిర్దిష్ట కంటైనర్లోని పోర్ట్ 80కి. మీరు ఎంపికతో దీన్ని చేయండి -p 8888:80. నమూనా కంటైనర్ కంటైనర్/హోయామి కోసం ఈ ఎంపికలన్నింటినీ కలిపి, కింది ఆదేశాన్ని అమలు చేయండి:
డాకర్ రన్ -డి --నేమ్ హూమి -పి 8888:80 కలిగి/వూయామి
అన్నీ సరిగ్గా జరిగితే, కొంతకాలం తర్వాత మీరు హెక్సాడెసిమల్ సంఖ్యల పొడవైన స్ట్రింగ్ని చూస్తారు (వంటి 5122c935ce5178751a59699d2c5605c607700bd04e5f57a6c18de434ae53956e) ఇది కంటైనర్ ID. మీరు ఇప్పుడు మీ వెబ్ బ్రౌజర్లో సర్ఫ్ చేస్తే //IP:8888 బదులుగా తో IP మీ రాస్ప్బెర్రీ పై యొక్క IP చిరునామా, కంటైనర్లో వెబ్ సర్వర్ ద్వారా రూపొందించబడిన వెబ్ పేజీని మీరు చూస్తారు.

05 మీ కంటైనర్లను వీక్షించండి
మీరు ఇలాంటి కొన్ని కంటైనర్లను ప్రారంభించిన తర్వాత, నిర్వహణ ముఖ్యమైనదిగా మారుతుంది. అన్నింటిలో మొదటిది, ఏ కంటైనర్లు నడుస్తున్నాయో చూడటం ఉపయోగకరంగా ఉంటుంది:
డాకర్ ps
అప్పుడు మీరు సక్రియంగా ఉన్న అన్ని కంటైనర్ల గురించిన సమాచారాన్ని చూస్తారు (ఆప్షన్తో -ఎ ఆగిపోయిన కంటైనర్లతో సహా). మొదటి నిలువు వరుస ప్రతి కంటైనర్కు ప్రత్యేక IDని కలిగి ఉంటుంది, దాని ప్రక్కన కంటైనర్ సృష్టించబడిన చిత్రం. కాలమ్ స్థితి మీకు సమస్యలు ఉంటే ఉత్తమం. ఉదాహరణకు, సమస్య కారణంగా మీ కంటైనర్ రీస్టార్ట్ అవుతూ ఉంటే, మీరు దాన్ని ఇక్కడ చూస్తారు.
కాలమ్లో పోర్టులు మీరు ఉపయోగించిన పోర్ట్లను చూస్తారు. ఉదాహరణకు, మా కంటైనర్ ముందు whoami ఉంది 0.0.0.0:8888->80/tcp. అంటే రాస్ప్బెర్రీ పైలోని tcp పోర్ట్ 8888 కంటైనర్లోని tcp పోర్ట్ 80కి దారి మళ్లించబడుతుంది. చివరి నిలువు వరుసలో మీరు కంటైనర్ పేరును చూస్తారు, మీరు తదుపరి డాకర్ ఆదేశాలలో ఉపయోగించవచ్చు.
మీకు మరింత సమాచారం కావాలంటే, ఆదేశం వస్తుంది డాకర్ గణాంకాలు ఉపయోగకరమైన. అప్పుడు మీరు ప్రాసెసర్, మెమరీ మరియు నెట్వర్క్ వినియోగం వంటి ప్రతి కంటైనర్కు సంబంధించిన గణాంకాలను చూస్తారు. నిర్దిష్ట కంటైనర్ గురించి డాకర్కు తెలిసిన మొత్తం సమాచారం మీకు కావాలంటే, కంటైనర్ ID లేదా పేరుతో ఈ ఆదేశాన్ని అమలు చేయండి:
డాకర్ కంటైనర్ను తనిఖీ చేస్తాడు
చివరగా, మీరు కంటైనర్ యొక్క లాగ్లను చూడాలనుకుంటే, ఈ రెండు ఆదేశాలలో ఒకదాన్ని అమలు చేయండి:
డాకర్ లాగ్స్ CONTAINER
డాకర్ లాగ్లు -f కంటైనర్
ఎంపికతో -ఎఫ్ కంటైనర్ వాటిని ఉత్పత్తి చేస్తున్నందున నిజ సమయంలో లాగ్లను అనుసరించండి.

06 మీ కంటైనర్లు మరియు చిత్రాలను నిర్వహించండి
మీరు నడుస్తున్న కంటైనర్ను ఆపివేయాలనుకుంటే, ప్రారంభించాలనుకుంటే లేదా పునఃప్రారంభించాలనుకుంటే, మీరు వరుసగా ఈ ఆదేశాలతో సులభంగా చేయవచ్చు:
డాకర్ స్టాప్ కంటైనర్
డాకర్ లాంచ్ కంటైనర్
డాకర్ CONTAINERని పునఃప్రారంభించండి
మీరు కంటైనర్ను తాత్కాలికంగా పాజ్ చేయాలనుకుంటే (దానిలోని అన్ని ప్రోగ్రామ్లు తాత్కాలికంగా 'స్తంభింపజేయబడతాయి'), ఈ ఆదేశాన్ని అమలు చేయండి:
డాకర్ పాజ్ కంటైనర్
ఈ ఆదేశం తర్వాత, కంటైనర్లోని అన్ని ప్రోగ్రామ్లు మళ్లీ రన్ అవుతాయి:
డాకర్ కంటైనర్ను అన్పాజ్ చేయండి
ఆదేశంతో డాకర్ చిత్రాలు మీరు డాకర్ డౌన్లోడ్ చేసిన చిత్రాల జాబితాను చూస్తారు. మా whoami కంటైనర్ కోసం కాలమ్లో చూడండి రిపోజిటరీ వచనం కలిగి/హోవామి నిలబడి మరియు నిలువు వరుసలో TAG నిలుస్తుంది తాజా. చిత్రం యొక్క పూర్తి పేరు ఉంటుంది కలిగి/హోయామి: తాజా ఉన్నాయి, కానీ అవి తాజా ట్యాగ్ కోసం డిఫాల్ట్ విలువ, కాబట్టి విస్మరించవచ్చు. అందుకే, సెక్షన్ 4లోని మా అసైన్మెంట్లో, మేము డాకర్ రన్ కేవలం కలిగి/హోవామి చిత్రంగా.
కాలమ్లో సృష్టించబడింది ఈ చిత్రం ఎంత కాలం క్రితం డౌన్లోడ్ చేయబడిందో చూడండి. ఈ చిత్రాన్ని నవీకరించడానికి, కింది ఆదేశాన్ని అమలు చేయండి:
డాకర్ పుల్ కంటైనస్/హోయామి: తాజా
డాకర్ చిత్రం యొక్క తాజా సంస్కరణను డౌన్లోడ్ చేస్తుంది లేదా చిత్రం తాజాగా ఉందని మీకు తెలియజేస్తుంది. తర్వాత మళ్లీ చేస్తే డాకర్ చిత్రాలు ఒక చిత్రం జోడించబడిందని మీరు చూస్తారు.
కానీ ప్రస్తుత హూమీ కంటైనర్ ఇప్పటికీ పాత చిత్రాన్ని ఉపయోగిస్తోంది. దీన్ని అప్గ్రేడ్ చేయడానికి, ఆపివేయండి (డాకర్ స్టాప్ హూమీ) మరియు తొలగించు (డాకర్ rm wohami) మీరు కంటైనర్ను సృష్టించి, సెక్షన్ 4 నుండి డాకర్ రన్ ఆదేశాన్ని ఉపయోగించి కంటైనర్ను పునఃసృష్టించండి.

శుభ్రపర్చుటకు
తాజా వెర్షన్ను కంటైనర్లో అమలు చేయడానికి మీరు మీ డాకర్ చిత్రాలను క్రమం తప్పకుండా అప్డేట్ చేస్తే, పాత చిత్రాలు అలాగే ఉంటాయి. మీ Raspberry Pi యొక్క మైక్రో-SD కార్డ్ గరిష్టంగా కొన్ని పదుల గిగాబైట్ల సామర్థ్యంతో త్వరగా నింపవచ్చు, ప్రత్యేకించి మీరు పెద్ద కంటైనర్లను నడుపుతున్నట్లయితే. ఉదాహరణకు, హోమ్ అసిస్టెంట్ మరియు రాస్పీ వంటి కంటైనర్లు గిగాబైట్ కంటే ఎక్కువ పరిమాణంలో ఉంటాయి. ఇప్పుడు డాకర్ సిస్టమ్తో పని చేస్తుంది, తద్వారా అప్డేట్తో పూర్తి గిగాబైట్ డౌన్లోడ్ చేయబడదు మరియు మళ్లీ నిల్వ చేయబడుతుంది, కానీ అనేక నవీకరణల తర్వాత అవసరమైన నిల్వ పెరుగుతూనే ఉంది. ఆదేశంతో డాకర్ rmi IMAGE_ID కమాండ్ అవుట్పుట్లో మీరు పేర్కొన్న ID ఆధారంగా చిత్రాన్ని తొలగించండి డాకర్ చిత్రాలు తెలుసుకుంటాడు. డాకర్కు ఆదేశం కూడా తెలుసు డాకర్ చిత్రం ప్రూనే ఇది కంటైనర్ ద్వారా ఉపయోగించని అన్ని చిత్రాలను తొలగిస్తుంది. యొక్క డాకర్ సిస్టమ్ ప్రూనే ఆపివేసిన కంటైనర్లు, కనీసం ఒక కంటైనర్లో ఉపయోగించని నెట్వర్క్లు మరియు కాష్ ఫైల్లను కూడా తీసివేయండి.

07 వాల్యూమ్
మా ఉదాహరణ కంటైనర్ whoami ఏ కాన్ఫిగరేషన్ డేటా లేదా డేటాను ఉపయోగించలేదు. కానీ మీరు మీ రాస్ప్బెర్రీ పైలోని డైరెక్టరీని డాకర్ కంటైనర్తో షేర్ చేయవచ్చు, తద్వారా దాని నుండి డేటాను యాక్సెస్ చేయవచ్చు. డాకర్ అటువంటి భాగస్వామ్య డైరెక్టరీని వాల్యూమ్ అని పిలుస్తుంది.
మీరు మీ రాస్ప్బెర్రీ పైలో బహుళ కంటైనర్లతో పని చేయబోతున్నట్లయితే, మీరు వాటి డైరెక్టరీలను అన్నింటినీ కలిపి ఉంచాలని సిఫార్సు చేయబడింది. దాని కోసం ఒక డైరెక్టరీని సృష్టించండి, ఉదాహరణకు:
mkdir -p /home/pi/containers/nginx/data
అప్పుడు ఫోల్డర్లో ఉంచండి కంటైనర్లు/nginx/డేటా ఒక ఫైల్ index.html html పేజీతో.
అప్పుడు మీరు ఇప్పుడు ఈ డైరెక్టరీని భాగస్వామ్యం చేసే nginx (వెబ్ సర్వర్)తో కంటైనర్ను ప్రారంభించవచ్చు:
docker run -d --name nginx -p 8080:80 -v /home/pi/containers/nginx/data:/usr/share/nginx/html:ro nginx
అప్పుడు కంటైనర్ వెబ్ సర్వర్తో ప్రారంభమవుతుంది మరియు డైరెక్టరీని మౌంట్ చేస్తుంది /home/pi/containers/nging/data లొకేషన్లోని కంటైనర్లో మీ రాస్ప్బెర్రీ పైపై /usr/share/nginx/html, చదవడానికి మాత్రమే అనుమతులతో (రో చదవడానికి మాత్రమే). మీరు ఇప్పుడు సర్ఫ్ చేస్తే IP:8080 మీరు html ఫైల్ని పొందారా index.html చూడటానికి.

08 డాకర్ కంపోజ్
ఇప్పటివరకు మేము కమాండ్తో డాకర్ కంటైనర్లను మాన్యువల్గా ప్రారంభించాము డాకర్ రన్. కానీ మీరు మరికొన్ని డాకర్ కంటైనర్లను నడుపుతున్నట్లయితే మరియు వాటి కాన్ఫిగరేషన్ను క్రమం తప్పకుండా మార్చాలనుకుంటే, వేరొక విధానం ఉత్తమం: అన్నింటినీ ఒకే కాన్ఫిగరేషన్ ఫైల్లో ఉంచడం. అది డాకర్ కంపోజ్తో వెళ్తుంది.
అలా చేయడానికి, ముందుగా పైథాన్ ప్యాకేజీ మేనేజర్ పిప్ను ఇన్స్టాల్ చేసి, ఆపై ఈ ఆదేశాలతో డాకర్ కంపోజ్ (ఇది పైథాన్ ప్రోగ్రామ్):
sudo apt ఇన్స్టాల్ python3-pip
sudo pip3 ఇన్స్టాల్ డాకర్-కంపోజ్
ఇప్పుడు మీరు ఒక ఫైల్లో బహుళ డాకర్ కంటైనర్లను కాన్ఫిగర్ చేయవచ్చు డాకర్-compose.yml చేయడానికి. దీన్ని చేయడానికి, దీనితో డాకర్ కంపోజ్ ఫైల్ను సృష్టించండి:
నానో డాకర్-compose.yml
మా ఉదాహరణ కంటైనర్లు whoami మరియు nginx కోసం క్రింది కాన్ఫిగరేషన్ను అక్కడ ఉంచండి:
వెర్షన్: '3.7'
సేవలు:
నేను ఎవరు:
చిత్రం: కలిగి/వూయామి
కంటైనర్_పేరు: హూమి
పునఃప్రారంభించు: ఎల్లప్పుడూ
పోర్ట్:
- 8888:80
nginx:
చిత్రం: nginx
కంటైనర్_పేరు: nginx
పునఃప్రారంభించు: ఎల్లప్పుడూ
పోర్ట్:
- 8080:80
వాల్యూమ్:
- /home/pi/containers/nginx/data:/usr/share/nginx/html:ro
09 YAML
Ctrl+Oతో ఫైల్ను సేవ్ చేయండి మరియు Ctrl+Xతో నానో నుండి నిష్క్రమించండి. ఇది YAML ఫైల్ (.yml పొడిగింపుతో). YAML (పునరావృత సంక్షిప్తీకరణ "YAML కాదు మార్కప్ లాంగ్వేజ్") అనేది కాన్ఫిగరేషన్ డేటాను చదవగలిగే విధంగా నిర్వచించే ఫైల్ ఫార్మాట్. మరింత సమాచారం అధికారిక వెబ్సైట్లో చూడవచ్చు.
మేము రెండు కంటైనర్లను సేవలుగా నిర్వచించడాన్ని మీరు ఈ ఫైల్లో చూడవచ్చు. ప్రతి కంటైనర్కు మేము ఉపయోగించిన ఇమేజ్ని, కంటైనర్కు ఇవ్వాల్సిన పేరు మరియు సమస్యల విషయంలో కంటైనర్ ఆటోమేటిక్గా రీస్టార్ట్ చేయాలా వద్దా అని నిర్వచించాము. అదనంగా, మేము దారి మళ్లించిన పోర్ట్లు మరియు వాల్యూమ్లను కూడా నిర్వచిస్తాము.
మీరు ఈ సమాచారాన్ని కమాండ్ లైన్లలో కూడా కనుగొనవచ్చు డాకర్ రన్, కానీ ఈ డాకర్ కంపోజ్ ఫైల్లో ఇది కొంచెం ఎక్కువగా నిర్వహించబడింది.

10 డాకర్ కంపోజ్తో పని చేయడం
మీరు ఫైల్ని కలిగి ఉంటే డాకర్-compose.yml మీరు దానిలో నిర్వచించిన కంటైనర్లను సులభంగా సృష్టించవచ్చు మరియు అమలు చేయవచ్చు:
డాకర్-కంపోజ్ అప్ -డి
ఆ తర్వాత మీరు డాకర్ కమాండ్తో ఈ కంటైనర్లను నిర్వహించవచ్చు, కానీ డాకర్ కంపోజ్తో మీరు సృష్టించిన కంటైనర్లను నిర్వహించడానికి ప్రత్యేకంగా డాకర్-కంపోజ్ కూడా చాలా ఎంపికలను కలిగి ఉంటుంది. ఈ క్రింది ఆదేశంతో మీరు ప్రతిదీ శుభ్రం చేయడం ఇలా ఉంటుంది, అన్ని నిర్వచించిన కంటైనర్లు నిలిపివేయబడతాయి మరియు తొలగించబడతాయి:
డాకర్ కంపోజ్ డౌన్
మీరు దీనితో అన్ని కంటైనర్ల లాగ్లను కూడా అనుసరించవచ్చు:
డాకర్-కంపోజ్ లాగ్లు -f
ప్రతి కంటైనర్ దాని లాగ్ సందేశాలను వేరే రంగులో ప్రదర్శిస్తుంది. డాకర్ కంపోజ్ అన్ని కంటైనర్లను ఆపివేయడం, ప్రారంభించడం మరియు పునఃప్రారంభించడం కోసం సుపరిచితమైన ట్యూన్ను కూడా కలిగి ఉంది:
డాకర్ కంపోజ్ స్టాప్
డాకర్ కంపోజ్ ప్రారంభం
డాకర్ కంపోజ్ రీస్టార్ట్
కింది రెండు ఆదేశాలతో మీ డాకర్ కంపోజ్ ఫైల్లోని అన్ని కంటైనర్లను అప్డేట్ చేయండి:
డాకర్ కంపోజ్ పుల్
డాకర్ కంపోజ్ రీస్టార్ట్
మొదటి కమాండ్ మీరు నిర్వచించిన అన్ని కంటైనర్ల కోసం కొత్త చిత్రాలను డౌన్లోడ్ చేస్తుంది మరియు రెండవ ఆదేశం ఆ అన్ని కంటైనర్లను రీబూట్ చేస్తుంది, తద్వారా అవి కొత్త చిత్రాన్ని ఉపయోగిస్తాయి. ఆ తర్వాత మీరు కావాలనుకుంటే పాత చిత్రాలను తొలగించవచ్చు:
డాకర్ చిత్రం ప్రూనే
11 మరియు అంతకు మించి
మీరు డాకర్ హబ్లో అనేక అప్లికేషన్ల డాకర్ చిత్రాలను కనుగొనవచ్చు. LinuxServer.ioలో మీరు వాలంటీర్లచే నిర్వహించబడే డజన్ల కొద్దీ డాకర్ చిత్రాలను కూడా కనుగొంటారు. ఈ చిత్రాలు చక్కగా నిర్వహించబడతాయి మరియు డాక్యుమెంట్ చేయబడ్డాయి మరియు అవన్నీ ఒకే విధమైన విధానాన్ని మరియు ప్రాథమిక మౌలిక సదుపాయాలను ఉపయోగిస్తాయి.
ప్రాజెక్ట్ ద్వారా అందించబడే 'అధికారిక' డాకర్ చిత్రాలకు లేదా LinuxServer.io వంటి విశ్వసనీయ పార్టీల చిత్రాలకు మిమ్మల్ని మీరు పరిమితం చేసుకోవడానికి ప్రయత్నించండి. ఎందుకంటే సూత్రప్రాయంగా ఎవరైనా డాకర్ హబ్లో డాకర్ చిత్రాలను ప్రచురించవచ్చు, కానీ అవి ఎల్లప్పుడూ తాజాగా ఉంచబడవు.

సరైన ప్రాసెసర్ ఆర్కిటెక్చర్
సరైన ప్రాసెసర్ ఆర్కిటెక్చర్ కోసం మీరు డాకర్ ఇమేజ్లను డౌన్లోడ్ చేసుకోవడం ముఖ్యం. Raspberry Pi ARM ప్రాసెసర్ని కలిగి ఉంది, ఇది PCలలో కనిపించే Intel లేదా AMD ప్రాసెసర్లకు అనుకూలంగా లేదు. మీ ప్రాసెసర్ ఆర్కిటెక్చర్ కోసం సరైన సంస్కరణను స్వయంచాలకంగా డౌన్లోడ్ చేయడానికి అనేక డాకర్ చిత్రాలు ప్రచురించబడ్డాయి. డాకర్ హబ్లో, మీరు కోరుకున్న డాకర్ ఇమేజ్ పేజీలో ఏ ఆర్కిటెక్చర్లకు మద్దతు ఇవ్వబడుతుందో మీరు కనుగొంటారు. Raspbian కోసం అది arm32v7, arm/v7 లేదా armhf. డాకర్ కంటైనర్ను ప్రారంభించేటప్పుడు మీకు ఎర్రర్ మెసేజ్ వస్తే: exec ఫార్మాట్ లోపం మీరు బహుశా తప్పు ప్రాసెసర్ ఆర్కిటెక్చర్ చిత్రాన్ని డౌన్లోడ్ చేసి ఉండవచ్చు. అలా జరిగితే, మీరు వేరే ట్యాగ్తో చిత్రాన్ని డౌన్లోడ్ చేసుకోవాలి. ఉదాహరణకు, motionEye ప్రాజెక్ట్ దాని అధికారిక డాకర్ చిత్రాన్ని రెండు సాధ్యమైన ట్యాగ్లతో పంపిణీ చేస్తుంది: మీరు అమలు చేస్తారు ccrisan/motioneye:master-amd64 ఇంటెల్-అనుకూల ప్రాసెసర్లపై మరియు ccrisan/motioneye:master-armhf ఒక రాస్ప్బెర్రీ పై.