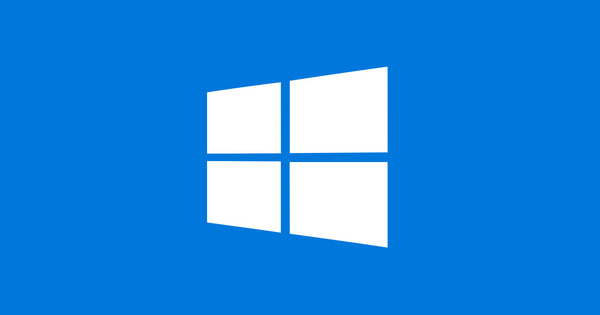మైక్రోసాఫ్ట్ కొన్ని సంవత్సరాల క్రితం విండోస్ మూవీ మేకర్లో ప్లగ్ను నిశ్చయంగా లాగింది. ఇప్పటికే ఉన్న సంస్కరణలు ఇప్పటికీ పని చేస్తున్నప్పటికీ, అసలు ప్రోగ్రామ్ యొక్క నవీకరణలు ఏవీ లేవు. ఇంకా మంచి ప్రత్యామ్నాయం కనుగొనలేదా? అప్పుడు ఓపెన్షాట్ వీడియో ఎడిటర్ని ప్రయత్నించండి. ఈ వ్యాసంలో సాధనం ఎలా పనిచేస్తుందో మేము వివరిస్తాము.
స్మార్ట్ఫోన్కు ధన్యవాదాలు, మా జేబులో ఎల్లప్పుడూ మంచి వీడియో కెమెరా ఉంటుంది మరియు మేము దానిని తరచుగా ఉపయోగిస్తాము. మీరు ఆ మొత్తం వీడియో మెటీరియల్తో ఏదైనా చేయాలనుకుంటే, మీరు మంచి వీడియో ఎడిటర్ని విస్మరించలేరు. ఇంతకు ముందు, Windows Essentials 2012 ప్యాకేజీ ద్వారా ఏ Windows వినియోగదారు అయినా Movie Makerని ఉచితంగా డౌన్లోడ్ చేసుకోవచ్చు. ఈ ప్రోగ్రామ్ సాధారణ సినిమా మాంటేజ్ల కోసం అద్భుతమైనది. అయితే, ప్రోగ్రామ్ ఇకపై కొత్త ఫీచర్లను స్వీకరించదు మరియు మైక్రోసాఫ్ట్ ఇకపై భద్రతా సమస్యలను పరిష్కరించదు. వీడియోలను యాక్సెస్ చేయగల మార్గంలో సవరించాలనుకునే ఎవరైనా ప్రత్యామ్నాయం కోసం వెతకాలి. ఓపెన్షాట్ వీడియో ఎడిటర్ని ఒకసారి ప్రయత్నించండి. ఈ ఫ్రీవేర్, అధునాతన వీడియో ఎడిటర్ల వలె కాకుండా, ఉపయోగించడానికి చాలా సులభం మరియు దాని డచ్ అనువాదం ఉంది.
మూవీ మేకర్ యాప్
ఖచ్చితమైన వివరాలు లేనప్పటికీ, మూవీ మేకర్ సన్నివేశం నుండి పూర్తిగా అదృశ్యం కాదు. Microsoft ఫోటోల యాప్లో వీడియో ఎడిటింగ్ కార్యాచరణను Microsoft కలిగి ఉంది. ఈ యాప్ అన్ని Windows 10 సిస్టమ్లలో ముందే ఇన్స్టాల్ చేయబడి ఉంటుంది, కానీ మైక్రోసాఫ్ట్ స్టోర్లో కూడా కనుగొనవచ్చు.

01 తయారీ
విండోస్ మూవీ మేకర్ కాకుండా, ఓపెన్షాట్ వీడియో ఎడిటర్ బహుళ ప్లాట్ఫారమ్ల కోసం అందుబాటులో ఉంది. OpenShot యొక్క డౌన్లోడ్ పేజీలో Linux, macOS మరియు Windows కోసం ఎడిషన్లు ఉన్నాయి. ఈ వ్యాసంలో, మేము విండోస్ ఎడిషన్కు శ్రద్ధ చూపుతాము. ఇన్స్టాలేషన్లో ఏ వివరాలు లేవు, కాబట్టి మీరు అన్ని ప్రామాణిక దశల ద్వారా వెళ్ళవచ్చు. మీరు మొదటిసారి ప్రోగ్రామ్ను తెరిచిన వెంటనే, OpenShot వీడియో ఎడిటర్ ట్యుటోరియల్ మోడ్తో వస్తుంది. వివరణ మరియు ప్రతిసారీ చదవడం ద్వారా తరువాతిది క్లిక్ చేయడం ద్వారా, మీరు ఫ్రీవేర్ యొక్క ప్రాథమిక లక్షణాలను తెలుసుకుంటారు. వివరణ ఆంగ్లంలో ఉందని దయచేసి గమనించండి. కొన్ని లోపాలు కాకుండా, ఈ వీడియో ఎడిటర్ యొక్క ఇంటర్ఫేస్ అదృష్టవశాత్తూ డచ్లో ఉంది.

02 వీడియో ఫైళ్లను దిగుమతి చేయండి
మీరు Windows Movie Makerని ఉపయోగించినట్లే, ముందుగా సరైన వీడియో ఫైల్లను OpenShot వీడియో ఎడిటర్లోకి దిగుమతి చేసుకోవడం చాలా ముఖ్యం. అవసరమైతే, మీరు మీ కంప్యూటర్కు వీడియో ఫైల్లతో మీ స్మార్ట్ఫోన్, టాబ్లెట్, వీడియో కెమెరా, SD కార్డ్, USB స్టిక్ లేదా బాహ్య డిస్క్ని కనెక్ట్ చేయవచ్చు. మెనులో క్లిక్ చేయండి ఫైల్ / ఫైల్స్దిగుమతి. మీరు వీడియో ఫైల్లను చూపించడానికి సరైన స్థానానికి ఎక్స్ప్లోరర్లో బ్రౌజ్ చేయండి. ఓపెన్షాట్ వీడియో ఎడిటర్ నెట్వర్క్ ఫోల్డర్లను కూడా గుర్తిస్తుందని తెలుసుకోవడం మంచిది, కాబట్టి మీరు నేరుగా NAS నుండి వీడియోలను దిగుమతి చేసుకోవచ్చు, ఉదాహరణకు. కావలసిన వీడియోలను ఎంచుకుని, నిర్ధారించండి తెరవడానికి. ప్రోగ్రామ్ mts, vob, mkv మరియు mov వంటి అత్యంత సాధారణ వీడియో ఫార్మాట్లకు మద్దతు ఇస్తుంది. iPhone లేదా iPad నుండి నేరుగా వీడియో ఫైల్లను దిగుమతి చేయడం తరచుగా విఫలమవుతుందని గుర్తుంచుకోండి. ముందుగా మీడియా ఫైల్లను స్థానికంగా సేవ్ చేసి, ఆపై వాటిని జోడించండి. వీడియో ఫైల్లతో పాటు, మీరు సంగీతం మరియు చిత్రాలను కూడా దిగుమతి చేసుకోవచ్చు.

03 కాలక్రమం
విండోస్ మూవీ మేకర్లో మీరు రెండు ప్యానెల్లతో పనిచేయడం అలవాటు చేసుకున్నారు, కానీ ఓపెన్షాట్ వీడియో ఎడిటర్లో ఇప్పుడు మూడు ఉన్నాయి, అవి టైమ్లైన్, ప్రివ్యూ మరియు ప్రాజెక్ట్ ఫైల్స్ ప్యానెల్. ఈ కిటికీల మధ్య మీరు ఆరు లేత బూడిద చుక్కలను చూస్తారు. ఎడమ మౌస్ బటన్తో దానిపై క్లిక్ చేసి, ఆపై దాన్ని లాగడం ద్వారా, మీరు ప్రతి ప్యానెల్ పరిమాణాన్ని మీరే నిర్ణయిస్తారు. ఆ విధంగా మీరు టైమ్లైన్ నుండి అందుబాటులో ఉన్న అన్ని ట్రాక్లను చూపుతారు. మీరు టైమ్లైన్కి వీడియో క్లిప్లను సులభంగా జోడించవచ్చు. విభాగంలో క్లిక్ చేయండి ప్రాజెక్ట్ ఫైల్స్ ఒక వీడియో ఫైల్ మరియు క్లిప్ను మౌస్ బటన్ను నొక్కి టైమ్లైన్కి తరలించండి. అప్పుడు మౌస్ బటన్ను విడుదల చేయండి. మీరు ఇప్పుడు సినిమా మాంటేజ్కి వీడియో ఫైల్ని జోడించారు. ఈ విధంగా మీరు సులభంగా అనేక వీడియో క్లిప్లను వరుసగా ఉంచవచ్చు మరియు చివరి చిత్రం యొక్క క్రమాన్ని మీరే నిర్ణయించవచ్చు. టైమ్లైన్ నుండి వీడియో ఫైల్ను తొలగించాలనుకుంటున్నారా? టైమ్లైన్లో సరైన క్లిప్ను ఎంచుకుని, నొక్కండి తొలగించు.
వీడియో ఫైల్లతో పాటు, మీరు టైమ్లైన్కి ఆడియో ఫైల్లను కూడా జోడిస్తారు. మీరు దీని కోసం వేరే ట్రాక్ని ఉపయోగిస్తారు. టైమ్లైన్ చాలా పొడవుగా ఉంది, దీని వలన చిత్రం నుండి కొంత భాగం పడిపోతుందా? మీరు జూమ్ అవుట్ చేయడానికి కుడి వైపున ఉన్న టైమ్లైన్ పైన ఉన్న మైనస్ గుర్తుపై క్లిక్ చేయండి. ఆ విధంగా ప్రిలిమినరీ ఎడిటింగ్లో ఏ శకలాలు ఉన్నాయో మీకు మెరుగైన అవలోకనం ఉంటుంది.

04 వీడియో క్లిప్లను ట్రిమ్ చేయండి
సినిమా మాంటేజ్ నుండి బోరింగ్ ఫుటేజీని తొలగించడానికి మీరు టైమ్లైన్లో వీడియో క్లిప్లను ట్రిమ్ చేయవచ్చు. వీడియో యొక్క పైవట్ పాయింట్ని గుర్తించడానికి టైమ్లైన్లో ఎరుపు రంగు స్లయిడర్ని ఉపయోగించండి. మీరు చివరి భాగాన్ని తొలగించాలనుకుంటున్నారా? వీడియో క్లిప్ యొక్క కుడి వైపున, నీలం రంగు నిలువు రేఖపై క్లిక్ చేయండి, అక్కడ కర్సర్ ఇరువైపులా రెండు బాణాలు ఉన్న చిహ్నంగా మారుతుంది. మీరు ఎరుపు స్లయిడర్కు చేరుకునే వరకు మౌస్ బటన్ను నొక్కినప్పుడు కర్సర్ను ఎడమవైపుకు తరలించండి. మీరు వీడియో నుండి మొదటి భాగాన్ని తీసివేయాలనుకుంటున్నారా? అప్పుడు ఫ్రాగ్మెంట్ యొక్క ఎడమ వైపున ఉన్న నీలిరంగు గీతపై క్లిక్ చేసి, కర్సర్ను కుడి వైపుకు తరలించండి.

క్లిప్లను విభజించండి
వీడియో క్లిప్ను తగ్గించడానికి ప్రత్యామ్నాయ మార్గం ఉంది, అవి క్లిప్ను విభజించడం ద్వారా. మీరు దీనితో ప్రారంభ మరియు ముగింపు పాయింట్ను సెట్ చేసారు, మీరు Windows Movie Maker నుండి గుర్తుంచుకోవచ్చు. ప్యానెల్లోని వీడియో ఫైల్పై కుడి-క్లిక్ చేయండి ప్రాజెక్ట్ ఫైల్స్. అప్పుడు ఎంపికను ఎంచుకోండి స్ప్లిట్ క్లిప్. మీరు ఉపయోగించాలనుకుంటున్న క్లిప్ ప్రారంభానికి స్లయిడర్ను తరలించండి. తో నిర్ధారించండి ప్రారంభించడానికి ఆపై స్లయిడర్ను ముగింపు బిందువుకు తరలించండి. మీరు క్లిక్ చేసిన తర్వాత ముగింపు క్లిక్ చేసాము, ఈ కత్తిరించబడిన వీడియో ఫైల్ పేరు గురించి ఆలోచించండి. చివరగా క్లిక్ చేయండి కొత్తది.

05 పరివర్తనాలు
మీరు అనేక వీడియో క్లిప్లను కలిపి స్ట్రింగ్ చేసినప్పుడు, కఠినమైన పరివర్తనలు ఉన్నాయి. శకలాలు ఒకదానికొకటి సాఫీగా ప్రవహించనివ్వడం మంచిది. విండోస్ మూవీ మేకర్లో మీరు దీని కోసం యానిమేషన్స్ ట్యాబ్ను ఉపయోగించారు, అయితే అదృష్టవశాత్తూ OpenShot వీడియో ఎడిటర్లో దీని కోసం చాలా ఎంపికలు ఉన్నాయి. ప్యానెల్ క్రింద క్లిక్ చేయండి ప్రాజెక్ట్ ఫైల్స్ ఎంపికపై పరివర్తనాలు. ప్రోగ్రామ్ అందమైన పరివర్తనల యొక్క అన్ని రకాల అన్యదేశ టెంప్లేట్లను కలిగి ఉంది. మీరు పిచ్చిగా వెళ్లకూడదనుకుంటే, ఎగువన క్లిక్ చేయండి తరచుగా ఉపయోగిస్తారు. పరివర్తనపై క్లిక్ చేసి, మౌస్ బటన్ను నొక్కి ఉంచేటప్పుడు టైమ్లైన్లో కావలసిన స్థానాన్ని ఎంచుకోండి. ఇది ఇప్పటికే ఉన్న వీడియో శకలాలు 'పైన' చేయవచ్చు. చాలా టెంప్లేట్లతో, మీరు వీడియో క్లిప్ ప్రారంభంలోనే పరివర్తనను జోడిస్తారు. వీడియో ప్రివ్యూ క్రింద ఉన్న బటన్ను క్లిక్ చేయండి ఆడండి ఫలితాన్ని వీక్షించడానికి.

06 ఫేడ్
రెండు క్లిప్ల మధ్య సున్నితమైన పరివర్తనను సృష్టించడానికి మరొక మార్గం చిత్రాలను కొద్దిగా బ్లర్ చేయడం. క్లిప్ ముగిసినప్పుడు, ఫ్రేమ్ సినిమా నుండి నెమ్మదిగా అదృశ్యమవుతుంది. క్లిప్ ప్రారంభానికి రివర్స్ నిజం. ఇది సాధారణ పరివర్తన టెంప్లేట్ల మాదిరిగానే గుర్తించదగిన పరివర్తన కనిపించకుండా, ప్రతి వీడియో ఫ్రాగ్మెంట్ యొక్క ప్రారంభం మరియు ముగింపును తక్కువ ఆకస్మికంగా చేస్తుంది (దశ 5 చూడండి). విండోస్ మూవీ మేకర్లో, ఫేడ్ అనేది సాధారణ పరివర్తన, కానీ ఓపెన్షాట్ వీడియో ఎడిటర్లో, ఈ ఫీచర్ ప్రత్యేక స్థానంలో ఉంది. క్లిప్పై కుడి క్లిక్ చేసి, ఫేడ్ / మొత్తం క్లిప్కి వెళ్లండి. ఇక్కడ మధ్య ఎంపిక చేసుకోండి ఫేడ్ ఇన్ మరియు అవుట్ (వేగంగా) మరియు ఫేడ్ ఇన్ మరియు అవుట్ (నెమ్మదిగా).
07 ప్రభావాలు
ఎంపిక ద్వారా ప్రభావాలు మైక్రోసాఫ్ట్ యొక్క శిథిలమైన వీడియో ఎడిటర్తో పోలిస్తే, దీని కోసం అవకాశాలు కొంత పరిమితం అయినప్పటికీ, మీరు చిత్రాలను కొంతవరకు సవరించవచ్చు. మీరు ఉపయోగిస్తున్నారు ప్రకాశం మీరు చిత్రాలు చాలా చీకటిగా కనిపిస్తే. అదనంగా, ప్రభావం రంగు సంతృప్తత ఆసక్తికరంగా, ఎందుకంటే ఇది రంగులను ప్రకాశవంతంగా చేయడానికి మిమ్మల్ని అనుమతిస్తుంది. యొక్క బ్లర్, క్రోమా కీ, డి-ఇంటర్లేస్, ఆల్ఫా మాస్క్/వైప్ ట్రాన్సిషన్ మరియు ప్రతికూలమైనది ఓపెన్షాట్ వీడియో ఎడిటర్ మొత్తం ఏడు ప్రభావాలను కలిగి ఉంది.
మీరు టైమ్లైన్ వీడియో క్లిప్ పైన ఎఫెక్ట్ను ఉంచడం ద్వారా ఎఫెక్ట్ని వర్తింపజేస్తారు. ప్రభావం వర్తింపజేయబడిందని రుజువుగా టైమ్లైన్లో చిహ్నం కనిపిస్తుంది. ఉదాహరణకు, మీరు బ్రైట్నెస్ని ఉపయోగిస్తే, B (ప్రకాశం కోసం) కనిపిస్తుంది. ఈ చిహ్నంపై కుడి క్లిక్ చేసి ఎంచుకోండి లక్షణాలు. దిగువ ఎడమ వైపున, ఒక విండో కనిపిస్తుంది, దానితో మీరు ప్రభావం యొక్క విలువలను మీరే సర్దుబాటు చేసుకోవచ్చు. ఇది అంత సులభం కాదు, కానీ మీరు దానితో కొంతకాలం ఆడాలని అనుకోవచ్చు.

ఇతర ప్రత్యామ్నాయాలు
OpenShot వీడియో ఎడిటర్తో పాటు, Windows Movie Makerకి మరిన్ని ఉచిత ప్రత్యామ్నాయాలు అందుబాటులో ఉన్నాయి. మీరు YouTubeతో చాలా పని చేస్తే, మీరు ఆన్లైన్లో సాధారణ సవరణలను చేయవచ్చు. యూట్యూబ్ ఎడిటర్ని ఒకసారి చూడండి. మీరు ముందుగా అన్ని వీడియోలను YouTubeకు అప్లోడ్ చేయవలసి ఉన్నప్పటికీ, విధులు బాగా పని చేస్తాయి. అధునాతన వీడియో ఎడిటర్ కావాలనుకునే వారు బహుముఖ లైట్వర్క్లను పరిగణించవచ్చు. ఈ (కొంత కష్టమైన) వీడియో ఎడిటర్తో కూడిన కోర్సు కోసం, మా వెబ్సైట్ను చూడండి.
ఈ కథనంలో, మేము మరిన్ని వీడియో ఎడిటింగ్ ప్రోగ్రామ్ల గురించి మాట్లాడుతాము, కానీ అవన్నీ ఉపయోగించడానికి ఉచితం కాదు. అయినప్పటికీ, ఉచిత సాధనాలు ఉత్తమమైన ఫైల్ మద్దతును అందిస్తాయని మేము వింతగా నిర్ధారించాము.

08 వంపు
ముఖ్యంగా స్మార్ట్ఫోన్తో, వీడియో రికార్డింగ్ సమయంలో మీరు పరికరాన్ని వంచడం కొన్నిసార్లు జరుగుతుంది. సంస్థాపన సమయంలో మీరు దీనిని గమనించవచ్చు. అదృష్టవశాత్తూ, మీరు ఓపెన్షాట్ వీడియో ఎడిటర్లో చిత్రాలను కూడా తిప్పవచ్చు, తద్వారా అవి చలనచిత్రం కోసం ఉపయోగించబడతాయి. వీడియో క్లిప్పై కుడి క్లిక్ చేసి, వెళ్ళండి తిప్పండి. ఇక్కడ మధ్య ఎంపిక చేసుకోండి 90° (కుడి) తిప్పండి లేదా 90° (ఎడమ) తిప్పండి.
09 సినిమా ముగింపు
మీరు సంస్థాపనతో పూర్తిగా సంతృప్తి చెందారా? చివరి సినిమాని సేవ్ చేయడానికి చాలా సమయం ఉంది. వెళ్ళండి ఫైల్ / వీడియో ఎగుమతి మరియు ప్రాజెక్ట్ కోసం తగిన పేరుతో ముందుకు రండి. మీరు ద్వారా ఎంచుకోండి లీఫ్ ద్వారా సరైన నిల్వ స్థానం. తేనెటీగ ప్రొఫైల్ మీకు ఎంపికను వదిలివేయండి అన్ని ఫార్మాట్లు మారలేదు. ఉదాహరణకు, టార్గెట్ వెనుక కావలసిన అవుట్పుట్ ఆకృతిని ఎంచుకోవడం మర్చిపోవద్దు MP4 (h.264) లేదా AVI (mpeg4). ఈ ఎంపిక మీరు మూవీని ప్లే చేయాలనుకుంటున్న పరికరం యొక్క ఫైల్ అనుకూలతపై చాలా ఆధారపడి ఉంటుంది. వీడియో ప్రొఫైల్లో మీరు రిజల్యూషన్ మరియు ఫ్రేమ్ రేట్ని ఎంచుకుంటారు. ఈ విలువలు ఉపయోగించిన కెమెరా యొక్క చలన చిత్ర లక్షణాలతో సరిపోలుతున్నాయని నిర్ధారించుకోండి. చివరగా, కావలసిన నాణ్యతను సెట్ చేయండి, దాని తర్వాత మీరు నిర్ధారించండి వీడియోను ఎగుమతి చేయండి.