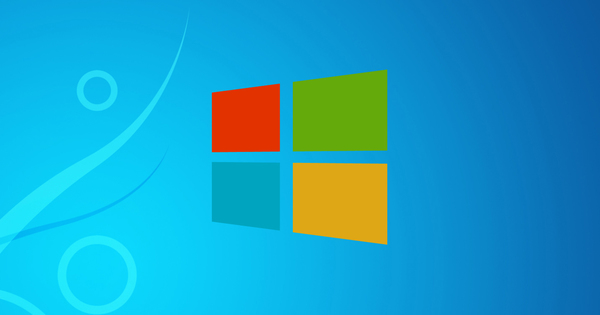iOS 14 మరియు iPadOS 14లోని విడ్జెట్లు Apple మొబైల్ ఆపరేటింగ్ సిస్టమ్ల మునుపటి సంస్కరణల కంటే భిన్నంగా పని చేస్తాయి. మీరు iOS 14 కింద ఉన్న iPhoneలో ప్రత్యేకించి తేడాలను గమనించవచ్చు, ఇక్కడ ఇప్పుడు మరికొన్ని 'పనికిమాలినవి' సాధ్యమే.
విడ్జెట్లు, కొందరు వాటిని ఇష్టపడతారు మరియు ఇతరులు వాటిని ద్వేషిస్తారు. కొన్ని యాప్ల ద్వారా అందించబడిన చిన్న నోటిఫికేషన్ క్యూబ్లు - మొదటిది - iOSలో కనిపించడం కోసం Apple చాలా కాలంగా వేచి ఉంది. మరియు చాలా కాలంగా వారు ప్రత్యేక తెరపై మాత్రమే కనుగొనబడ్డారు. ఎక్కువ మంది వ్యాపార వినియోగదారుల కోసం, ఇది గొప్ప పరిష్కారం: మీకు అవసరం లేనప్పుడు మీరు దీనితో బాధపడరు మరియు మీకు కావలసినప్పుడు మీరు దీన్ని చూడవచ్చు. అయితే ప్రపంచంలో వ్యాపార ఫోన్ వినియోగదారులు మాత్రమే లేరు. ఇంటి వినియోగదారులు విడ్జెట్లను అద్భుతమైన విషయాలను కనుగొంటారు. ఎందుకంటే మీకు ఇష్టమైన యాప్ల మధ్య వాతావరణ విడ్జెట్ అనువైనది. ఆండ్రాయిడ్లో కొన్నేళ్లుగా ఇది సర్వసాధారణం. ఇప్పుడు Apple యొక్క తాజా మొబైల్ ఆపరేటింగ్ సిస్టమ్ iOS 14 కి కూడా ఆ ట్రిక్ తెలుసు. iPadOS 14 కాదు, తెలియని కారణాల వల్ల. కానీ ఐప్యాడ్ కొత్త స్టైల్ విడ్జెట్లకు మద్దతు ఇస్తుంది!
పాత మరియు కొత్త విడ్జెట్లు
ముందుగా, iPhone మరియు దాని iOS 14ని పరిశీలిద్దాం. అక్కడ విడ్జెట్లను సూత్రప్రాయంగా ఏదైనా హోమ్ స్క్రీన్లో ఉచితంగా ఉంచవచ్చు. ఒక ముఖ్యమైన షరతుతో: ఇది iOS 14 కోసం ప్రత్యేకంగా రూపొందించబడిన విడ్జెట్లతో మాత్రమే సాధ్యమవుతుంది. పాత విడ్జెట్లతో – యాప్ డెవలపర్ ద్వారా ఇంకా అప్డేట్ చేయబడలేదు, ఉదాహరణకు – కాదు. ఇవి మీ హోమ్ స్క్రీన్ నుండి కుడివైపుకి స్వైప్ చేయడం ద్వారా యధావిధిగా అందుబాటులో ఉంటాయి (దీని వలన స్క్రీన్ ఎడమవైపుకి జారిపోతుంది) మరియు బాగా తెలిసిన విడ్జెట్ స్క్రీన్ కనిపిస్తుంది. అలాగే, మీరు మీ హోమ్ స్క్రీన్లలో ఎక్కడైనా మరియు ప్రతిచోటా విడ్జెట్లను ఉంచాల్సిన బాధ్యత లేదు. కావాలనుకుంటే కొత్త విడ్జెట్లు విడ్జెట్ స్క్రీన్పై కూడా ఉంటాయి. కాబట్టి ఇక్కడ ఎటువంటి బాధ్యతలు లేవు, ఇది బాగుంది.విడ్జెట్ని హోమ్ స్క్రీన్కి తరలించండి
'కొత్త శైలి' విడ్జెట్ను మీ ప్రధాన స్క్రీన్లలో ఒకదానికి తరలించడానికి, ముందుగా విడ్జెట్ స్క్రీన్కు స్వైప్ చేయండి. ఆ తర్వాత కదిలించాల్సిన విడ్జెట్ని నొక్కి పట్టుకోండి, అది (అన్నీ వాస్తవానికి) కదలడం ప్రారంభించే వరకు. ఆపై విడ్జెట్ను మీ హోమ్ స్క్రీన్లలో దేనిలోనైనా కావలసిన ప్రదేశానికి లాగి, నొక్కండి సిద్ధంగా ఉంది. అటువంటి విడ్జెట్ స్క్రీన్ స్పేస్ను కొంచెం తీసుకుంటుందని గుర్తుంచుకోండి. మీరు మీ యాప్లు మరియు యాప్ గ్రూప్లను ఒక నిర్దిష్ట మార్గంలో నిర్వహించినట్లయితే, అవి మార్చబడి, కొంచెం మిక్స్ అయ్యాయని మీరు అనుకోవచ్చు. మీరు అలవాటైన వ్యక్తి అయితే, మీరు విడ్జెట్లను హోమ్ స్క్రీన్పై ఉంచారని నిర్ధారించుకోండి, అక్కడ జారడం అంత చెడ్డది కాదు. లేదా మీ కొత్త స్క్రీన్ లేఅవుట్ని అలవాటు చేసుకోండి.
హోమ్ స్క్రీన్పై ఉన్న విడ్జెట్ను విడ్జెట్ ప్యానెల్లో దాని అసలు స్థానానికి తిరిగి తరలించడానికి, సంబంధిత విడ్జెట్ చలించే వరకు మళ్లీ నొక్కి పట్టుకోండి (లేదా సందర్భ మెను కనిపించే వరకు దాన్ని పట్టుకుని, అందులో నొక్కండి హోమ్ స్క్రీన్ని మార్చండి, ఇది 'చలించే మోడ్'ని కూడా సక్రియం చేస్తుంది). విడ్జెట్ను వెనుకకు లాగి, నొక్కండి సిద్ధంగా ఉంది చిత్రం యొక్క ఎగువ ఎడమ.

పాత విడ్జెట్లు
మీరు విడ్జెట్ స్క్రీన్ను పరిశీలించినట్లయితే, మీరు కొత్త విడ్జెట్లను ప్రత్యేక బ్లాక్లుగా చూస్తారు. పాత విడ్జెట్లు ఒక పెద్ద బ్లాక్గా వర్గీకరించబడ్డాయి. ఈ విడ్జెట్లను అక్కడి నుండి బయటకు లాగడం సాధ్యం కాదు. మీరు పాత విడ్జెట్ల బ్లాక్ని మునుపటిలాగే నిర్వహించండి. దిగువన మీరు బటన్ను కనుగొంటారు మార్చు. దీన్ని నొక్కండి మరియు విగ్లే మోడ్ మళ్లీ ప్రారంభమవుతుంది. పాత విడ్జెట్లతో బ్లాక్కి స్క్రోల్ చేయండి, దిగువన ఇప్పుడు టెక్స్ట్ ఉంది అనుకూలీకరించండి. దాన్ని నొక్కండి మరియు మీరు పాత విడ్జెట్ నిర్వహణ స్క్రీన్ని చూస్తారు.

మీరు మూడు డాష్ల బటన్ను లాగడం ద్వారా విడ్జెట్లను తరలించవచ్చు. మరిన్ని అందుబాటులో ఉన్న విడ్జెట్లను శీర్షిక క్రింద కనుగొనవచ్చు మరిన్ని విడ్జెట్లు. ఒకదాన్ని జోడించడానికి ఆకుపచ్చ ప్లస్ని నొక్కండి. లెగసీ విడ్జెట్ బ్లాక్ నుండి ఇప్పటికే ఉన్న విడ్జెట్లను తీసివేయడానికి, అవాంఛిత ఉదాహరణ కోసం ఎరుపు మైనస్ని నొక్కండి మరియు ఆపై తొలగించు.
హోమ్ స్క్రీన్కి కొత్త విడ్జెట్ని జోడించండి
హోమ్ స్క్రీన్కి కొత్త స్టైల్ విడ్జెట్లను జోడించడానికి, బాగా తెలిసిన విగ్లే మోడ్ యాక్టివేట్ అయ్యే వరకు హోమ్ స్క్రీన్లలో ఒకదానిపై ఎక్కడైనా మీ వేలిని పట్టుకోండి.
ఆపై స్క్రీన్ ఎగువన ఎడమవైపు ఉన్న + నొక్కండి. మీరు ఇప్పుడు మీ హోమ్ స్క్రీన్లపై ఉంచగలిగే అందుబాటులో ఉన్న అన్ని విడ్జెట్ల యొక్క అవలోకనాన్ని చూస్తారు. అందుబాటులో ఉన్న విడ్జెట్ను నొక్కండి, ఆపై విడ్జెట్ను జోడించండి.
ఐచ్ఛికంగా, మీరు విడ్జెట్ను మరొక స్థానానికి లాగవచ్చు; నొక్కండి సిద్ధంగా ఉంది మరియు మీ విడ్జెట్ జోడించబడింది. అందుబాటులో ఉన్న కొత్త స్టైల్ విడ్జెట్లు మీరు ఇన్స్టాల్ చేసిన యాప్లపై ఆధారపడి ఉంటాయి. నెమ్మదిగా నిస్సందేహంగా మరింత ఎక్కువగా ఉంటుంది.

ఐప్యాడ్
అదే కథ iPadOS 14కి వర్తిస్తుంది, మీరు మాత్రమే అక్కడ హోమ్ స్క్రీన్లకు విడ్జెట్లను జోడించలేరు. మరియు హోమ్ స్క్రీన్ యొక్క చలనం మోడ్లో '+' లేదు. మీరు విడ్జెట్ బార్కి విడ్జెట్లను మాత్రమే జోడించగలరు - కొత్త శైలి కూడా. మార్గం ద్వారా, మీరు మీ ఐప్యాడ్ను క్షితిజ సమాంతర మోడ్లో తిప్పితే చర్యలు స్వైప్ చేయకుండానే మీరు దీన్ని చూడవచ్చు.
కాదా? ఆపై సెట్టింగ్ల యాప్ను ప్రారంభించి, నొక్కండి హోమ్ స్క్రీన్ మరియు డాక్. అప్పుడు ఎంపికను ఎంచుకోండి మరింత, ఇప్పటి నుండి మీరు మొదటి హోమ్ స్క్రీన్లో (దురదృష్టవశాత్తూ మాత్రమే) విడ్జెట్ బార్ను క్షితిజ సమాంతర మోడ్లో నిరంతరం చూస్తారు.

విడ్జెట్లను జోడించడానికి, విడ్జెట్ బార్లోని విడ్జెట్ల జాబితా దిగువకు స్వైప్ చేయండి; దాన్ని నొక్కండి మార్చు. లేదా అందుబాటులో ఉన్న విడ్జెట్లలో ఒకదానిని కొంచెం ఎక్కువసేపు పట్టుకోండి; రెండు సందర్భాల్లోనూ చలనం మోడ్ మళ్లీ ప్రారంభమవుతుంది. స్క్రీన్ ఎగువన ఎడమవైపు ఉన్న +ని నొక్కండి, అందుబాటులో ఉన్న కాపీలతో ఓవర్వ్యూ స్క్రీన్లో జోడించడానికి విడ్జెట్ను నొక్కండి, ఆపై ఒక ట్యాప్ చేయండి విడ్జెట్ జోడించండి. కొత్త విడ్జెట్ను విడ్జెట్ బార్లోని చక్కని ప్రదేశానికి లాగి, నొక్కండి సిద్ధంగా ఉంది.