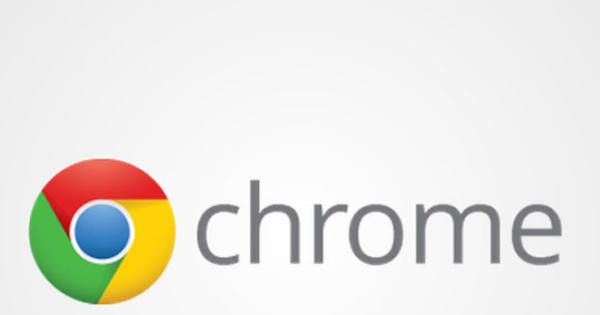Google Chrome మీ అన్ని కంప్యూటర్లలో మీ సెట్టింగ్లు మరియు ఇష్టమైన వెబ్సైట్లను గుర్తుంచుకుంటుంది. బ్రౌజర్ నేపథ్యంలో స్వయంచాలకంగా కూడా నవీకరించబడుతుంది. మేము ఇప్పుడు మరొక స్పియర్హెడ్పై దృష్టి సారించాము: మీరు బ్రౌజర్ను పూర్తిగా అనుకూలీకరించగల అనేక పొడిగింపులు. మేము 15 ఉత్తమ పొడిగింపులను జాబితా చేస్తాము.
Chrome పొడిగింపులను ఇన్స్టాల్ చేయండి
Google Chrome కోసం అన్ని పొడిగింపులను ఇక్కడ చూడవచ్చు. శోధన ప్రశ్నగా పొడిగింపు పేరును నమోదు చేసి, క్లిక్ చేయండి ఉచిత / జోడించు.
ఇన్స్టాలేషన్ తర్వాత, చాలా ఎక్స్టెన్షన్లు స్క్రీన్పై కుడి ఎగువ భాగంలో వాటి యొక్క చిహ్నాన్ని చూపుతాయి. ఏవైనా అదనపు సెట్టింగ్ల కోసం కుడి క్లిక్ చేయండి. కొన్ని పొడిగింపులు (ఇప్పటికీ) మీరు శోధనలను నమోదు చేసే లేదా వెబ్ చిరునామాలను నమోదు చేసే చిరునామా బార్లో చిహ్నాన్ని చూపుతాయి.
పొడిగింపుల చిహ్నాల కోసం Google Chromeలో స్థలం పరిమితం చేయబడింది (స్క్రీన్ దిగువ కుడివైపున ఉన్న మీ సిస్టమ్ ట్రేలో వలె). మీరు మీ మౌస్ కర్సర్ని అడ్రస్ బార్కి కుడివైపుకి తరలించడం ద్వారా అది డబుల్ బాణంలా మారే వరకు అందుబాటులో ఉన్న స్థలాన్ని విస్తరించవచ్చు. ఇప్పుడు ఖాళీని విస్తరించడానికి ఎడమ మౌస్ బటన్తో క్లిక్ చేయండి మరియు (మరిన్ని) పొడిగింపు చిహ్నాలను ప్రదర్శించండి.

పొడిగింపు చిహ్నాల కోసం స్థలాన్ని పెంచండి లేదా తగ్గించండి.
చిట్కా 01: నా ట్యాబ్లను సేవ్ చేయండి
మీకు చాలా ట్యాబ్లు తెరిచి ఉంటే, మీ కంప్యూటర్ నుండి దూరంగా వెళ్లడం లేదా పరికరాన్ని షట్ డౌన్ చేయడం కష్టం. నా ట్యాబ్లను సేవ్ చేసినందుకు ధన్యవాదాలు ఇది సాధ్యమైంది. పొడిగింపుపై క్లిక్ చేసి, మీ అన్ని ట్యాబ్లను ఒకేసారి సేవ్ చేయండి సేవ్ చేయండి. నా ట్యాబ్లను సేవ్ చేయి అన్ని ఓపెన్ ట్యాబ్లను బుక్మార్క్లుగా సేవ్ చేస్తుంది. అవసరమైతే, ముందుగా ప్రత్యేక ఫోల్డర్ను సృష్టించండి, ఉదాహరణకు నేటి తేదీతో.

చిట్కా 01 నా ట్యాబ్లను సేవ్ చేయి అన్ని ఓపెన్ ట్యాబ్లను బుక్మార్క్లుగా సేవ్ చేస్తుంది, బహుశా వాటి స్వంత ఫోల్డర్లో.
చిట్కా 02: నా అనుమతులు
చాలా మంది వ్యక్తులు బహుళ సోషల్ నెట్వర్క్లు మరియు క్లౌడ్ సేవలను లింక్ చేసినా ఉపయోగించకపోయినా ఉపయోగిస్తున్నారు. Gmail, Hotmail, Dropbox, SkyDrive, Facebook మరియు LinkedIn గురించి ఆలోచించండి. మీరు సేవలను లింక్ చేస్తే, మీరు తప్పనిసరిగా దీనికి అనుమతి ఇవ్వాలి. ఇది తరచుగా చాలా త్వరగా జరుగుతుంది, కొంతకాలం తర్వాత మీకు ఏది కలిసి 'వేలాడుతున్నది' అనే ఆలోచన ఉండదు. నా అనుమతుల క్లీనర్ పొడిగింపు అన్ని తెలిసిన క్లౌడ్ సేవలు మరియు సోషల్ మీడియాకు మద్దతు ఇస్తుంది. నా అనుమతుల క్లీనర్ మీరు జారీ చేసిన అనుమతుల గురించి అంతర్దృష్టిని అందిస్తుంది మరియు ఇక్కడ ఏదైనా మారితే మిమ్మల్ని హెచ్చరిస్తుంది.

చిట్కా 02 నా అనుమతుల క్లీనర్ అన్ని సోషల్ నెట్వర్క్లు మరియు క్లౌడ్ సేవలకు మద్దతు ఇస్తుంది మరియు మీ అనుమతులపై ఒక కన్ను వేసి ఉంచుతుంది.
చిట్కా 03: AdBlock
ప్రకటనలు మరియు ఇంటర్నెట్కు అవినాభావ సంబంధం ఉంది. అనేక వెబ్సైట్లలో మీరు బ్యానర్లు, వచన ప్రకటనలు మరియు ఇతర ప్రకటనలతో (వ్యక్తిగతీకరించబడినా లేదా కాదు) పేల్చివేయబడతారు. AdBlockకి ధన్యవాదాలు, మీరు దీన్ని ఒకేసారి వదిలించుకోవచ్చు! పొడిగింపు ప్రతిదానిని స్వయంచాలకంగా బ్లాక్ చేస్తుంది (దాదాపు). AdBlock కారణంగా వెబ్సైట్లు మళ్లీ స్పష్టంగా కనిపిస్తున్నాయి. మీరు ఏదైనా సెట్ చేయవలసిన అవసరం లేదు. మీరు AdBlock ఎంపికలలో ఫిల్టర్లను నిర్వచించవచ్చు మరియు నవీకరించవచ్చు.
ప్రకటనలతో సంబంధం ఉన్న ప్రతిదాన్ని AdBlock బ్లాక్ చేయాలా లేదా మీరు వచన ప్రకటనలను పట్టించుకోకూడదా అని మీరు నిర్ణయించుకుంటారు. మీరు కొన్ని వారాల పాటు AdBlockని ఉపయోగించి, ఆపై దాన్ని నిలిపివేస్తే, ఎంత వ్యర్థపదార్థాలు ఆపివేయబడిందో మీరు గమనించవచ్చు. వెబ్సైట్లు చాలా రద్దీగా మరియు తక్కువ స్పష్టంగా కనిపిస్తున్నాయి. అదృష్టవశాత్తూ, మీరు త్వరగా మళ్లీ AdBlockని ఆన్ చేయవచ్చు!

చిట్కా 03 AdBlock మీ శోధన ఇంజిన్లో మరియు వెబ్సైట్లలో ప్రకటనలకు సంబంధించిన ప్రతిదాన్ని బ్లాక్ చేస్తుంది.
చిట్కా 04: Gmelius
మీరు Gmailని ఉపయోగిస్తున్నారా మరియు మీరు మతోన్మాద మెయిలర్లా? అప్పుడు మీరు Gmelius అవసరం! మీ అవసరాలకు అనుగుణంగా Gmailని అనుకూలీకరించడానికి పొడిగింపు మిమ్మల్ని అనుమతిస్తుంది. Gmeliusతో మీరు చూడకూడదనుకునే భాగాలను నిలిపివేస్తారు, ఉదాహరణకు ప్రకటనలు, చాట్ మాడ్యూల్ మరియు క్యాలెండర్.
మీరు ఎంపికలను కూడా సక్రియం చేయవచ్చు, ఉదాహరణకు జోడింపుల కోసం చిహ్నాలు, లైన్ మార్కింగ్ మరియు మరిన్ని. మీరు కొత్త ఇమెయిల్ను కంపోజ్ చేయడం కోసం పాత Gmail లేఅవుట్ను కూడా తిరిగి పొందవచ్చు. కొన్ని సర్దుబాట్లు చాలా సూక్ష్మంగా ఉంటాయి, కానీ అన్నీ బాగా ఆలోచించబడ్డాయి! ఉత్తమ ఫలితాల కోసం Gmeliusతో ప్రయోగం చేయండి.

చిట్కా 04 Gmeliusకి ధన్యవాదాలు, Gmail ఎలా పని చేయాలో మరియు ఎలా కనిపించాలో మీరు నిర్ణయించుకుంటారు.
గూగుల్ క్రోమ్
ఇంకా Google Chrome లేదా? బ్రౌజర్ను డౌన్లోడ్ చేసి, ఇన్స్టాల్ చేయండి. బ్రౌజర్ని ఉత్తమంగా ఉపయోగించుకోవడానికి, మీకు Google ఖాతా అవసరం. మీకు Gmail చిరునామా ఉంటే, ఇది మీ Google ఖాతా కూడా. మీరు ఇప్పటికే ఉన్న మీ ఇమెయిల్ చిరునామాతో Google ఖాతాను కూడా సృష్టించవచ్చు.
చర్చించబడిన అన్ని పొడిగింపులు పూర్తిగా Google Chromeలో అమలవుతాయి. బ్రౌజర్ అన్ని ఆపరేటింగ్ సిస్టమ్లకు అందుబాటులో ఉంది. పొడిగింపులకు Google Chrome మాత్రమే అవసరం కాబట్టి, మీరు ఏ రకమైన కంప్యూటర్లోనైనా ప్రారంభించవచ్చు: Linux, Windows లేదా Mac.

ఇంకా Google Chrome లేదా? మీ Windows, Mac లేదా Linux కంప్యూటర్లో బ్రౌజర్ను ఇన్స్టాల్ చేయండి.
చిట్కా 05: నివేదించడం
రిపోర్టివ్ అనేది Gmail కోసం సమాచార సాధనం. పొడిగింపు మీ స్క్రీన్ కుడి వైపున మీరు ఇమెయిల్ చేస్తున్న వ్యక్తికి సంబంధించిన సమాచారాన్ని చూపుతుంది. డేటా మీ వ్యక్తిగత చిరునామా పుస్తకం నుండి మాత్రమే కాకుండా, Facebook మరియు LinkedIn వంటి సోషల్ మీడియా నుండి ప్రత్యక్ష ప్రసారం చేయబడుతుంది.
మీరు సాధారణంగా వెంటనే ప్రొఫైల్ చిత్రాన్ని చూస్తారు మరియు కొన్నిసార్లు ఫోన్ నంబర్, ఇటీవలి ట్వీట్లు మరియు మరిన్నింటిని కూడా చూస్తారు. మీరు సహోద్యోగులు, స్నేహితులు, అపరిచితులు మరియు మీరు వ్యాపారం చేసే లేదా చేయబోయే వ్యక్తులకు ఇమెయిల్ పంపినప్పుడు రిపోర్టివ్ ఉపయోగకరంగా ఉంటుంది.

చిట్కా 05 రిపోర్టివ్ అనేది Facebook మరియు LinkedIn ద్వారా సహా వ్యక్తుల గురించి Gmailలో విస్తృతమైన సమాచారాన్ని అందిస్తుంది.
చిట్కా 06: బ్లాక్ మెనూ
జనాదరణ పొందిన వెబ్ సేవలు విస్తరిస్తున్నాయి మరియు మరిన్ని ఫీచర్లు మరియు సెట్టింగ్లను పొందుతున్నాయి. మీరు స్థూలదృష్టిని త్వరగా కోల్పోవచ్చు. Google కోసం బ్లాక్ మెనూ దీనికి తెలివిగా ప్రతిస్పందిస్తుంది మరియు అన్ని Google సేవలను ఒక చిహ్నం వెనుక అందుబాటులో ఉండేలా చేస్తుంది. Gmail, Maps, Drive మరియు Calendar వంటి అత్యంత ప్రజాదరణ పొందిన భాగాలు నేరుగా స్క్రీన్పై కనిపిస్తాయి. మరిన్ని ఎంపికలు మరియు సెట్టింగ్ల కోసం మీ మౌస్ని యాప్లు/ఫీచర్లపైకి తరలించండి మరియు సరైన అంశం మీ బ్రౌజర్లో త్వరగా తెరవబడుతుంది.

చిట్కా 06 Google కోసం బ్లాక్ మెనూ అన్ని Google సేవల యొక్క అవలోకనాన్ని అందిస్తుంది.
చిట్కా 07: గోస్టరీ
వెబ్సైట్లు మరియు ముఖ్యంగా అడ్వర్టైజింగ్ నెట్వర్క్లు మీ ప్రొఫైల్ను రూపొందించడానికి చేయగలిగినదంతా చేస్తాయి. మీరు సందర్శించే దాదాపు అన్ని వెబ్సైట్లలో యాక్టివ్గా ఉన్న అడ్వర్టైజింగ్ నెట్వర్క్ల ద్వారా ఈ ప్రొఫైల్ గుర్తించబడకుండా సృష్టించబడుతుంది. కుక్కీలను శుభ్రపరచడం అనేది ట్రాకింగ్ సిస్టమ్లను ఎదుర్కోవడానికి ఒక పరిష్కారాన్ని అందించదు.
Ghostery ట్రాకింగ్ సిస్టమ్లను బ్లాక్ చేస్తుంది మరియు ప్రయత్నాలను నిలిపివేసిన సూక్ష్మ పాప్-అప్లో చూపిస్తుంది. Ghostery సెట్టింగ్లలో మీరు వీటిని చేయాలి: నిరోధించే ఎంపికలు మీరు ఏ ఫిల్టర్లను ఉపయోగించాలనుకుంటున్నారో సూచించండి.
మీరు Ghosteryని చాలా గట్టిగా సెట్ చేస్తే కొన్ని వెబ్సైట్లు పని చేయవు. ఈ సందర్భంలో మీరు Ghostery చిహ్నం ద్వారా వెబ్సైట్ను వైట్లిస్ట్ చేయవచ్చు.

చిట్కా 07 Ghostery మిమ్మల్ని మరియు మీ సర్ఫింగ్ ప్రవర్తనను మ్యాప్ చేసే ట్రాకింగ్ నెట్వర్క్లను నిరోధించడంలో ప్రత్యేకత కలిగి ఉంది.