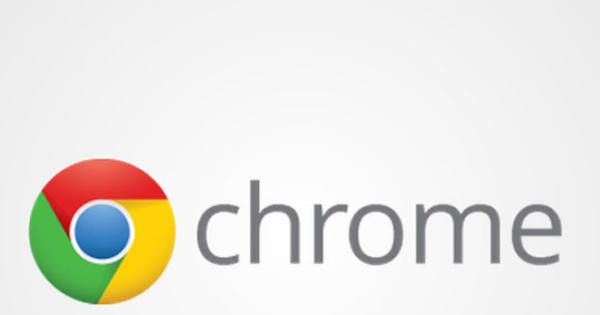Excelలోని వర్క్షీట్లో వేలకొలది నిలువు వరుసలు మరియు ఒక మిలియన్ కంటే ఎక్కువ వరుసలు ఉండవచ్చు. ఈ ప్రయోజనం కూడా ఒక ప్రతికూలత, ఎందుకంటే మీరు ఒక వర్క్షీట్లో చాలా డేటాను మిళితం చేస్తే, అది త్వరగా చిందరవందరగా మారుతుంది. అన్ని రకాల డేటా, ఫార్ములాలు మరియు చార్ట్లను ప్రాసెస్ చేయడానికి, ఒకే ఫైల్లో ప్రత్యేక వర్క్షీట్లను ఉపయోగించడం మంచిది.
చిట్కా 01: పేరు పెట్టడం
Excelలోని ప్రతి వర్క్బుక్ ఒకటి లేదా అంతకంటే ఎక్కువ వర్క్షీట్లను కలిగి ఉంటుంది. మీరు పెద్ద మొత్తంలో డేటాతో పని చేస్తున్నప్పుడు, వాటిని ఒకే వర్క్బుక్లోని వివిధ వర్క్షీట్లలో ఉంచడం ఉత్తమం. ఈ విధంగా మీరు మొత్తం డేటాను కలిపి ఉంచుతారు, అయితే వివిధ డేటా సమూహాలు ఇప్పటికీ స్పష్టంగా విభజించబడ్డాయి. మీరు అనేక వర్క్షీట్లను సృష్టించినట్లయితే, Excel వాటిని ఈ క్రింది విధంగా నంబర్ చేస్తుంది: షీట్ 1, షీట్ 2, షీట్ 3, ... కానీ వాటిని మెరుగ్గా నిర్వహించడానికి, వాటికి విలక్షణమైన పేరు ఇవ్వడం మంచిది. వర్క్షీట్లో సరిగ్గా ఏమి ఉందో పేరు సూచించినంత కాలం ఇది సంవత్సరాలు, నగరాలు లేదా నెలలు కావచ్చు. ప్రతి వర్క్షీట్కు ప్రత్యేక పేరు ఉండాలి అని గుర్తుంచుకోండి. మీరు పేరు మార్చాలనుకుంటున్న షీట్ ట్యాబ్పై కుడి క్లిక్ చేసి, ఎంచుకోండి పేరు మార్చడం. కావలసిన పేరును టైప్ చేసి, ఆపై వర్క్షీట్ వెలుపల ఎక్కడైనా క్లిక్ చేయండి. మీరు దాని పేరు మార్చడానికి షీట్ ట్యాబ్ను కూడా డబుల్ క్లిక్ చేయవచ్చు.

షీట్ ట్యాబ్లను చూపించు
మీరు ఎవరి నుండి అయినా Excel ఫైల్ను స్వీకరించినట్లయితే, కానీ మీకు వర్క్షీట్ ట్యాబ్లు కనిపించకపోతే, ఎంపిక షీట్ ట్యాబ్లను చూపించు చాలా మటుకు ఈ పత్రం కోసం నిలిపివేయబడింది. వెళ్ళండి ఫైల్ / ఎంపికలు / అధునాతన. దిగువ తనిఖీ చేయండి ఈ వర్క్బుక్ కోసం డిస్ప్లే ఎంపికలు లేదా కోసం చెక్బాక్స్ షీట్ ట్యాబ్లను చూపించు ప్రారంభించబడింది.
 అదే వర్క్బుక్లో వర్క్షీట్ను తరలించడం కంటే చాలా సులభం
అదే వర్క్బుక్లో వర్క్షీట్ను తరలించడం కంటే చాలా సులభం చిట్కా 02: షీట్ని చొప్పించండి
వర్క్షీట్ల ట్యాబ్ల పక్కన మీరు ప్లస్ గుర్తుతో బటన్ను కనుగొంటారు. మీరు కొత్త వర్క్షీట్ని సృష్టించే బటన్ ఇది. మీరు రిబ్బన్లోని ట్యాబ్కు కూడా వెళ్లవచ్చు ప్రారంభించండి వెళ్ళడానికి. అక్కడ మీరు సమూహంలో ఎంచుకుంటారు కణాలు అప్పగింపు షీట్ ఇన్సర్ట్ / ఇన్సర్ట్. వర్క్షీట్ను తొలగించడానికి, షీట్ ట్యాబ్పై కుడి-క్లిక్ చేసి, ఎంచుకోండి తొలగించు. లేదా ట్యాబ్కి తిరిగి వెళ్లండి ప్రారంభించండి మీరు ఎక్కడ షీట్ను తొలగించండి / తొలగించండి ఎంపిక చేస్తుంది.
మీరు ఇప్పటికే నాలుగు వర్క్షీట్లను కలిగి ఉన్నారని మరియు మీరు మూడు కొత్త వర్క్షీట్లను జోడించాలనుకుంటున్నారని అనుకుందాం, అలా చేయడానికి వేగవంతమైన మార్గం Shift కీని నొక్కడం మరియు వర్క్షీట్ దిగువన మీకు అవసరమైన షీట్ ట్యాబ్ల సంఖ్యను ఎంచుకోవడం. ఆపై ఎంచుకున్న షీట్ ట్యాబ్లపై కుడి క్లిక్ చేసి ఎంచుకోండి చొప్పించు. ఎక్సెల్ ఎంచుకున్న వర్క్షీట్ల సంఖ్యను ఒకేసారి జోడిస్తుంది.

చిట్కా 03: వర్క్షీట్లను కాపీ చేయండి
వర్క్షీట్ను తరలించినంత సులభం. మీ మౌస్తో షీట్ ట్యాబ్పై క్లిక్ చేసి, షీట్ ట్యాబ్ల వరుసలో షీట్ చిహ్నాన్ని కావలసిన స్థానానికి లాగండి. మీరు వర్క్షీట్ను కూడా కాపీ చేయవచ్చు. దీన్ని చేయడానికి, Ctrl నొక్కండి, ఆపై షీట్ ట్యాబ్ల వరుసలో షీట్ ట్యాబ్ను సరైన స్థానానికి లాగండి. షీట్ చిహ్నంలో ప్లస్ గుర్తు కనిపిస్తుంది. Ctrl కీని విడుదల చేయడానికి ముందు మౌస్ బటన్ను విడుదల చేయండి, తద్వారా Excel ఎంచుకున్న వర్క్షీట్ కాపీని ఆ స్థానంలో ఉంచుతుంది. Excel యొక్క MacOS సంస్కరణలో, మీరు వర్క్షీట్ కాపీని చేయడానికి Ctrl కీకి బదులుగా Alt కీని ఉపయోగించాలి.

చిట్కా 04: ఇతర వర్క్బుక్కి
వర్క్షీట్లను ఒకే వర్క్బుక్లో తరలించడం మరియు కాపీ చేయడం గురించి మేము ఇప్పటివరకు మాట్లాడాము. కానీ మీరు వర్క్షీట్ను మరొక వర్క్బుక్కి కూడా తరలించవచ్చు. రెండు వర్క్బుక్లు తెరిచి ఉన్నాయని నిర్ధారించుకోండి. స్పష్టత కోసం, మేము వర్క్షీట్ను కాపీ చేయాలనుకుంటున్న వర్క్బుక్ని WorkbookSource.xlsxగా పిలుస్తాము. మేము వర్క్షీట్ను అతికించాలనుకుంటున్న వర్క్బుక్ని WorkbookTarget.xlsx అంటారు. WorkbookSource.xlsxలో, మీరు కాపీ చేయాలనుకుంటున్న షీట్ ట్యాబ్పై కుడి క్లిక్ చేసి, ఆదేశాన్ని ఎంచుకోండి తరలించండి లేదా కాపీ చేయండి. ఒక చిన్న విండో తెరవబడుతుంది, ఇక్కడ మీరు ఫోల్డర్ పెట్టెలో ఎంచుకోవచ్చు WorkbookTarget.xlsx ఎంపిక చేస్తుంది. క్రింద కవర్ షీట్ ఆ వర్క్షీట్ను ఏ స్థానంలో ఉంచాలో నిర్ణయించండి. మరియు దిగువన మీరు ఎక్సెల్ ఎంచుకున్న వర్క్షీట్ కాపీని తయారు చేయాలా వద్దా అని సూచించవచ్చు. మీరు ఈ పెట్టెను ఎంచుకోకుంటే, Excel వర్క్షీట్ను కాపీ చేయదు, కానీ దానిని ఒక ఫోల్డర్ నుండి మరొక ఫోల్డర్కు తరలిస్తుంది.

తనిఖీ చేస్తోంది
వర్క్షీట్ను మరొక వర్క్బుక్కి తరలించేటప్పుడు, ప్రస్తుత వర్క్బుక్లోని సెల్లను సూచించే ఏవైనా ఫార్ములాలపై శ్రద్ధ వహించండి. సూత్రాలు ఒకే వర్క్షీట్ నుండి డేటాతో రూపొందించబడినంత కాలం, చింతించాల్సిన పని లేదు. అయితే, ఇతర వర్క్షీట్లపై డేటాను సూచించే సూత్రాలను ఉపయోగించినట్లయితే, వర్క్షీట్ను తరలించిన తర్వాత ఆ సూత్రాలు ఇకపై సరైనవి కావు.
అనేక వర్క్షీట్లను సమూహపరచడం ద్వారా ఒకేసారి సర్దుబాట్లు వర్తించవచ్చుచిట్కా 05: రంగులు
స్పష్టంగా ఉంచడానికి, మీరు ట్యాబ్లకు తగిన పేరు మాత్రమే కాకుండా రంగును కూడా ఇవ్వవచ్చు. వర్క్షీట్ ట్యాబ్పై కుడి క్లిక్ చేసి, ఎంపికను ఎంచుకోండి ట్యాబ్ రంగు. ఇది థీమ్ రంగులు మరియు డిఫాల్ట్ రంగులతో ప్యాలెట్ను తెరుస్తుంది. ఎంపికతో మరిన్ని రంగులు విండోస్ కలర్ పికర్ను తెరుస్తుంది, ఇక్కడ మీకు కావలసిన రంగును ఎంచుకోవచ్చు. షీట్ ట్యాబ్లో ఆ రంగుకు కొంచెం గ్రేడియంట్ ఉంటే, షీట్ ఎంచుకోబడిందని అర్థం. అసలు రంగు మార్పును చూడటానికి మరొక వర్క్షీట్ ట్యాబ్పై క్లిక్ చేయండి.

చిట్కా 06: సమూహం
మీరు వాటిని తాత్కాలికంగా సమూహపరచడం ద్వారా ఒకేసారి అనేక వర్క్షీట్లకు సర్దుబాట్లను వర్తింపజేయవచ్చు. వర్క్షీట్లను సమూహపరచడానికి, వివిధ షీట్ ట్యాబ్లను ఒక్కొక్కటిగా క్లిక్ చేస్తూ Ctrl కీని నొక్కండి. మీరు సమూహంలోని ఒక షీట్లోని సెల్ల డేటాను నిర్దిష్ట రంగులో లేదా ఫాంట్లో ఫార్మాట్ చేసినప్పుడు, ఇతర సమూహ వర్క్షీట్లలోని అదే సెల్లు అదే ఆకృతిని అవలంబిస్తాయి. మీరు ఒక ట్యాబ్లో డేటాను కూడా టైప్ చేయవచ్చు, ఆ తర్వాత అదే డేటా ఇతర ట్యాబ్లలో కూడా కనిపిస్తుంది. సమూహాన్ని తీసివేయడం మర్చిపోవద్దు, లేకుంటే మీరు అన్ని సమూహ వర్క్షీట్లలోని డేటాను గుర్తించకుండానే సవరించుకుంటూ ఉంటారు. సమూహాన్ని తీసివేయడానికి, ట్యాబ్లలో ఒకదానిపై కుడి క్లిక్ చేసి ఎంచుకోండి షీట్లను అన్గ్రూప్ చేయండి.

చిట్కా 07: మారడం
మీరు అనేక వర్క్షీట్లతో పని చేస్తే, ట్యాబ్లు అన్నీ Excel విండోలో సరిపోకపోవచ్చు. మీరు వర్క్షీట్లను అనేక మార్గాల్లో బ్రౌజ్ చేయవచ్చు. విండోస్లో, మీరు టాస్క్బార్ యొక్క ఒకటి లేదా రెండు చివరలలో మూడు క్షితిజ సమాంతర చుక్కలను చూస్తారు. ఆ దిశలో షీట్ ట్యాబ్ల ద్వారా చక్రం తిప్పడానికి మూడు చుక్కలను క్లిక్ చేయండి. మీరు ట్యాబ్ బార్ యొక్క కుడి మరియు ఎడమ బాణాలను కూడా ఉపయోగించవచ్చు. మీరు Ctrlని నొక్కి ఉంచేటప్పుడు ఎడమ బాణంపై క్లిక్ చేస్తే, మీరు మొదటి షీట్కి ఫ్లాష్ అవుతారు.

షార్ట్కట్ కీలు
షార్ట్కట్ల ప్రేమికులు, వర్క్షీట్ల మధ్య త్వరగా మారడానికి మేము మరొక ట్రిక్ ఇస్తాము. తదుపరి షీట్ని ఎంచుకోవడానికి కీబోర్డ్ సత్వరమార్గం Ctrl+Page Down. తార్కికంగా, మునుపటి షీట్ని ఎంచుకోవడానికి కీబోర్డ్ సత్వరమార్గం Ctrl+Page Up. మీరు బహుళ షీట్లను ఎంచుకోవడానికి Ctrl మరియు Shift కీలను కూడా ఉపయోగించవచ్చు. మేము ఇప్పటికే చిట్కా 6లో Ctrlతో పద్ధతిని వివరించాము. శ్రేణిలోని మొదటి మరియు చివరి ట్యాబ్లను క్లిక్ చేస్తున్నప్పుడు షీట్ల వరుస సెట్ను ఎంచుకోవడానికి Shiftని నొక్కి పట్టుకోండి.
చిట్కా 08: అదనపు స్థలం
విండోస్లో, ఎక్సెల్ విండో దిగువన స్క్రోల్ బార్ ఉంది, అది కొంత స్థలాన్ని తీసుకుంటుంది. మీరు అనేక వర్క్షీట్లతో పని చేస్తే, అన్ని షీట్ ట్యాబ్లను చూడటానికి మీకు ఖాళీ లేకుండా పోతుంది. అప్పుడు మీరు ట్యాబ్ బార్ను పొడవుగా చేయగలరని తెలుసుకోవడం ఆనందంగా ఉంది. దీన్ని చేయడానికి, స్క్రోల్ బార్కు ఎడమ వైపున ఉన్న మూడు నిలువు చుక్కలపై మీ మౌస్ పాయింటర్తో క్లిక్ చేయండి. ఆపై స్క్రోల్ బార్ను ట్రిమ్ చేయడానికి మూడు చుక్కలను కుడివైపుకి లాగండి.
 ఒక సాధారణ ట్రిక్తో ఒకే సమయంలో బహుళ వర్క్షీట్లను వీక్షించడం సాధ్యమవుతుంది
ఒక సాధారణ ట్రిక్తో ఒకే సమయంలో బహుళ వర్క్షీట్లను వీక్షించడం సాధ్యమవుతుంది చిట్కా 09: విండోలో మరిన్ని షీట్లు
మీరు బహుళ వర్క్షీట్లతో పని చేసినప్పుడు, మీరు సాధారణంగా స్క్రీన్పై ఒక వర్క్షీట్ మాత్రమే చూస్తారు. కానీ ఒక సాధారణ ట్రిక్తో ఒకే సమయంలో బహుళ వర్క్షీట్లను వీక్షించడం సాధ్యమవుతుంది. మేము దీన్ని వర్క్షీట్లతో చూపిస్తాము: కోపెన్హాగన్, బ్రస్సెల్స్, ఆమ్స్టర్డామ్. మొదటి వర్క్షీట్ (కోపెన్హాగన్) వీక్షణలో ఉందని నిర్ధారించుకోండి మరియు రిబ్బన్ ద్వారా ట్యాబ్కి వెళ్లండి చిత్రం. ఈ ట్యాబ్లోని బటన్పై క్లిక్ చేయండి కొత్త విండో. ఇది అదే వర్క్షీట్ను రెండవ విండోలో చూడటానికి మిమ్మల్ని అనుమతిస్తుంది. ఆ రెండవ విండోలో, బ్రస్సెల్స్ షీట్ ట్యాబ్పై క్లిక్ చేయండి, తద్వారా అది కనిపిస్తుంది. మీరు మూడవ వర్క్షీట్ను ప్రదర్శించాలనుకుంటున్నందున, బటన్ను ఉపయోగించండి కొత్త విండో మళ్ళీ. మరియు ఈ మూడవ విండోలో, ఆమ్స్టర్డ్యామ్ షీట్ ట్యాబ్పై క్లిక్ చేయండి. టైటిల్ బార్లోని ఫైల్ పేరు తర్వాత సూచన 3 ద్వారా మూడవ విండోను గుర్తించవచ్చు. ఇప్పుడు మీరు ట్యాబ్లోని రిబ్బన్ని ఉపయోగించడం ద్వారా మూడు ఓపెన్ విండోలను కలపవచ్చు చిత్రం బటన్పై అన్ని కిటికీలు క్లిక్ చేయడానికి. మీరు విండోలను ఎలా కలపాలనుకుంటున్నారో అడుగుతున్న చిన్న డైలాగ్ బాక్స్ కనిపిస్తుంది. ఎంచుకోండి ఒకరికొకరు పక్కన మరియు నిర్ధారించండి అలాగే. అన్ని తెరిచిన కిటికీలు ఇప్పుడు ఒకదానికొకటి పక్కన మరియు క్రింద చక్కగా అమర్చబడ్డాయి.

చిట్కా 10: దాచు
మీరు నిర్దిష్ట వర్క్షీట్లను దాచాలనుకుంటున్నారా? ఏది చెయ్యవచ్చు. మీరు వీక్షణ నుండి అదృశ్యం కావాలనుకుంటున్న ట్యాబ్పై కుడి-క్లిక్ చేసి, ఎంచుకోండి దాచు సందర్భ మెనులో. దాచిన వర్క్షీట్ను తిరిగి ఉపరితలంపైకి తీసుకురావడానికి, ఇతర ట్యాబ్లలో ఒకదానిపై కుడి-క్లిక్ చేసి, ఆదేశాన్ని ఎంచుకోండి కనిపించే. అనేక వర్క్షీట్లు దాచబడి ఉంటే, Excel మీరు ఏ వర్క్షీట్ను తీసుకురావాలనుకుంటున్నారో పాప్-అప్ విండోలో అడుగుతుంది.

చిట్కా 11: షీట్ జాబితా
చిట్కా 7లోని వివిధ ట్యాబ్ల మధ్య ఎలా మారాలో మేము చర్చించిన చోట, మరొక మార్గం ఉంది, అవి షీట్ జాబితా. అది అన్ని కనిపించే షీట్ల జాబితా. మీరు షీట్ జాబితాను ఎలా తెరుస్తారు? ట్యాబ్ నావిగేషన్ బటన్లపై కుడి-క్లిక్ చేయండి, ఇది షీట్ ట్యాబ్ల దిగువ ఎడమవైపున మీరు చూసే రెండు నావిగేషన్ బాణాల కోసం మౌత్ఫుల్ అవుతుంది. వర్క్బుక్ నుండి వర్క్షీట్ల జాబితా కనిపిస్తుంది, ఇక్కడ మీరు సక్రియం చేయాలనుకుంటున్న షీట్ పేరుపై డబుల్ క్లిక్ చేయవచ్చు.

షీట్ల సంఖ్య
మీరు కొత్త వర్క్బుక్ని ప్రారంభించినప్పుడు Excel ఎన్ని వర్క్షీట్లను చూపుతుంది? ఇది సెట్టింగ్లపై ఆధారపడి ఉంటుంది. రిబ్బన్ ట్యాబ్పై క్లిక్ చేయండి ఫైల్. అప్పుడు ఎంచుకోండి ఎంపికలు. కిటికీలో Excel కోసం ఎంపికలు ఎడమ కాలమ్లో ఎంచుకోండి జనరల్ ఆపై మీరు విభాగంలో శోధించండి కొత్త వర్క్బుక్లు సృష్టించబడినప్పుడు అప్పగింపు తీసుకోవలసిన షీట్ల సంఖ్య. కొత్త వర్క్బుక్లో ఎన్ని వర్క్షీట్లు ఉండాలో సూచించడానికి కౌంటర్ని ఉపయోగించండి.

చిట్కా 12: టెంప్లేట్
మీరు Excel ఫైల్ను .xltx ఫైల్గా సేవ్ చేసినప్పుడు, అది టెంప్లేట్ అవుతుంది. ఇది ఈ ఫైల్లోని అన్ని ఇతర వర్క్షీట్లను కూడా టెంప్లేట్లుగా మారుస్తుంది. వ్యతిరేకం కూడా సాధ్యమే. మీరు ఇప్పటికే ఉన్న వర్క్బుక్లో టెంప్లేట్ను కొత్త వర్క్షీట్గా చేర్చవచ్చు. దీన్ని చేయడానికి, ఇప్పటికే ఉన్న ట్యాబ్పై కుడి క్లిక్ చేసి, ఆదేశాన్ని ఎంచుకోండి చొప్పించు. ఇది మీరు చొప్పించాలనుకుంటున్న దాన్ని ఎంచుకునే విండోను తెరుస్తుంది. ఇక్కడ నుండి మీరు ఆన్లైన్ ఆఫీస్ టెంప్లేట్లను కూడా సంప్రదించి ఎంచుకోవచ్చు. మీరు ఈ విధంగా చొప్పించిన టెంప్లేట్ స్వయంచాలకంగా మీరు ఎంచుకున్న షీట్ ట్యాబ్ ముందు ఉంచబడుతుంది.

చిట్కా 13: సురక్షితం
మీరు వర్క్షీట్కు మిమ్మల్ని లేదా మరొకరు అనుకోకుండా మార్పులు చేయకుండా నిరోధించడానికి దాన్ని రక్షిస్తారు. దీన్ని చేయడానికి, రిబ్బన్లోని ట్యాబ్కు వెళ్లండి తనిఖీ మరియు సమూహంలో ఎంచుకోండి భద్రపరచడానికి ముందు షీట్ను రక్షించండి. పాప్-అప్ విండోలో, వినియోగదారు ఇంకా ఏమి చేయడానికి అనుమతించబడుతుందో మీరు సూచిస్తారు. దానిలో ఏదైనా చేయడానికి వినియోగదారుని అనుమతించకపోతే, అన్ని పెట్టెల ఎంపికను తీసివేయండి. అలాంటప్పుడు సెక్యూరిటీని ఎత్తివేయడం సాధ్యం కాదని నిర్ధారించుకోవడానికి పాస్వర్డ్ను నమోదు చేయండి. నిర్ధారణ కోసం, Excel పాస్వర్డ్ను పునరావృతం చేయమని అడుగుతుంది.