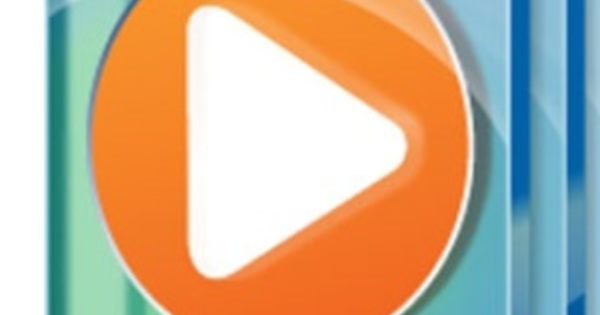Windows 10 డిఫాల్ట్ ఫాంట్ నచ్చలేదా? అప్పుడు మాకు శుభవార్త ఉంది: మీరు దాన్ని సర్దుబాటు చేయవచ్చు. ఇది ఎలా పనిచేస్తుందో ఈ వ్యాసంలో మేము వివరిస్తాము.
Windows యొక్క మునుపటి సంస్కరణల్లో మీరు వ్యక్తిగతీకరణ ఎంపికలలోనే ఆ ఫాంట్ని మార్చవచ్చు, కానీ దురదృష్టవశాత్తూ ఇది Windows 10కి భిన్నంగా పని చేస్తుంది. మీరు ఇప్పటికీ Segoe UI ఫాంట్ కాకుండా వేరే ఫాంట్ కావాలనుకుంటే, మీరు రిజిస్టర్ని సర్దుబాటు చేయాలి.
జాగ్రత్త. ఎందుకంటే రిజిస్ట్రీని మార్చడం అనూహ్య ప్రవర్తనకు కారణం కావచ్చు. కాబట్టి మీరు ఏమి చేస్తున్నారో లేదా మీరు ఏమి ప్రారంభిస్తున్నారో తెలుసుకోండి. మీరు అనుకోకుండా ఏదైనా తప్పు చేస్తే మీ ప్రస్తుత సిస్టమ్ను బ్యాకప్ చేయడం మంచిది. లేదా మీరు తిరిగి పడిపోయే పునరుద్ధరణ పాయింట్ను సృష్టించండి.
Windows 10 ఫాంట్ని అనుకూలీకరించండి
తెరవండి సంస్థలు మరియు వెళ్ళండి వ్యక్తిగత సెట్టింగ్లు. ఎడమవైపు మెనులో ఎంపికను ఎంచుకోండి ఫాంట్లు. అప్పుడు మీరు సిస్టమ్ కోసం ఉపయోగించాలనుకుంటున్న ఫాంట్లపై క్లిక్ చేయండి. ఏరియల్, కొరియర్ న్యూ, వర్దానా, తహోమా మరియు సెటెరా వంటి సమయానుకూల ఇష్టమైన వాటి గురించి ఆలోచించండి.
ఇప్పుడు ప్రారంభం తెరిచి నోట్ప్యాడ్ ప్రోగ్రామ్ను గుర్తించండి. ఆపై దిగువ వచనాన్ని కాపీ చేయండి.

[HKEY_LOCAL_MACHINE\SOFTWARE\Microsoft\Windows NT\CurrentVersion\Fonts]
"సెగో UI (ట్రూటైప్)"=""
"సెగో UI బోల్డ్ (ట్రూటైప్)"=""
"సెగో UI బోల్డ్ ఇటాలిక్ (ట్రూటైప్)"=""
"సెగో UI ఇటాలిక్ (ట్రూటైప్)"=""
"సెగో UI లైట్ (ట్రూటైప్)"=""
"సెగో UI సెమిబోల్డ్ (ట్రూటైప్)"=""
"సెగో UI సింబల్ (ట్రూటైప్)"=""
[HKEY_LOCAL_MACHINE\SOFTWARE\Microsoft\Windows NT\CurrentVersion\FontSubstitutes]
"సెగో UI"="కొత్త ఫాంట్"
కొత్త ఫాంట్ స్థానంలో, మీరు Windows 10ని ఉపయోగించాలనుకుంటున్న ఫాంట్ యొక్క ఖచ్చితమైన పేరును ఉంచండి. మీకు వర్దానా కావాలా? ఆపై వర్దానాలో ప్రవేశించండి. ఇది ఖచ్చితంగా అదే పేరుగా ఉండాలి కాబట్టి Windows మీరు ఏ ఫాంట్ని ఉద్దేశించారో గుర్తించగలదు.
ఇప్పుడు Save As నొక్కండి మరియు మీకు కావలసిన పేరు ఇవ్వండి. ఫైల్ రకం కోసం, అన్ని ఫైల్లను ఎంచుకోండి. మీరు పేరు చివర .reg కూడా ఇవ్వాలి. ఉదాహరణ: new-font-windows.reg.
ఇప్పుడు మీ కుడి మౌస్ బటన్తో ఫైల్ను ఎంచుకుని, విలీనం ఎంపికను ఎంచుకోండి. ఆపై అవును, సరే క్లిక్ చేసి, మీ సిస్టమ్ను రీబూట్ చేయండి. ప్రతిదీ సరిగ్గా జరిగితే, మీరు ఇప్పుడు Windows 10 యొక్క సిస్టమ్ మూలకాలలో ప్రతిచోటా ఆ ఫాంట్ని చూస్తారు. ఫైల్ మేనేజర్, స్టార్ట్ బార్ మరియు డిఫాల్ట్ ఫాంట్ని ఉపయోగించే అన్ని యాప్ల గురించి ఆలోచించండి.

డిఫాల్ట్ ఫాంట్కి తిరిగి వెళ్ళు
మీరు ఇప్పటికీ డిఫాల్ట్ ఫాంట్ను ఇష్టపడితే, నోట్ప్యాడ్ ఫైల్ను మళ్లీ తెరవండి. కింది వచనాన్ని కాపీ చేయండి.
విండోస్ రిజిస్ట్రీ ఎడిటర్ వెర్షన్ 5.00
[HKEY_LOCAL_MACHINE\SOFTWARE\Microsoft\Windows NT\CurrentVersion\Fonts]
"Segoe UI (ట్రూటైప్)"="segoeui.ttf"
"Segoe UI బ్లాక్ (ట్రూటైప్)"="seguibl.ttf"
"Segoe UI బ్లాక్ ఇటాలిక్ (ట్రూటైప్)"="seguibli.ttf"
"Segoe UI బోల్డ్ (ట్రూటైప్)"="segoeuib.ttf"
"Segoe UI బోల్డ్ ఇటాలిక్ (ట్రూటైప్)"="segoeuiz.ttf"
"Segoe UI ఎమోజి (ట్రూటైప్)"="seguiemj.ttf"
"సెగో UI హిస్టారిక్ (ట్రూటైప్)"="seguihis.ttf"
"Segoe UI ఇటాలిక్ (ట్రూటైప్)"="segoeuii.ttf"
"Segoe UI లైట్ (ట్రూటైప్)"="segoeuil.ttf"
"సెగో UI లైట్ ఇటాలిక్ (ట్రూటైప్)"="seguili.ttf"
"Segoe UI సెమిబోల్డ్ (ట్రూటైప్)"="seguisb.ttf"
"సెగో UI సెమిబోల్డ్ ఇటాలిక్ (ట్రూటైప్)"="seguisbi.ttf"
"Segoe UI సెమిలైట్ (ట్రూటైప్)"="segoeuisl.ttf"
"సెగో UI సెమిలైట్ ఇటాలిక్ (ట్రూటైప్)"="seguisli.ttf"
"Segoe UI సింబల్ (ట్రూటైప్)"="seguisym.ttf"
"Segoe MDL2 ఆస్తులు (ట్రూటైప్)"="segmdl2.ttf"
"సెగో ప్రింట్ (ట్రూటైప్)"="segoepr.ttf"
"సెగో ప్రింట్ బోల్డ్ (ట్రూటైప్)"="segoeprb.ttf"
"సెగో స్క్రిప్ట్ (ట్రూటైప్)"="segoesc.ttf"
"సెగో స్క్రిప్ట్ బోల్డ్ (ట్రూటైప్)"="segoescb.ttf"
[HKEY_LOCAL_MACHINE\SOFTWARE\Microsoft\Windows NT\CurrentVersion\FontSubstitutes]
"సెగో UI"=-
దాన్ని మళ్లీ .reg ఫైల్గా సేవ్ చేయండి. ఆపై కుడి మౌస్ బటన్తో ఫైల్ను ఎంచుకుని, పైన వివరించిన విధంగా దశలను అనుసరించండి. మీరు మీ PC లేదా ల్యాప్టాప్ని పునఃప్రారంభించిన తర్వాత మళ్లీ డిఫాల్ట్ ఫాంట్ని చూడాలి.