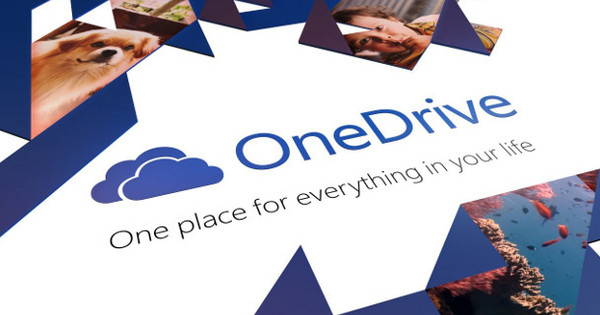మీరు Windows ఇన్స్టాల్ చేసిన విభజన యొక్క డిస్క్ స్థలం అయిపోతోంది. మరొక విభజనపై ఇంకా స్థలం ఉండగా. మీరు పూర్తి విభజనను పెంచగలరా? అవును, Windows 10లో దాని కోసం అనేక ఎంపికలు ఉన్నాయి. వాటిలో మూడింటిని మీకు అందిస్తున్నాము.
మేము ఈ క్రింది పరిస్థితిని ఊహిస్తాము: మీ సిస్టమ్ విభజన చాలా చిన్నదిగా మారింది. Windows ఫోల్డర్తో పాటు, ఇది నిస్సందేహంగా ప్రోగ్రామ్ మరియు బహుశా డేటా ఫైల్లను కలిగి ఉంటుంది. ఇది చాలా బాధించేది, ఎందుకంటే మీరు ఇకపై ప్రోగ్రామ్లను ఇన్స్టాల్ చేయలేరు. ఇది పని చేయలేని స్లో సిస్టమ్కు దారితీస్తే మరియు క్రాష్లను పూర్తి చేయడానికి కూడా దారితీస్తే అది మరింత ఘోరంగా ఉంటుంది. కొంచెం అదృష్టంతో మీరు అదనపు సాధనాలు లేకుండా కూడా ఈ సమస్యను త్వరగా అధిగమించగలరు. మీ సిస్టమ్ విభజన (బహుశా సి) వెనుక ఇంకా కేటాయించబడని డిస్క్ స్థలం పుష్కలంగా ఉంటే ఇది ప్రత్యేకంగా వర్తిస్తుంది.
మీ C విభజన (తరచుగా D డ్రైవ్) వెనుక డేటా విభజన ఉంటే, ఇది కొంచెం ఉపాయంగా ఉంటుంది, కానీ అసాధ్యం కాదు. అలాంటప్పుడు, డేటా విభజన నుండి అవసరమైన ఖాళీ స్థలాన్ని పొందడం మరియు దానిని మీ C విభజనకు కేటాయించడం అవసరం. మీరు మీ C విభజనకు కేటాయించని డిస్క్ స్థలాన్ని కూడా మౌంట్ చేయవచ్చు. చివరగా, మీ డిస్క్ చాలా చిన్నదిగా ఉన్న దృశ్యం ఉంది. మీ డిస్క్ను - లేదా కనీసం ఆపరేటింగ్ సిస్టమ్ను - పెద్ద కాపీకి బదిలీ చేసే ఎంపిక మాత్రమే మిగిలి ఉంది.
మేము డిస్క్ విభజనలను మోసగించే ముందు, మీరు మీ ప్రస్తుత విభజనను బ్యాకప్ చేయడం ముఖ్యం. ఏదైనా తప్పు జరిగితే, మీరు ఎప్పుడైనా పాత పరిస్థితికి వెళ్లవచ్చు.
కేటాయించని స్థలంతో విభజనను పెంచండి
జాగ్రత్తలు తీసుకున్న తర్వాత, మీరు సున్నితమైన విభజన పనిని ప్రారంభించవచ్చు. మేము సరళమైన దృష్టాంతంతో ప్రారంభిస్తాము. వెంటనే మీ C విభజన వెనుక, కేటాయించని డిస్క్ స్థలం ఉండవచ్చు. ఖచ్చితమైన పరిస్థితిని మ్యాప్ చేయడానికి, విండోస్ కీ+R నొక్కండి మరియు ఎంటర్ చేయండి diskmgmt.msc నుండి. దిగువన మీరు డిస్క్ వినియోగం యొక్క గ్రాఫికల్ ప్రాతినిధ్యాన్ని పొందుతారు.
మీ సి-విభజన వెనుక వెంటనే, మీరు 'అనే నల్లటి విభాగాన్ని గమనించవచ్చు.కేటాయించబడలేదు'అప్పుడు నువ్వు బాగున్నావు. మీ C విభజనపై కుడి క్లిక్ చేసి ఎంచుకోండి వాల్యూమ్ను విస్తరించండి. నొక్కండి తరువాతిది, అదే డిస్క్ని ఎంచుకుని, దీనితో నిర్ధారించండి జోడించు. తేనెటీగ MBలో స్థలం మొత్తాన్ని ఎంచుకోండి మీరు C విభజనకు ఎంత ఖాళీ డిస్క్ స్థలాన్ని జోడించాలనుకుంటున్నారో సూచించండి. నొక్కండి తరువాతిది మరియు పూర్తి. కొన్ని క్షణాల తర్వాత, మీ సిస్టమ్ విభజన పెద్ద స్థాయిలో ఉంటుంది.

విభజనను కుదించు
మరొక దృశ్యం: మీరు మీ C విభజన పరిమాణాన్ని పెంచాలనుకుంటున్నారు, కానీ మీ D విభజన మిగిలిన డిస్క్ స్థలాన్ని తీసుకుంది. అప్పుడు మీరు మీ C విభజనకు ఖాళీ స్థలాన్ని విరాళంగా ఇవ్వడానికి ముందుగా D విభజనను కుదించవలసి ఉంటుంది.
D విభజనను కుదించడానికి, మీరు ఇప్పటికీ అంతర్నిర్మిత డిస్క్ నిర్వహణను పరిష్కరించాలి. వాస్తవానికి, ఆ విభజనలో తగినంత ఖాళీ స్థలం ఉండాలి. D విభజనపై కుడి క్లిక్ చేసి ఎంచుకోండి వాల్యూమ్ తగ్గించండి. ఫీల్డ్లో పూరించండి విభజనను ఎన్ని MB కుదించాలో పేర్కొనండి మరియు నిర్ధారించండి కుంచించుకుపోతాయి.
మీరు ఇప్పుడు C విభజనను కలిగి ఉన్నారు, దాని తర్వాత D విభజనను కలిగి ఉన్నారు, దాని తర్వాత కేటాయించబడని డిస్క్ స్థలం ఉంటుంది. దురదృష్టవశాత్తు, విండోస్ డిస్క్ మేనేజ్మెంట్లో మేము దానితో ఏమీ చేయలేము. అందువల్ల మేము థ్రెడ్ను మరింత సౌకర్యవంతమైన సాధనంతో ఎంచుకుంటాము మరియు మాకు సంబంధించినంతవరకు అది ఉచిత MiniTool విభజన విజార్డ్ ఉచితం.
మినీటూల్ విభజన విజార్డ్ ఉచితంగా ఉపయోగించడం
ఇన్స్టాలేషన్ సమయంలో, మీరు ఎలాంటి అవాంఛిత ఎక్స్ట్రాలను ఇన్స్టాల్ చేయలేదని నిర్ధారించుకోండి. దీని తరువాత, సాధనాన్ని ప్రారంభించి, క్లిక్ చేయండి అప్లికేషన్ను ప్రారంభించండి. డిస్క్ వినియోగం యొక్క పాఠ్య మరియు గ్రాఫికల్ అవలోకనం కనిపిస్తుంది. మీకు ఇప్పుడు వాస్తవానికి రెండు ఎంపికలు ఉన్నాయి, ఇది చివరికి అదే ఫలితానికి దారి తీస్తుంది. సులభమైన మార్గం క్రిందిది కావచ్చు.
మీ C-విభజనపై స్థూలదృష్టిలో కుడి-క్లిక్ చేసి, ఎంచుకోండి పొడిగించండి (విస్తరించేందుకు). తేనెటీగ నుండి ఖాళీ స్థలాన్ని తీసుకోండి కేటాయించబడని డిస్క్ భాగాన్ని ఎంచుకోండి x[కేటాయించబడలేదు]. మీరు అందుబాటులో ఉన్న మొత్తం స్థలాన్ని క్లెయిమ్ చేయాలనుకుంటే స్లయిడర్ను ఇక్కడ కుడివైపుకి తరలించండి.

ప్రతిదీ సరిగ్గా కనిపిస్తే, నొక్కండి అలాగే. మీరు అభ్యర్థించిన చర్యను దిగువ ఎడమవైపున, వద్ద కనుగొనవచ్చు కార్యకలాపాలు పెండింగ్లో ఉన్నాయి. నొక్కండి దరఖాస్తు చేసుకోండి మరియు నిర్ధారించండి అవును సమర్థవంతంగా అమలు చేయడానికి.
మరొక పద్ధతి ఉంది. మీ D విభజనపై కుడి క్లిక్ చేసి ఎంచుకోండి తరలించు/పరిమాణం మార్చండి. కుడివైపు బాణం బటన్ను కేటాయించని స్థలం చివరి వరకు లాగండి, ఆపై ఎడమ బాణం బటన్ను (ఇది మీ D విభజన యొక్క ప్రారంభాన్ని సూచిస్తుంది) కుడి వైపుకు లాగండి. మీ C-విభజన కోసం తగినంత స్థలం అందుబాటులోకి వచ్చే వరకు మీరు దీన్ని చేయండి.
అప్పుడు మీరు వివరించిన విధంగా C విభజన కోసం ప్రారంభించండి: ఎంచుకోండి పొడిగించండి మరియు ఖాళీ స్థలాన్ని గుర్తించండి. అప్పుడు మీరు రెండు కార్యకలాపాలను నిర్ధారించవచ్చు దరఖాస్తు చేసుకోండి మరియు తో అవును.
Windows 10లో లోతుగా డైవ్ చేయండి మరియు మా టెక్ అకాడమీతో ఆపరేటింగ్ సిస్టమ్ను నియంత్రించండి. Windows 10 మేనేజ్మెంట్ ఆన్లైన్ కోర్సును తనిఖీ చేయండి లేదా టెక్నిక్ మరియు ప్రాక్టీస్ బుక్తో సహా Windows 10 మేనేజ్మెంట్ బండిల్కు వెళ్లండి.
విండోస్ను కొత్త డిస్క్కి బదిలీ చేయండి
మూడవది మరియు కొంచెం కష్టతరమైన దృష్టాంతంలో: మీ ప్రస్తుత డిస్క్ నిజంగా గట్టి వైపున ఉంది మరియు మీరు దాని నుండి డిస్క్ స్థలాన్ని సేకరించలేరు. అదనపు, పెద్ద మరియు బహుశా వేగవంతమైన (ssd) డిస్క్ను కొనుగోలు చేయడం కంటే తక్కువ ఎంపిక ఉంది.
ఇది SATA డ్రైవ్ అని మేము ఊహిస్తాము మరియు మీరు దీన్ని ఉచిత SATA కనెక్టర్ మరియు పవర్ కేబుల్లో వేలాడదీయవచ్చు. ల్యాప్టాప్లో, మీరు USB-to-Sata అడాప్టర్ ద్వారా తాత్కాలికంగా రెండవ డ్రైవ్ను బాహ్య డ్రైవ్గా మౌంట్ చేయవచ్చు. ఆపై మీ PCని రీబూట్ చేయండి, తద్వారా మినీటూల్ విభజన విజార్డ్ రెండు డ్రైవ్లను సరిగ్గా గుర్తిస్తుంది.

విజర్డ్ విండోలో, ఎంచుకోండి OSని SSD/HD విజార్డ్కి మార్చండి. నొక్కండి తరువాత మరియు మీరు బదిలీ చేయాలనుకుంటున్న (సిస్టమ్) డ్రైవ్ను గుర్తించండి. మీరు ఇక్కడ I. ఎంపికను కోరుకోవచ్చు నా సిస్టమ్ డిస్క్ని మరొక హార్డ్ డిస్క్తో భర్తీ చేయాలనుకుంటున్నాను ఎంచుకోవడం. ఆ సందర్భంలో, MiniTool విభజన విజార్డ్ మీ సిస్టమ్ డ్రైవ్లోని అన్ని విభజనలను బదిలీ చేస్తుంది మరియు ఆపరేటింగ్ సిస్టమ్కు ఖచ్చితంగా అవసరమైన వాటిని మాత్రమే కాకుండా.
నొక్కండి తరువాత మరియు అదనపు డిస్క్ను సూచించండి. ఈ ఆపరేషన్ టార్గెట్ డిస్క్లో ఇప్పటికే ఉన్న ఏదైనా డేటాను తిరిగి పొందలేని విధంగా తొలగిస్తుందని గుర్తుంచుకోండి. దీనితో మీ ఎంపికను నిర్ధారించండి తరువాత మరియు తో అవును.
సాధారణంగా, అదనపు డైలాగ్ బాక్స్ తెరుచుకుంటుంది, దీనిలో మీరు రెండు ఎంపికలను పొందుతారు. మీరు ఎంచుకోవచ్చు పునఃపరిమాణం లేకుండా విభజనలను కాపీ చేయండి. ఇది మీ అసలు డిస్క్ యొక్క విభజనలను ఖచ్చితమైన పరిమాణంలో ఉంచుతుంది. అది మాకు సరైనది కాదు, ఎందుకంటే మీరు ఇంకా టార్గెట్ డిస్క్లో సిస్టమ్ విభజనను విస్తరించవలసి ఉంటుంది.
మంచి ఎంపిక మనకు అనిపిస్తుంది విభజనలను మొత్తం డిస్క్కి అమర్చండి. డిఫాల్ట్గా, టార్గెట్ డిస్క్లోని ఖాళీ మొత్తం ఉపయోగించబడే వరకు ఇది మీ అసలు డిస్క్లోని అన్ని విభజనలను దామాషా ప్రకారం విస్తరిస్తుంది. అదే డైలాగ్ నుండి, ఉదాహరణకు, మీ సిస్టమ్ విభజనకు మాత్రమే ఎక్కువ స్థలం కేటాయించబడిందని మరియు మిగిలిన ఏదైనా కేటాయించబడని స్థలం పక్కనే ఉందని మరియు ప్రత్యేకంగా డ్రైవ్ వెనుక భాగంలో ఉందని మీరు నిర్ధారించుకోవచ్చు.

వద్ద చెక్ మార్క్ విభజనలను 1 MBకి సమలేఖనం చేయండి మీ వంతు కృషి చేయండి. ఉచిత సంస్కరణ ఒకే విభజన శైలి (mbr లేదా gpt) కలిగిన డ్రైవ్ల మధ్య ఆపరేటింగ్ సిస్టమ్ మైగ్రేషన్ను నిర్వహించడానికి మాత్రమే మిమ్మల్ని అనుమతిస్తుంది. చెల్లింపు ప్రో వేరియంట్ ఇప్పటికీ అటువంటి మార్పిడిని అనుమతిస్తుంది ($59). తో నిర్ధారించండి తరువాత, ముగించు, వర్తించు మరియు మళ్ళీ తో అవును.
(సిస్టమ్) డిస్క్ వాడుకలో ఉందని మీరు ఇప్పుడు సందేశాన్ని అందుకోవచ్చు. అప్పుడు మీరు ఎంచుకోండి ఇప్పుడే పునఃప్రారంభించండి, తద్వారా సాధనం పునఃప్రారంభించిన తర్వాత ప్రక్రియను కొనసాగించవచ్చు. లేదా మీరు ప్రో వెర్షన్ను కొనుగోలు చేయండి. ఇది మీరు PCని ప్రారంభించే బూట్ మాధ్యమాన్ని సృష్టించడానికి మిమ్మల్ని అనుమతిస్తుంది. ఇక్కడ నుండి మీరు రీబూట్ లేకుండా బదిలీ ఆపరేషన్ చేయవచ్చు.
ప్రతిదీ సరిగ్గా పూర్తయిన తర్వాత, మీరు మీ ఒరిజినల్ డ్రైవ్ను మరొక దానితో భర్తీ చేయవచ్చు. లేదా ఆ అదనపు డిస్క్ నుండి PC ప్రారంభమయ్యే విధంగా మీరు బయోస్ను సెట్ చేయవచ్చు. ఇప్పుడు మీకు ఫైల్లను సేవ్ చేయడానికి మరియు సాఫ్ట్వేర్ను ఇన్స్టాల్ చేయడానికి తగినంత స్థలం మిగిలి ఉంది!