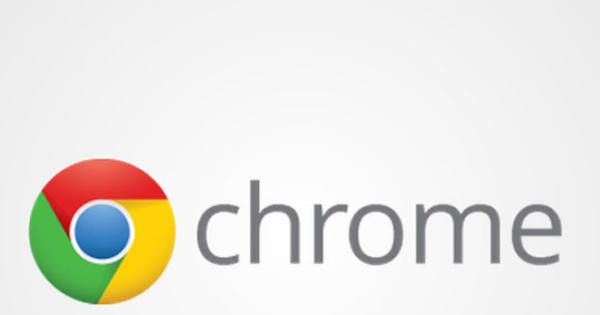Windows కొన్నిసార్లు సమస్యలను ఇస్తుంది. చింతించకండి: సరైన సహాయంతో మీరు చాలా వరకు Windows నివారణలను నేర్చుకోవచ్చు. తక్కువ సమయంలో విండోస్ని మళ్లీ అమలు చేయడంలో మీకు ఏ భాగాలు మరియు ఉపాయాలు సహాయపడతాయో మేము మీకు చూపుతాము. ఏమీ జరగనట్లే.
చిట్కా 01: విశ్వసనీయత
మీరు కంప్యూటర్ యొక్క స్థిరత్వాన్ని అనుమానిస్తున్నారా, ఉదాహరణకు కంప్యూటర్ క్రమం తప్పకుండా స్తంభింపజేయడం లేదా ఊహించని విధంగా పునఃప్రారంభించడం వలన? విశ్వసనీయత చరిత్ర కంప్యూటర్ ఎలా పని చేస్తుందో మీకు చూపుతుంది. 1 నుండి 10 వరకు స్కేల్ ఉపయోగించబడుతుంది. ప్రారంభ మెనులో, టైప్ చేయండి విశ్వసనీయత చరిత్ర. అప్పుడు క్లిక్ చేయండి విశ్వసనీయత చరిత్రను వీక్షించండి. గ్రాఫ్ స్థిరత్వ సూచికను చూపుతుంది. లైన్ డౌన్ పోతే, కంప్యూటర్ దాని ముందు పాయింట్ కంటే తక్కువ స్థిరంగా ఉంటుంది. వివరాలను చూపించడానికి తేదీపై క్లిక్ చేయండి. విభిన్న 'మైలురాళ్ల' మధ్య వ్యత్యాసం ఉంది: క్లిష్టమైన సంఘటనలు (కంప్యూటర్ లేదా ప్రోగ్రామ్ క్రాష్ అయ్యే సంఘటనలు), హెచ్చరికలు (సమస్యకు దారితీసే సంఘటనలు) మరియు సమాచార సంఘటనలు (విజయవంతమైన నవీకరణలు వంటివి) ఉన్నాయి. ఈవెంట్ గురించి మరింత సమాచారం కోసం, దాన్ని డబుల్ క్లిక్ చేయండి. కంప్యూటర్ ఎప్పుడు తప్పుగా జరిగిందో మీకు తెలిస్తే విశ్వసనీయత చరిత్ర ఉపయోగపడుతుంది: స్థూలదృష్టిలో తేదీని చూడండి మరియు సాధ్యమయ్యే కారణాన్ని కనుగొనండి.

చిట్కా 02: టాస్క్ మేనేజర్
ప్రోగ్రామ్ ఇప్పుడు ప్రతిస్పందించడం లేదు మరియు దానిని మూసివేయడానికి మార్గం లేదా? టాస్క్ మేనేజర్ని ఉపయోగించండి. ప్రోగ్రామ్లు మరియు ప్రాసెస్లను మూసివేయడానికి మిమ్మల్ని అనుమతిస్తుంది. దీని తర్వాత, మీరు సమస్య ప్రోగ్రామ్ను పునఃప్రారంభించవచ్చు లేదా - మీకు ఇది అవసరం లేకుంటే - కనీసం ప్రోగ్రామ్ గతంలో ఆక్రమించిన సిస్టమ్ వనరులను కలిగి ఉండండి. అదనంగా, టాస్క్ మేనేజర్ ఓపెన్ ప్రోగ్రామ్ల యొక్క మంచి అవలోకనాన్ని అందిస్తుంది మరియు ప్రస్తుతం ఏ (నేపథ్యం) ప్రక్రియలు సక్రియంగా ఉన్నాయో చూపిస్తుంది. మీరు కీ కలయికతో టాస్క్ మేనేజర్ని తెరవండి Ctrl+Shift+Esc (లేదా ఇంటర్మీడియట్ దశ ద్వారా Ctrl+Alt+Del) ప్రాసెస్ల ట్యాబ్ మీకు ఏ ప్రోగ్రామ్లు మరియు ప్రాసెస్లు రన్ అవుతున్నాయి మరియు ప్రాసెసర్ మరియు మెమరీ వంటి భాగాలను ఎంత వరకు క్లెయిమ్ చేస్తున్నాయో చూపుతుంది. ప్రోగ్రామ్లు మరియు ప్రాసెస్లను నిర్దిష్ట క్రమంలో క్రమబద్ధీకరించడానికి కాలమ్పై క్లిక్ చేయండి, ఉదాహరణకు మెమరీ వినియోగం మొత్తం ద్వారా. సమస్య ప్రోగ్రామ్ను బలవంతంగా మూసివేయడానికి, దానిపై కుడి-క్లిక్ చేయండి. ఎంచుకోండి ముగించడానికి. టాస్క్ మేనేజర్ యొక్క మరొక ఆసక్తికరమైన భాగం ట్యాబ్ మొదలుపెట్టు. ఇన్ఫ్లుయెన్స్ ఆన్ స్టార్టప్ కాలమ్లో, విండోస్ యొక్క ప్రారంభ దశను ప్రోగ్రామ్ ఎంతవరకు తీసుకుంటుందో మీరు ఒక చూపులో చూడవచ్చు. దీని ఆధారంగా, ఒక్కో ప్రోగ్రామ్ విలువైనదేనా అని నిర్ణయించండి.

క్లీన్ స్లేట్
మీ డర్టీ కంప్యూటర్తో పూర్తి చేశారా? క్లీన్ స్లేట్ కోసం సమయం! మీరు Windows 10ని ఫ్యాక్టరీ సెట్టింగ్లకు సాపేక్షంగా సులభంగా పునరుద్ధరించవచ్చు. కంప్యూటర్ తయారీదారు ("బ్లోట్వేర్" వంటివి) మొదట ఇన్స్టాల్ చేసిన అదనపు అంశాలు లేకుండానే మీరు కంప్యూటర్ను మళ్లీ ఇన్స్టాల్ చేయడాన్ని కూడా ఎంచుకోవచ్చు. సెట్టింగుల విండోను తెరవండి (విండోస్ కీ+I) మరియు ఎంచుకోండి నవీకరణ మరియు భద్రత. ఎంచుకోండి సిస్టమ్ రికవరీ మరియు క్లిక్ చేయండి Windows యొక్క క్లీన్ ఇన్స్టాల్తో ప్రారంభించండి. మీరు ఈ ఎంపికను ఇక్కడ కనుగొనవచ్చు మరిన్ని రికవరీ ఎంపికలు. నొక్కండి పని చేయడానికి (కిటికీలో కొత్త ప్రారంభం).
చిట్కా 03: లాగిన్ అవ్వండి!
Windows దాదాపు ప్రతి లోపం మరియు ప్రతి చర్య యొక్క లాగ్ను ఉంచుతుంది. విండోస్ ట్రీట్మెంట్ సోఫాలో ఉంటే ఇది సౌకర్యవంతంగా ఉంటుంది. ప్రారంభ మెనుని తెరిచి టైప్ చేయండి లాగ్లు అంశాన్ని తెరవడానికి. విండో యొక్క ఎడమ భాగంలో మీరు అందుబాటులో ఉన్న లాగ్లను చూడవచ్చు: విండోస్ లాగ్లు మరియు లాగ్స్ అప్లికేషన్లు మరియు సేవలు. లో విండోస్ లాగ్లు మీరు ఉపవర్గాలను చూస్తారు. ఉదాహరణకు, ప్రోగ్రామ్లు, భద్రతా సంఘటనలు, ప్రోగ్రామ్ల ఇన్స్టాలేషన్ మరియు సిస్టమ్ కోసం లాగ్లు ఉంచబడతాయి. లాగ్ను తెరవడానికి దానిపై క్లిక్ చేయండి. వివరాలు కుడి విండోలో చూపించబడ్డాయి. లాగ్ ఎంట్రీకి వర్గం నిర్ణయించబడుతుంది: ఇది సమాచార సందేశం, లోపం లేదా హెచ్చరిక కావచ్చు. కంప్యూటర్ నిర్దిష్ట సమయంలో క్రాష్ అయినట్లయితే, ఎర్రర్ నమోదు కోసం లాగ్ను శోధించి, వివరాలను సమీక్షించండి. ఏదైనా అదనపు సమాచారాన్ని అభ్యర్థించడానికి ఎంట్రీపై డబుల్ క్లిక్ చేయండి. మీరు మరింత అధునాతన వినియోగదారు అయితే, మీరు నిలువు వరుసలను సర్దుబాటు చేయవచ్చు మరియు డిఫాల్ట్గా చూపబడే సమాచారాన్ని కూడా నిర్ణయించవచ్చు. ఎంచుకోండి నిలువు వరుసలను వీక్షించండి/జోడించండి/తీసివేయండి.
 లాగ్లు Windows ఆరోగ్యం యొక్క చిత్రాన్ని అందిస్తాయి
లాగ్లు Windows ఆరోగ్యం యొక్క చిత్రాన్ని అందిస్తాయి చిట్కా 04: మెమరీ చెక్
తాత్కాలిక మెమరీ (RAM)తో సమస్యలు ఎప్పుడూ ఆహ్లాదకరంగా ఉండవు. అవి బ్లూ స్క్రీన్ లేదా డేటా సరిగ్గా నిల్వ చేయబడకపోవడం వంటి అనూహ్య ప్రవర్తనకు కారణమవుతాయి. అంతర్నిర్మిత మెమరీ చెకర్ మెమరీ యొక్క సమగ్రతను తనిఖీ చేయడానికి మిమ్మల్ని అనుమతిస్తుంది. ముందుగా, అన్ని ఓపెన్ ప్రోగ్రామ్లు మూసివేయబడిందని మరియు ఏదైనా పని సేవ్ చేయబడిందని నిర్ధారించుకోండి. తర్వాత స్టార్ట్ మెనూ ఓపెన్ చేసి టైప్ చేయండి మెమరీ చెక్. కొత్త విండో తెరవబడుతుంది. మొదటి ఎంపికను ఎంచుకోండి: ఇప్పుడు రీబూట్ చేసి ట్రబుల్షూట్ చేయండి. కంప్యూటర్ పునఃప్రారంభించబడింది మరియు కాంతి వరకు ఉంచబడుతుంది. చెక్ ఫలితాలు తర్వాత ప్రదర్శించబడతాయి. మీరు తదుపరి సమయంలో చెక్ చేయాలనుకుంటే, మీరు రెండవ ఎంపికను కూడా ఎంచుకోవచ్చు: నేను నా కంప్యూటర్ని రీస్టార్ట్ చేసినప్పుడు సమస్యల కోసం వెతకండి. మెమరీ చెక్ మంచి మొదటి సూచనను అందించగలిగినప్పటికీ, పరీక్ష మొదటి ప్రపంచ పరీక్షగా ఉద్దేశించబడింది. హార్డ్వేర్ సమస్యలు కొన్నిసార్లు ప్రత్యేక పరీక్ష ద్వారా మాత్రమే వెల్లడవుతాయి.

ఆ నవీకరణ నుండి బయటపడండి
మీరు విండోస్ అప్డేట్ ద్వారా అప్డేట్ చేసారా, కానీ అది తర్వాత సమస్యలను కలిగిస్తోందా? మీరు అప్డేట్లను అన్ఇన్స్టాల్ చేయవచ్చు. సెట్టింగుల విండోను తెరవండి (విండోస్ కీ+I) మరియు వెళ్ళండి నవీకరణ మరియు భద్రత, Windows నవీకరణ. ఎంచుకోండి నవీకరణ చరిత్రను వీక్షించండి ఆపై క్లిక్ చేయండి నవీకరణలను అన్ఇన్స్టాల్ చేయండి. కొత్త విండో తెరవబడుతుంది. పనిలో స్పేనర్ను విసిరే నవీకరణను ఎంచుకోండి (చిట్కా: కాలమ్ని ఉపయోగించండి ఇన్స్టాల్ చేయబడింది తేదీ ద్వారా శోధించడానికి) మరియు క్లిక్ చేయండి తొలగించు.
చిట్కా 05: ఎర్రర్ చెక్
Windows 10లో, మంచి ఆరోగ్యం కోసం డ్రైవ్లు స్వయంచాలకంగా తనిఖీ చేయబడతాయి. ఇది ముఖ్యమైనది, ఎందుకంటే ఇది డేటా నష్టం ప్రమాదాన్ని తగ్గిస్తుంది. మీరు నిర్దిష్ట డ్రైవ్ను విశ్వసించకపోతే, మీరు Windows పై ఆధారపడవలసిన అవసరం లేదు. మీరు ఎర్రర్ చెకింగ్ మాన్యువల్గా కూడా అమలు చేయవచ్చు. ఫైల్ ఎక్స్ప్లోరర్ని తెరవండి (విండోస్ కీ+ఇ) మరియు మీరు తనిఖీ చేయాలనుకుంటున్న డ్రైవ్పై కుడి క్లిక్ చేయండి. ఎంచుకోండి లక్షణాలు. ట్యాబ్లో అదనపు మీరు విభాగం కోసం చూస్తున్నారా తనిఖీ చేయడంలో లోపం. బటన్ నొక్కండి తనిఖీ. చివరగా క్లిక్ చేయండి స్కాన్ డ్రైవ్. తనిఖీ చేసిన తర్వాత, క్లిక్ చేయండి వివరాలు చుపించండి స్కాన్ యొక్క వివరణాత్మక నివేదిక కోసం.

చిట్కా 06: డిస్క్ ఆప్టిమైజేషన్
మేము కొద్దిసేపు డ్రైవ్ల ఆరోగ్యంతో ఉంటాము. ఆరోగ్యాన్ని పర్యవేక్షించడంతోపాటు, కంప్యూటర్లో బిల్ట్ చేయబడిన లేదా కనెక్ట్ చేయబడిన డ్రైవ్ల కోసం విండోస్ ఆప్టిమైజేషన్ను కూడా నిర్వహిస్తుంది. ఇది సాధారణంగా వారానికోసారి జరుగుతుంది. అలాగే కొత్తగా జోడించిన డిస్క్లు ఆప్టిమైజ్ చేయబడ్డాయి. మీరు ఆటోమేటిక్ ఆప్టిమైజేషన్ సెట్టింగ్లను సర్దుబాటు చేయవచ్చు మరియు ఆప్టిమైజేషన్ సెషన్ను మాన్యువల్గా కూడా ప్రారంభించవచ్చు. ప్రారంభ మెనులో, టైప్ చేయండి అనుకూలపరుస్తుంది. ఎంచుకోండి డ్రైవ్లను డిఫ్రాగ్మెంట్ చేయండి మరియు ఆప్టిమైజ్ చేయండి. డ్రైవ్ల యొక్క అవలోకనం కనిపిస్తుంది. కాలమ్లో ప్రస్తుత స్థితి డ్రైవ్లు సరిగ్గా ఉన్నాయో లేదో తనిఖీ చేయండి. డ్రైవ్ని ఎంచుకుని, క్లిక్ చేయండి అనుకూలపరుస్తుంది ఆప్టిమైజేషన్ను మాన్యువల్గా ప్రారంభించడానికి. బటన్ ద్వారా సెట్టింగ్లను మార్చండి ఆప్టిమైజేషన్ షెడ్యూల్ను సర్దుబాటు చేయండి. ఉదాహరణకు, మీరు ప్రామాణిక ఫ్రీక్వెన్సీని ఒక వారం నుండి, ఉదాహరణకు, నెలవారీకి సర్దుబాటు చేయవచ్చు. బటన్ నొక్కండి ఎంచుకోవడం ఆప్టిమైజేషన్కు ఏ డ్రైవ్లు అర్హత పొందాయో నిర్ణయించడానికి. ఈ విండోలో మీరు కొత్తగా జోడించిన డిస్క్లను చేర్చవచ్చో లేదో కూడా సూచిస్తారు (ఆప్షన్ ద్వారా కొత్త స్టేషన్లను స్వయంచాలకంగా ఆప్టిమైజ్ చేయండి).

చిట్కా 07: హార్డ్వేర్
హార్డ్వేర్ స్థాయిలో ప్రతిదీ సరిగ్గా నడుస్తుందో లేదో తనిఖీ చేయడానికి, పరికర నిర్వాహికిని ఉపయోగించండి. ప్రారంభ మెనులో, టైప్ చేయండి కంప్యూటర్ నిర్వహణ. ఎంచుకోండి సిస్టమ్ టూల్స్, పరికరాల నిర్వాహకుడు. వివిధ భాగాలు సరిగ్గా పని చేస్తున్నాయో లేదో చూడటానికి జాబితాను తనిఖీ చేయండి. సమస్య ఉంటే, అది పసుపు ఆశ్చర్యార్థక గుర్తుతో సూచించబడుతుంది. సంభావ్య లోపం గురించి మరింత సమాచారం కోసం, అంశంపై డబుల్ క్లిక్ చేయండి. విభాగం కోసం చూడండి పరికరం స్థితి (ట్యాబ్లో జనరల్) ఇక్కడ Windows అదనపు సమాచారాన్ని చూపుతుంది. ట్యాబ్లో డ్రైవర్ మీరు ఉపయోగించిన డ్రైవర్ గురించి సమాచారాన్ని కనుగొంటారు. డ్రైవర్ నవీకరించబడిన తర్వాత కాంపోనెంట్ సమస్యలను కలిగిస్తుందా? ట్యాబ్కి వెళ్లండి డ్రైవర్ మరియు బటన్ క్లిక్ చేయండి మునుపటి డ్రైవర్. Windows ఇప్పుడు ఒరిజినల్ డ్రైవర్ని ఉపయోగిస్తుంది, కాబట్టి కాంపోనెంట్ మళ్లీ సరిగ్గా పని చేసే మంచి అవకాశం ఉంది. భాగం సరిగ్గా పని చేయకపోతే, డ్రైవర్ యొక్క కొత్త వెర్షన్ అందుబాటులో ఉందో లేదో తనిఖీ చేయండి. ట్యాబ్లో డ్రైవర్ బటన్ క్లిక్ చేయండి డ్రైవర్ని నవీకరించండి.

రికవరీ స్టేషన్
ఎల్లప్పుడూ రికవరీ డ్రైవ్ అందుబాటులో ఉంటుంది. Windows మునుపు సృష్టించిన బ్యాకప్ను ఇకపై ప్రారంభించి పునరుద్ధరించలేకపోతే ఇది మీకు ట్రబుల్షూట్ చేయడంలో సహాయపడుతుంది. రికవరీ డ్రైవ్ను సృష్టించడానికి Windowsకు 16 GB సామర్థ్యంతో USB స్టిక్ అవసరం. ప్రారంభ మెనుని తెరిచి టైప్ చేయండి రికవరీ స్టేషన్. విజర్డ్ తెరుచుకుంటుంది. ఎంపిక పక్కన చెక్మార్క్ ఉంచండి సిస్టమ్ ఫైల్లను రికవరీ డ్రైవ్కు బ్యాకప్ చేయండి మరియు క్లిక్ చేయండి తరువాతిది. USB స్టిక్ను సూచించి, క్లిక్ చేయండి తరువాతిది రికవరీ స్టిక్ సృష్టించడానికి. అత్యవసర పరిస్థితుల్లో మీరు స్టిక్తో కంప్యూటర్ను ప్రారంభించవచ్చు మరియు ఇతర విషయాలతోపాటు బ్యాకప్ను పునరుద్ధరించవచ్చు. మనశ్శాంతి.
అనేక స్వయంచాలక తనిఖీలు మానవీయంగా కూడా నిర్వహించబడతాయిచిట్కా 08: పనితీరును కొలవండి
మీరు కొంచెం అధునాతన వినియోగదారునా? అప్పుడు టూల్బాక్స్ నుండి పనితీరు మానిటర్ భాగం మిస్ అవ్వకూడదు. ప్రారంభ మెనుని తెరిచి టైప్ చేయండి పనితీరు మానిటర్. ఈ విభాగం వివిధ భాగాల పనితీరును నిశితంగా పరిశీలించడానికి మిమ్మల్ని అనుమతిస్తుంది. విండో యొక్క ఎడమ భాగంలో, ఎంచుకోండి మానిటరింగ్ టూల్స్, పెర్ఫార్మెన్స్ మానిటర్. చార్ట్ ప్రారంభంలో ఇప్పటికీ చాలా ఖాళీగా ఉంది, కానీ మేము దానిని మారుస్తున్నాము. చార్ట్పై కుడి క్లిక్ చేయండి. ఎంచుకోండి అంశాలను జోడించండి. విభాగంలో అందుబాటులో ఉన్న అంశాలు మీరు సిస్టమ్ను ఏ ప్రాంతాల్లో వీక్షించవచ్చో మీరు చూడవచ్చు. ఉదాహరణకు, ప్రాసెసర్ పనితీరు పరంగా లేదా మెమరీ వేగం పరంగా. ఎడమ వైపున ఉన్న జాబితాలోని భాగాలను ఎంచుకుని, వాటిని ఒక క్లిక్తో జోడించండి జోడించు. మీరు ఎంపికతో సంతృప్తి చెందారా? నొక్కండి అలాగే. ఇప్పుడు మీరు ఎంచుకున్న డేటాతో చార్ట్ నింపబడుతుంది. మీరు గ్రాఫ్లో బహుళ భాగాలను చూపిస్తే, ఒక్కో భాగానికి వాటి లక్షణాలను మీరు నిర్ణయించవచ్చు. గ్రాఫ్ దిగువన చూపిన జాబితాలో మీరు సర్దుబాటు చేయాలనుకుంటున్న భాగంపై డబుల్ క్లిక్ చేయండి. ప్రాపర్టీస్ విండోలో సెట్టింగ్లను సర్దుబాటు చేయండి మరియు క్లిక్ చేయడం ద్వారా నిర్ధారించండి అలాగే.

చిట్కా 09: స్వాధీనం
రిసోర్స్ చెకర్ కాంపోనెంట్ మీకు వివిధ విండోస్ కాంపోనెంట్లు సిస్టమ్ వనరులను ఎలా వినియోగిస్తాయనే దాని గురించి మంచి ఆలోచనను అందిస్తుంది. ఇది ఇతర విషయాలతోపాటు, ప్రాసెసర్ ఎంత భారీగా లోడ్ చేయబడిందో, డిస్క్లు ఎలా పని చేస్తున్నాయి మరియు మెమరీ ఎలా పనిచేస్తుందో చూపిస్తుంది. ప్రారంభ మెనుని తెరిచి టైప్ చేయండి వనరుల తనిఖీ. ట్యాబ్లో అవలోకనం మీరు సిస్టమ్ యొక్క మొత్తం చిత్రాన్ని చూస్తారు. మరిన్ని వివరాలను చూడటానికి, దాని ప్రక్కన చూపబడిన నాలుగు ట్యాబ్లలో ఒకదానిపై క్లిక్ చేయండి: ప్రాసెసర్, మెమరీ, డిస్క్ మరియు నెట్వర్క్. విండో యొక్క కుడి వైపున పనితీరును చూపించే గ్రాఫ్లు ఉన్నాయి. మీరు అదనపు సమాచారాన్ని చూడాలనుకుంటే లేదా వదిలివేయాలనుకుంటే, జాబితాపై కుడి-క్లిక్ చేసి, ఎంచుకోండి నిలువు వరుసలను ఎంచుకోండి. మీరు నిర్దిష్ట భాగం గురించి మరింత తెలుసుకోవాలనుకుంటే, దానిపై కుడి క్లిక్ చేసి ఎంచుకోండి ఆన్లైన్లో శోధించండి.

సంస్థాపన సమస్యలు
Windows 10ని ఇన్స్టాల్ చేయడంలో సమస్య ఉందా మరియు ఇన్స్టాలర్ ఒక వింత లోపాన్ని విసురుతున్నారా? ఎర్రర్ కోడ్లు సాధారణంగా అర్థరహితంగా ఉంటాయి. అదృష్టవశాత్తూ, మైక్రోసాఫ్ట్ అత్యంత సాధారణ ఎర్రర్ కోడ్లు మరియు సంబంధిత పరిష్కారం లేదా కారణం యొక్క అవలోకనాన్ని ఆన్లైన్లో పోస్ట్ చేసింది.