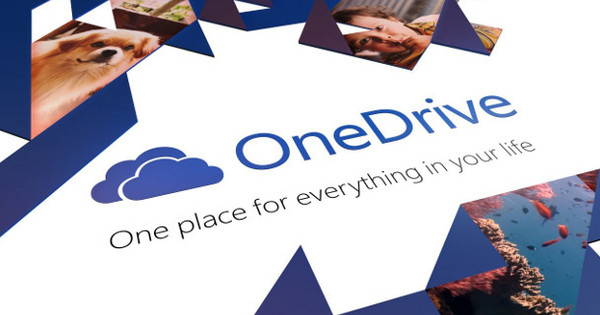బ్రౌజర్ ల్యాండ్లో గూగుల్ క్రోమ్ నంబర్ వన్. చాలా సరైనది, ఎందుకంటే ఈ ప్రోగ్రామ్ ఉత్తమంగా పనిచేస్తుందని అన్ని బెంచ్మార్క్లు రుజువు చేస్తాయి. Chrome మొదటి చూపులో కొంచెం బేర్గా కనిపించినప్పటికీ, ఈ బ్రౌజర్ మీరు అనుకున్నదానికంటే ఎక్కువ చేయగలదు. ప్రతి వినియోగదారు తెలుసుకోవలసిన Google Chrome చిట్కాలు ఏమిటి?
చిట్కా 01: సమకాలీకరణ
మీరు మీ PCలో Chromeని ఉపయోగించినప్పుడు, మీరు ఇతర సిస్టమ్లలో అదే బుక్మార్క్లు, బ్రౌజింగ్ చరిత్ర, పొడిగింపులు మరియు పాస్వర్డ్లకు కూడా యాక్సెస్ కలిగి ఉంటే అది ఉపయోగకరంగా ఉంటుంది. ఫర్వాలేదు, ఎందుకంటే ఈ డేటాను ల్యాప్టాప్, టాబ్లెట్ లేదా స్మార్ట్ఫోన్తో సమకాలీకరించడానికి Chrome మిమ్మల్ని అనుమతిస్తుంది. మీకు Googleతో ఖాతా ఉందని మరియు మీరు లాగిన్ అయ్యారని నిర్ధారించుకోండి. బ్రౌజర్ స్వయంచాలకంగా సమకాలీకరణను ప్రారంభిస్తుంది. మీరు దీన్ని ఎప్పుడైనా ఆఫ్ చేసి ఉంటే లేదా ఫంక్షన్ ఆన్ చేయకపోతే, మీరు మీ PC యొక్క కుడి ఎగువ మూలలో ఉన్న బటన్ను క్లిక్ చేయడం ద్వారా దాన్ని సులభంగా ఆన్ చేయవచ్చు. Google Chromeని అనుకూలీకరించండి మరియు నిర్వహించండి (మూడు చుక్కలు) మరియు ఎంచుకోండి సంస్థలు. మీరు ఇతర సిస్టమ్లతో ఏ డేటాను భాగస్వామ్యం చేయాలో మీరే నిర్ణయించుకోవాలనుకుంటున్నారా? ఇమెయిల్ చిరునామా క్రింద క్లిక్ చేయండి సమకాలీకరణ మరియు మీరు దీని కోసం సమకాలీకరణను సెటప్ చేయాలనుకుంటున్నారా అని ప్రతి సెట్టింగ్ వెనుక ఉన్న స్లయిడర్తో సూచించండి. మీరు మరొక పరికరంలో Chromeని ఇన్స్టాల్ చేసిన తర్వాత, సమకాలీకరించబడిన డేటా స్వయంచాలకంగా అందుబాటులో ఉంటుంది. షరతు ఏమిటంటే, మీరు అదే Google ఖాతాతో లాగిన్ అయి ఉంటారు.

చిట్కా 02: అనామకంగా సర్ఫ్ చేయండి
బ్రౌజింగ్ సెషన్లలో Chrome దాని వినియోగదారుల గురించి చాలా డేటాను నిల్వ చేస్తుంది. ఉదాహరణకు, సందర్శించిన వెబ్ పేజీలు, పూర్తయిన వెబ్ ఫారమ్లు మరియు కుక్కీల గురించి ఆలోచించండి. మీరు ఎటువంటి జాడలను వదిలివేయకూడదనుకుంటే, మీరు సులభంగా అనామక సర్ఫింగ్ సెషన్ను ప్రారంభించవచ్చు. ఎగువ కుడివైపున క్లిక్ చేయండి Google Chromeని అనుకూలీకరించండి మరియు నిర్వహించండి మరియు ఎంచుకోండి కొత్త అజ్ఞాత విండో. బ్రౌజర్ ఇప్పుడు చీకటి థీమ్ను కలిగి ఉందని మరియు ఎగువ ఎడమవైపు గూఢచారి చిహ్నాన్ని చూపుతుందని గమనించండి. యాదృచ్ఛికంగా, Chrome ఇప్పటికీ అనామక సర్ఫింగ్ సెషన్లో డేటాను సేకరిస్తుంది. మీరు అజ్ఞాత విండోను మూసివేసిన తర్వాత మాత్రమే ఈ డేటా పోతుంది. అనామక సర్ఫింగ్ సెషన్ను ప్రారంభించడానికి ప్రత్యామ్నాయ, వేగవంతమైన మార్గం Ctrl+Shift+N సత్వరమార్గం.
మీరు అజ్ఞాత విండోను మూసివేసిన తర్వాత మాత్రమే సేవ్ చేసిన డేటా పోతుందిచిట్కా 03: ఫాంట్ పరిమాణం
మీరు కొంతవరకు దృష్టి లోపంతో ఉన్నారా మరియు మీరు ఫాంట్ పరిమాణాన్ని సర్దుబాటు చేయాలనుకుంటున్నారా, వెళ్ళండి Google Chromeని అనుకూలీకరించండి మరియు నిర్వహించండి / సంస్థలు మరియు అక్కడ భాగం కోసం చూడండి ఫాంట్ పరిమాణం. డిఫాల్ట్గా, ఈ సెట్టింగ్ సగటు, కానీ మీరు కూడా ఎంచుకోవచ్చు పెద్దది లేదా చాలాపెద్ద. వెబ్ పేజీ యొక్క ఫాంట్ పరిమాణం మాత్రమే మారుతుందని ఉద్దేశించబడింది. దురదృష్టవశాత్తు, ఈ ఎంపిక ప్రతి వెబ్సైట్కు పని చేయదు. జూమ్ స్థాయిని సర్దుబాటు చేయడం ఎల్లప్పుడూ పని చేస్తుంది. వచనంతో పాటు, మీరు చిత్రాలు మరియు వీడియోలను కూడా విస్తరించవచ్చు. సర్దుబాటు జూమ్ చేయండి మొత్తం వెబ్పేజీని విస్తరించడానికి పేజీలో ఎక్కువ శాతం.

చిట్కా 04: డౌన్లోడ్ ఫోల్డర్
ప్రతి ఒక్కరూ కొన్నిసార్లు ఇంటర్నెట్ నుండి ఏదైనా డౌన్లోడ్ చేస్తారు, అది సినిమా అయినా, ఇమేజ్ అయినా లేదా PDF ఫైల్ అయినా. అటువంటి డౌన్లోడ్ ఎల్లప్పుడూ Windows Explorer యొక్క డౌన్లోడ్ ఫోల్డర్లో ముగుస్తుంది. మీకు ఇది అసౌకర్యంగా అనిపిస్తుందా మరియు మీరు ఆ ఫైల్లను మీ డెస్క్టాప్లో కలిగి ఉండాలనుకుంటున్నారా? అప్పుడు వెళ్ళండి Google Chromeని అనుకూలీకరించండి మరియు నిర్వహించండి / సంస్థలు మరియు దిగువన క్లిక్ చేయండి ఆధునిక అన్ని సెట్టింగ్లను చూపించడానికి. క్రింద డౌన్లోడ్లు మీరు ప్రస్తుత సేవ్ ఫోల్డర్ని చూస్తారు. ద్వారా ఎంచుకోండి సవరించు డెస్క్టాప్ వంటి మరొక ప్రదేశం. తో నిర్ధారించండి అలాగే. ప్రత్యామ్నాయంగా, మీరు ప్రతి డౌన్లోడ్ కోసం కావలసిన ఫోల్డర్ను మాన్యువల్గా కూడా ఎంచుకోవచ్చు. ఆ సందర్భంలో, వెనుక స్విచ్ని సక్రియం చేయండి ముందుఫైల్ను ఎక్కడ సేవ్ చేయాలో డౌన్లోడ్ చేయమని అడగండి.
చిట్కా 05: Google Smart Lock
పాస్వర్డ్లను సేవ్ చేయడం కోసం, Chrome మీ Google ఖాతాకు లింక్ చేయబడి ఉండటం పెద్ద ప్రయోజనం. ఇది ఏదైనా పరికరంలో మీ లాగిన్ వివరాలతో ఆటోమేటిక్గా లాగిన్ అవ్వడానికి మిమ్మల్ని అనుమతిస్తుంది. దీన్ని జాగ్రత్తగా చూసుకునే సేవను Google Smart Lock అంటారు. వాస్తవానికి మీరు Google ఆన్లైన్ సేఫ్లో ఏ పాస్వర్డ్లను నిల్వ చేయాలో నిర్ణయించుకోండి. ఇక్కడ సర్ఫ్ చేయండి మరియు మీ Google ఖాతా యొక్క ఇమెయిల్ చిరునామా మరియు పాస్వర్డ్తో లాగిన్ చేయండి. అవసరమైతే, వెనుక స్విచ్లను సక్రియం చేయండి పాస్వర్డ్ల కోసం Smart Lock మరియు స్వయంచాలకంగా లాగిన్ చేయండి. ఇప్పుడు, మీరు వెబ్ సేవకు సైన్ ఇన్ చేసిన వెంటనే, ఆధారాలను సేవ్ చేయమని Google Smart Lock మిమ్మల్ని అడుగుతుంది. ఎంచుకోండి సేవ్ చేయండి. తదుపరిసారి మీరు ఈ సేవను మళ్లీ సందర్శించినప్పుడు, మీరు స్వయంచాలకంగా లాగిన్ అవుతారు. ఇక్కడ మీరు సేవ్ చేసిన అన్ని పాస్వర్డ్లను నిర్వహిస్తారు. మీరు సేవ్ చేసిన పాస్వర్డ్ను తొలగించాలనుకుంటే ట్రాష్ క్యాన్ చిహ్నంపై క్లిక్ చేయండి. కంటిపై క్లిక్ చేయగానే సంబంధిత పాస్ వర్డ్ స్క్రీన్ పై ప్రత్యక్షమవుతుంది. మీరు మీ లాగిన్ వివరాలను మరచిపోయినట్లయితే సులభ.
 Google Smart Lockతో మీరు స్వయంచాలకంగా ఏదైనా వెబ్సైట్ మరియు పరికరానికి లాగిన్ చేయవచ్చు
Google Smart Lockతో మీరు స్వయంచాలకంగా ఏదైనా వెబ్సైట్ మరియు పరికరానికి లాగిన్ చేయవచ్చు చిట్కా 06: పొడిగింపులు
పొడిగింపుల వినియోగానికి Chrome మద్దతు ఇస్తుంది. ఇవి మీ బ్రౌజర్తో పని చేసే యుటిలిటీలు. ఉదాహరణకు, మీరు బాధించే ప్రకటనలను (AdBlock) నిరోధించవచ్చు లేదా మీ ఆన్లైన్ గుర్తింపును ప్రకటనదారుల నుండి (Ghostery) దాచవచ్చు. నావిగేట్ చేయండి Google Chromeని అనుకూలీకరించండి మరియు నిర్వహించండి / మరిన్ని సాధనాలు / పొడిగింపులు. Chromeలో ప్రస్తుతం ఏ పొడిగింపులు సక్రియంగా ఉన్నాయో మీరు చూడవచ్చు. బహుశా Chromeలో అస్పష్టంగా ఉన్న అప్లికేషన్లు ఉన్నాయా? ఆ పొడిగింపును తొలగించడానికి ట్రాష్ క్యాన్ చిహ్నంపై క్లిక్ చేయండి. మీరు పొడిగింపును ఇన్స్టాల్ చేయాలనుకుంటున్నారా? లింక్ ద్వారా మరిన్ని పొడిగింపులను జోడించండి విస్తృతమైన కేటలాగ్తో కొత్త ట్యాబ్ను తెరుస్తుంది. మీరు ఆసక్తికరమైన సహాయకుడిని కనుగొంటే, క్లిక్ చేయండి జోడించు Chromeలో / పొడిగింపును జోడించండి. పొడిగింపులతో పాటు, మీరు Chrome యొక్క వినియోగదారు ఇంటర్ఫేస్ను అనుకూలీకరించగల అనేక థీమ్లను కూడా కేటలాగ్ కలిగి ఉంది. వెళ్ళండి Google Chromeని అనుకూలీకరించండి మరియు నిర్వహించండి / సంస్థలు / థీమ్స్ థీమ్ మార్చడానికి.

Chromeలో ప్రయోగం
Chrome మీరు మీ స్వంత పూచీతో ఉపయోగించగల వివిధ ప్రయోగాత్మక లక్షణాలను కలిగి ఉంది. చిరునామా పట్టీలో, chrome://flags అని టైప్ చేసి ఎంటర్ నొక్కండి. ప్రయోగాత్మక ఫీచర్లను ఉపయోగించడం వలన మీరు డేటాను కోల్పోవచ్చు లేదా మీ గోప్యతను రాజీ పడవచ్చు అనే హెచ్చరిక ఎగువన ఉంది. మీకు వందలాది ఫీచర్లకు యాక్సెస్ ఉంది. నొక్కండి మారండి మీరు మీ స్వంత పూచీతో ఏదైనా ప్రయత్నించాలనుకున్నప్పుడు. మీరు అనేక సెట్టింగ్లతో ఫిదా చేశారా, పైభాగంలో క్లిక్ చేయండి అన్ని డిఫాల్ట్ సెట్టింగ్లను పునరుద్ధరించండి మరియు ఇప్పుడే పునఃప్రారంభించండి. Chrome అప్పుడు యధావిధిగా పని చేస్తుంది. అలాగే, మీరు తాజా ఫీచర్లకు యాక్సెస్ పొందాలనుకుంటే Chrome బీటా వెర్షన్ను కూడా ఇన్స్టాల్ చేసుకోవచ్చు.

చిట్కా 07: డేటాను క్లియర్ చేయండి
మేము ఇంతకు ముందే చెప్పినట్లుగా, కుక్కీలు, మీ బ్రౌజింగ్ చరిత్ర మరియు పాస్వర్డ్ల వంటి చాలా డేటాను Chrome సేకరిస్తుంది. ఆ డేటాను క్లియర్ చేయడానికి మరియు Chromeని క్లీన్ చేయడానికి, దీనికి వెళ్లండి Google Chromeని అనుకూలీకరించండి మరియు నిర్వహించండి / మరిన్ని సాధనాలు / బ్రౌసింగ్ డేటా తుడిచేయి లేదా కీ కలయికను నొక్కండి Ctrl+Shift+Delete. డిఫాల్ట్గా, ఈ ఫీచర్ బ్రౌజింగ్ హిస్టరీ, కుక్కీలు, ఇమేజ్లు మరియు ఇతర ఫైల్లను తొలగిస్తుంది. తేనెటీగ కాలం అనేది మొదటి సందర్భంలో సెట్టింగ్ అన్ని వేళలా ఎంచుకోబడింది, కానీ మీరు చివరి గంట లేదా గత ఏడు రోజుల డేటాను కూడా తొలగించవచ్చు. అప్పుడు క్లిక్ చేయండి సమాచారాన్ని తొలగించండి. ద్వారా ఆధునిక మీరు ఏ డేటాను విసిరేయాలనుకుంటున్నారో కూడా మీకు మరింత నియంత్రణ ఉంటుంది. కావలసిన భాగాలను టిక్ చేయండి మరియు నిర్ధారించండి సమాచారాన్ని తొలగించండి.
 మీ బ్రౌజర్ కుక్కీలు, పాస్వర్డ్లు మరియు బ్రౌజింగ్ చరిత్ర వంటి చాలా డేటాను సేకరిస్తుంది
మీ బ్రౌజర్ కుక్కీలు, పాస్వర్డ్లు మరియు బ్రౌజింగ్ చరిత్ర వంటి చాలా డేటాను సేకరిస్తుంది చిట్కా 08: మూసివేయబడిన ట్యాబ్
క్రోమ్లోని ట్యాబ్ను పొరపాటున క్లిక్ చేయని వారు కొన్ని సెకన్ల తర్వాత పశ్చాత్తాపపడతారు? వాస్తవానికి మీరు సర్ఫింగ్ చరిత్ర ద్వారా సందేహాస్పద వెబ్ పేజీని తిరిగి పొందవచ్చు, కానీ అది కూడా వేగంగా చేయవచ్చు. ఇప్పటికే ఉన్న ట్యాబ్పై కుడి క్లిక్ చేసి ఎంచుకోండి మూసివేసిన ట్యాబ్ని మళ్లీ తెరవండి. మీరు కాలక్రమానుసారం బహుళ మూసివేసిన ట్యాబ్లను తిరిగి పొందాలనుకుంటే ఈ ట్రిక్ను పునరావృతం చేయండి. మీరు Ctrl+Shift+T అనే కీబోర్డ్ సత్వరమార్గాన్ని సులభంగా ఉపయోగించవచ్చు.
చిట్కా 09: సత్వరమార్గాన్ని సృష్టించండి
మీరు తరచుగా సందర్శించే ప్రతి వెబ్సైట్ డెస్క్టాప్లో సులభంగా సత్వరమార్గాన్ని సృష్టించవచ్చు. సరైన వెబ్ చిరునామాకు సర్ఫ్ చేసి, ఆపై నావిగేట్ చేయండి Google Chromeని అనుకూలీకరించండి మరియు నిర్వహించండి / మరిన్ని సాధనాలు / డెస్క్టాప్కు జోడించండి. ఒక చిన్న పాప్-అప్ విండో తెరుచుకుంటుంది, దీనిలో మీరు సత్వరమార్గానికి గుర్తించదగిన పేరును ఇస్తారు. డిఫాల్ట్గా, అడ్రస్ బార్ లేదా బుక్మార్క్ టూల్బార్ లేకుండా వెబ్సైట్ దాని స్వంత విండోలో తెరవబడుతుంది. మీరు Chrome యొక్క సాధారణ బ్రౌజర్ విండోలో వెబ్సైట్ను ప్రారంభించాలనుకుంటున్నారా? ఆ సందర్భంలో, ఎంపికను తీసివేయండి తెరవడానికి విండో వలె. చివరగా క్లిక్ చేయండి జోడించు. గుర్తింపు కోసం అనుకూలమైనది, సత్వరమార్గం స్వయంచాలకంగా సంబంధిత చిహ్నం కేటాయించబడుతుంది.

చిట్కా 10: హోమ్ పేజీలు
చాలా మంది వ్యక్తులు ప్రతి సర్ఫింగ్ సెషన్ను మూడు నుండి నాలుగు స్థిర వెబ్సైట్లతో ప్రారంభిస్తారు. ఉదాహరణకు, Google, Facebook మరియు NU.nl వంటి వార్తల సైట్ గురించి ఆలోచించండి. ఈ వెబ్సైట్లకు మాన్యువల్గా సర్ఫింగ్ చేయడానికి బదులుగా, మీరు స్వయంచాలకంగా బహుళ ట్యాబ్లతో Chromeను తెరవవచ్చు. చిరునామా పట్టీలో, chrome://settings అని టైప్ చేసి, Enter నొక్కండి.
భాగం కింద తేనెటీగమొదలుపెట్టు ఎంపికను ఎంచుకోండి నిర్దిష్ట పేజీ లేదా పేజీల సెట్ని తెరవండి. ద్వారా ఒకకొత్త పేజీని జోడించండి వెబ్ చిరునామాను నమోదు చేయండి, దాని తర్వాత మీరు నిర్ధారించండి జోడించు. మీరు బ్రౌజింగ్ సెషన్ను ప్రారంభించాలనుకునే ప్రతి వెబ్సైట్ కోసం ఈ విధానాన్ని పునరావృతం చేయండి.