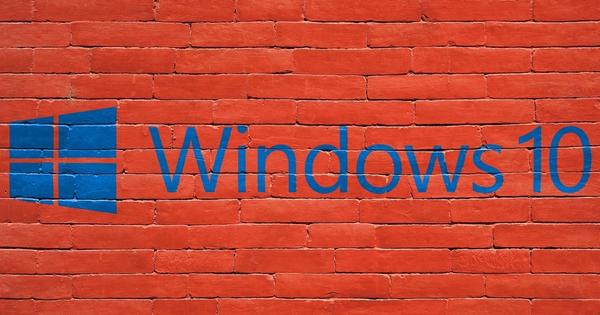మీరు PowerPoint ప్రదర్శనను అందించాలనుకుంటున్నారా మరియు YouTube భాగాన్ని ఉపయోగించాలనుకుంటున్నారా? మీరు వీడియోను డౌన్లోడ్ చేసుకోవచ్చు మరియు మార్చవచ్చు, కానీ అది చాలా పని. మీరు ప్రెజెంటేషన్ ఇవ్వాలనుకుంటున్న ప్రదేశంలో మీకు ఇంటర్నెట్ కనెక్షన్ ఉంటే, మీరు దానిని మీ పవర్ పాయింట్ ప్రెజెంటేషన్లో కూడా పొందుపరచవచ్చు. PowerPoint 2003లో ఎలా పని చేయాలో మేము వివరిస్తాము.
1. నియంత్రణలు
ప్రారంభం / ప్రోగ్రామ్లు / Microsoft Office / Microsoft Office PowerPoint 2003 నుండి Microsoft PowerPoint 2003ని తెరవండి. డిఫాల్ట్గా, మీరు ఖాళీ స్లయిడ్ని చూస్తారు. మీరు కొత్త స్లైడ్షోని సృష్టించకూడదనుకుంటే, గతంలో సృష్టించిన ప్రాజెక్ట్తో కొనసాగాలనుకుంటే, మీరు ముందుగా ఆ ఫైల్ను తెరవాలి. ఫైల్ / తెరవండి ఎంచుకోండి లేదా కీ కలయిక Ctrl+O ఉపయోగించండి మరియు ఖచ్చితమైన ఫైల్ స్థానానికి నావిగేట్ చేయండి. తెరువు క్లిక్ చేసి, ఆపై మీరు YouTube క్లిప్ను జోడించాలనుకుంటున్న స్లయిడ్కు నావిగేట్ చేయండి. దురదృష్టవశాత్తూ, పవర్పాయింట్ 2003లో చలనచిత్రాన్ని నేరుగా దిగుమతి చేసుకోవడానికి మిమ్మల్ని అనుమతించే ప్రత్యేక బటన్ లేదు. కాబట్టి మీరు ముందుగా నియంత్రణల టూల్బాక్స్ని పిలవాలి. ఇది క్రింది విధంగా జరుగుతుంది: వీక్షణ / టూల్బార్లకు వెళ్లి, టూల్బాక్స్ నియంత్రణల పక్కన చెక్ ఉంచండి. మీరు కొత్త టూల్బార్ని చూస్తున్నారా? టూల్బార్లోని చివరి చిహ్నం, సుత్తి మరియు రెంచ్తో ఉన్న బటన్పై క్లిక్ చేయండి. మీకు ఇప్పుడు అందుబాటులో ఉన్న అన్ని నియంత్రణలు కనిపించే డ్రాప్-డౌన్ మెను అందించబడుతుంది. క్రిందికి స్క్రోల్ చేసి, షాక్వేవ్ ఫ్లాష్ ఆబ్జెక్ట్పై క్లిక్ చేయండి.

అన్నింటిలో మొదటిది, మీరు కంట్రోల్స్ టూల్బాక్స్కి కాల్ చేయాలి.
2. షాక్వేవ్ ఫ్లాష్ ఆబ్జెక్ట్
మీ కర్సర్ క్రాస్గా మారినట్లు మీరు చూస్తున్నారా? మీ పేజీలో ఒక పెట్టెను గీయండి. మీ వీడియో త్వరలో ఈ తెల్లటి ఫ్రేమ్లో క్రాస్తో చూపబడుతుంది. మీరు సరైన కొలతలు గీయలేదా? ఏమి ఇబ్బంది లేదు. మీరు ఎప్పుడైనా స్థానం మరియు పరిమాణాన్ని సర్దుబాటు చేయవచ్చు. ఫ్రేమ్ యొక్క మూలను పట్టుకుని, మౌస్ బటన్ను నొక్కి ఉంచేటప్పుడు దాన్ని లాగడం ద్వారా, మీరు వీడియో ఫ్రేమ్ని పరిమాణాన్ని మార్చవచ్చు. మీరు మీ కర్సర్ను ఆబ్జెక్ట్ బాక్స్లో ఉంచడం ద్వారా మరియు ఎడమ మౌస్ బటన్ను నొక్కి ఉంచడం ద్వారా ఫ్రేమ్ను తరలించవచ్చు.
ఇప్పుడు Microsoft PowerPoint 2003ని కనిష్టీకరించండి మరియు మీ బ్రౌజర్ను తెరవండి. www.youtube.comకి వెళ్లి, మీరు మీ స్లైడ్షోలో ఉపయోగించాలనుకుంటున్న క్లిప్పై క్లిక్ చేయండి. ప్రతి YouTube క్లిప్ కింద మీరు సృష్టికర్త పేరు మరియు వీడియోని ఎన్నిసార్లు వీక్షించారు వంటి అదనపు సమాచారాన్ని కనుగొంటారు. మీకు షేర్ బటన్ కూడా కనిపిస్తుందా? ప్రత్యేక వెబ్ చిరునామాను చూడటానికి ఒకసారి క్లిక్ చేయండి. Ctrl+C కీ కలయికను ఉపయోగించి గొలుసు చిహ్నం పక్కన ఉన్న URLని మీ క్లిప్బోర్డ్కు కాపీ చేయండి.

YouTube క్లిప్ యొక్క ప్రత్యేక URLని క్లిప్బోర్డ్కు కాపీ చేయండి.
3. కోడ్ను అతికించండి
మైక్రోసాఫ్ట్ పవర్పాయింట్ 2003కి తిరిగి వెళ్లి, మీ వీడియో క్లిప్ని కలిగి ఉండే క్రాస్తో బాక్స్పై కుడి క్లిక్ చేయండి. లక్షణాలను ఎంచుకోండి. మీరు ఇప్పుడు అన్ని రకాల కోడ్లతో కూడిన బాక్స్ను చూస్తారు. ఇది వాస్తవంగా ఉన్నదానికంటే చాలా క్లిష్టంగా కనిపిస్తుంది. మూవీ పక్కన ఉన్న పెట్టెను క్లిక్ చేసి, మునుపటి దశలో మీరు మీ క్లిప్బోర్డ్కి కాపీ చేసిన URLని ఇక్కడ అతికించండి. కోడ్ను అతికించడానికి Ctrl+V కీ కలయికను ఉపయోగించండి. అయితే, మీరు కోడ్ను కొంచెం సవరించాలి. వచనాన్ని తొలగించండి వాచ్? మరియు దానిని భర్తీ చేయండి =-సంకేతం (సమాన సంకేతం) ద్వారా a / (స్లాష్). అవసరమైతే మీరు ఇతర పారామితులను కూడా సర్దుబాటు చేయవచ్చు. ప్రెజెంటేషన్ సమయంలో వీడియో స్వయంచాలకంగా ప్రారంభం కావాలంటే, మీరు ప్లేయింగ్ పక్కన ఉన్న ట్రూ సెట్టింగ్ని తప్పక ఎంచుకోవాలి. మీరు క్లిప్ను మాన్యువల్గా ప్రారంభించాలనుకుంటే, తప్పుని ఎంచుకోండి. శకలం పునరావృతం కాకూడదనుకుంటున్నారా? ఆపై లూప్ పక్కన ఉన్న Trueని ఫాల్స్తో భర్తీ చేయండి. ఎగువ కుడి మూలలో రెడ్ క్రాస్ బటన్తో విండోను మూసివేసి, స్లైడ్షోను ప్రారంభించడానికి F5 నొక్కండి.

గడియారాన్ని తొలగించాలా? మరియు = గుర్తును a /తో భర్తీ చేయండి.
మైక్రోసాఫ్ట్ ఆఫీస్ 2007 మరియు 2010లో ఇది విభిన్నంగా పనిచేస్తుందని గమనించండి.