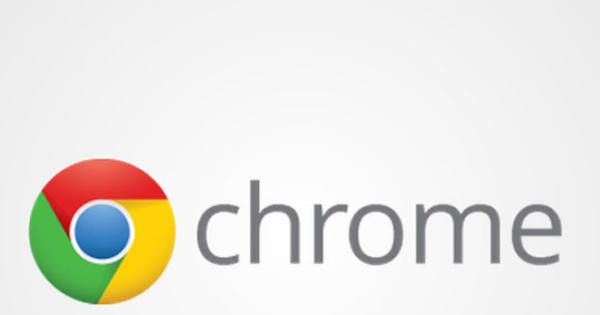Mozilla Thunderbird ఒక ప్రసిద్ధ ఇమెయిల్ క్లయింట్. Windowsతో సరఫరా చేయబడిన ప్రామాణిక మెయిల్ ప్రోగ్రామ్లతో పోలిస్తే, ఇది ఉపశమనం. బ్యాకప్ కూడా వేగంగా ఉంటుంది.
ఎక్కువ మంది వ్యక్తులు వెబ్మెయిల్ని ఉపయోగిస్తున్నప్పటికీ, 'అనేక మెయిలర్ల' కోసం ఇది సరైన పరిష్కారం కాదు. సమస్య ఏమిటంటే మీరు సాధారణంగా వెబ్మెయిల్ ప్రొవైడర్తో సాపేక్షంగా పరిమిత నిల్వ స్థలాన్ని మాత్రమే పొందుతారు. ఫలితంగా, అనేక సంవత్సరాలుగా విస్తరించిన మెయిల్ ఆర్కైవ్ను సృష్టించడం ఎల్లప్పుడూ సాధ్యం కాదు. మీరు క్రమం తప్పకుండా పెద్ద అటాచ్మెంట్లను పంపుతూ మరియు స్వీకరిస్తూ ఉంటే ప్రత్యేకించి కాదు. బహుళ మెయిల్ ఖాతాలతో కలిపి వెబ్మెయిల్ వాతావరణం కూడా తరచుగా కొంత అసౌకర్యంగా ఉంటుంది. అందుకే స్థానికంగా నడుస్తున్న ఉచిత ఓపెన్ సోర్స్ ప్రోగ్రామ్ Thunderbird వంటి మెయిల్ ప్రోగ్రామ్ అనువైనది. మీరు దాన్ని ఇన్స్టాల్ చేసి, రన్ చేసిన తర్వాత, బ్యాకప్ చేయడం చాలా ముఖ్యం.
ప్రొఫైల్స్
మీ మెయిల్, సెట్టింగ్లు మరియు చిరునామా పుస్తకాలను కోల్పోకుండా నిరోధించడానికి, మీ మెయిల్ను క్రమం తప్పకుండా బ్యాకప్ చేయడం ముఖ్యం. Windowsలో Thunderbirdలో, అది నిజంగా ఫోల్డర్ను కాపీ చేస్తోంది. ఈ ఫోల్డర్ బాగా దాచబడింది, కానీ మీరు థండర్బర్డ్లోని మెనుకి వెళ్లడం ద్వారా దీన్ని త్వరగా కనుగొనవచ్చు అదనపు పై ఖాతా సెట్టింగ్లు క్లిక్ చేయడానికి. ఖాతా దిగువన ఎడమ కాలమ్లో, క్లిక్ చేయండి సర్వర్ సెట్టింగ్లు. కుడివైపున మీరు శీర్షిక క్రింద చూస్తారు స్థానిక ఫోల్డర్ ఒక స్థానం జాబితా చేయబడింది. సాధారణంగా C:\Users\{username}\AppData\Roaming\Thunderbird\Profiles\ వంటిది ఏదైనా పేరు xxxx.default. మీ మెయిల్లు, సెట్టింగ్లు, చిరునామా పుస్తకాలు మొదలైనవాటిని ఒకేసారి బ్యాకప్ చేయడానికి మీరు సరిగ్గా ఈ ఫోల్డర్ను కాపీ చేయాలి. అయితే, మీరు నిర్దిష్ట మెయిల్ ఖాతాల కోసం వేరొక ఫోల్డర్ను కూడా కేటాయించినట్లయితే (నా పత్రాలు\thunderbirdmail వంటి వాటి గురించి ఆలోచించండి) అప్పుడు మీరు దానిని కూడా కాపీ చేయాలి. మీరు ఎక్స్ప్లోరర్ లొకేషన్ బార్లో ఫోల్డర్ లొకేషన్(ల)ని సులభంగా కాపీ చేసి పేస్ట్ చేయవచ్చు.

వెనుక వుంచు
మీ సిస్టమ్లో ఏదైనా ఘోరంగా తప్పు జరిగి, దాన్ని మళ్లీ ఇన్స్టాల్ చేయాల్సి వస్తే, మీరు థండర్బర్డ్ని త్వరగా తిరిగి రోడ్డుపైకి తీసుకురావచ్చు. ప్రోగ్రామ్ను ఇన్స్టాల్ చేయండి మరియు ప్రోగ్రామ్ యొక్క మొదటి ప్రారంభంలో తాత్కాలిక (నకిలీ లేదా కాదు) మెయిల్ ఖాతాను సృష్టించండి. ఇది అవసరం, ఎందుకంటే కేవలం యాదృచ్ఛిక పేరుతో పేర్కొన్న ఫోల్డర్ థండర్బర్డ్ యొక్క కొత్త ఇన్స్టాలేషన్తో విభిన్నంగా పిలువబడుతుంది. Thunderbirdని మూసివేసి, ఫైల్ ఎక్స్ప్లోరర్ని ఉపయోగించి కొత్త ప్రొఫైల్ల ఫోల్డర్కి బ్రౌజ్ చేయండి. .default పొడిగింపుతో ఫోల్డర్ను తెరిచి, అందులో ఉన్న అన్ని ఫైల్లను తొలగించండి. ఆపై మీరు బ్యాకప్గా సేవ్ చేసిన xxxxx.default ఫోల్డర్ను తెరవండి. ఆ ఫోల్డర్ నుండి అన్ని ఫైల్లను C డ్రైవ్లోని కొత్త .default ఫోల్డర్కి కాపీ చేయండి. మీరు థండర్బర్డ్ని ప్రారంభిస్తే, ప్రతిదీ వెంటనే పని చేస్తుంది.
కొత్త PCకి
మీరు సిస్టమ్ ఇమేజ్ని పునరుద్ధరించినప్పటికీ, ఇటీవలి బ్యాకప్ను పునరుద్ధరించడం చాలా ముఖ్యం. అలాంటప్పుడు, మీరు c:\Users మొదలైన వాటిలో xxxxx.default ఫోల్డర్ని తొలగించవచ్చు. బదులుగా బ్యాకప్ చేసిన సంస్కరణను కాపీ చేయండి మరియు మీరు పూర్తి చేసారు. చాలా బాధలను నివారించడానికి, పేరు పెట్టబడిన ఫోల్డర్(ల)ని స్వయంచాలకంగా బ్యాకప్ చేసే ఫైల్ బ్యాకప్ ప్రోగ్రామ్ను ఇన్స్టాల్ చేయడం చెడ్డ ఆలోచన కాదు. ఇంకా, మీ సిస్టమ్లో ఏదైనా తప్పు జరిగినప్పటికీ, మీరు ఇప్పటికీ మెయిల్ ఫోల్డర్(ల)కు యాక్సెస్ కలిగి ఉంటే, సిస్టమ్ ఇమేజ్ని పునరుద్ధరించడానికి లేదా Windowsని మళ్లీ ఇన్స్టాల్ చేయడానికి ముందు మెయిల్ ఫోల్డర్ల బ్యాకప్ చేయడం ముఖ్యం. ఈ విధంగా మీరు మీ కొత్తగా ఇన్స్టాల్ చేయబడిన లేదా పునరుద్ధరించబడిన సిస్టమ్లో బ్యాకప్ను పునరుద్ధరించినప్పుడు మీ మెయిల్, సెట్టింగ్లు, చిరునామా పుస్తకాలు మరియు మరిన్ని తాజాగా ఉన్నాయని మీరు నిర్ధారించుకోవచ్చు. వాస్తవానికి, ఈ పద్ధతి మీ మెయిల్ను కొత్త కంప్యూటర్కు బదిలీ చేయడానికి కూడా పని చేస్తుంది.