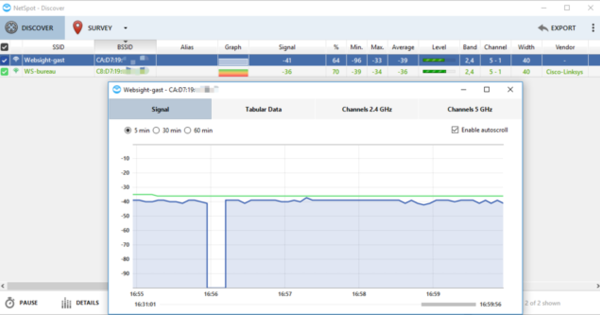Google, Bing, Yahoo, Duck Duck Go మరియు Baidu ఇప్పటికీ ప్రపంచంలో ఐదు అత్యంత ఆధిపత్య శోధన ఇంజిన్లు. ప్రతి విండోస్ పిసి మైక్రోసాఫ్ట్ యొక్క బింగ్తో ప్రామాణికంగా వచ్చినప్పటికీ, గూగుల్ను ఇష్టపడే చాలా మంది వినియోగదారులు ఉంటారు. ఈ కథనంలో మీరు బింగ్కు వీడ్కోలు చెప్పడానికి విండోస్ను ఎలా పొందాలో చదువుకోవచ్చు.
01 దీన్ని మీరే ఎంచుకోండి
బింగ్ నాణ్యత గురించి మా అభిప్రాయాన్ని మీపై రుద్దాలని మా ఉద్దేశ్యం కాదు. అయితే, మీరు ఇప్పటికే Bing కంటే Google యొక్క ప్రసిద్ధ శోధన ఇంజిన్ను ఇష్టపడే అవకాశాలు ఉన్నాయి. Windows 10లో అనేక ప్రదేశాలలో Bing డిఫాల్ట్గా పిలువబడుతుంది. ప్రసిద్ధ ఉదాహరణలు ప్రారంభ మెను నుండి శోధన (వెబ్లో శోధించడం), బ్రౌజర్లు ఇంటర్నెట్ ఎక్స్ప్లోరర్ మరియు ఎడ్జ్, కోర్టానా (డచ్ విండోస్ వెర్షన్లలో ఇంకా అందుబాటులో లేవు) మరియు ఆఫీస్ యొక్క అంతర్నిర్మిత శోధన ఫంక్షన్. ఈ కథనంలో చర్చించిన పరిష్కారాలు అన్నీ "బింగ్ బాన్" హామీని అందిస్తాయి.
02 ఇతర బ్రౌజర్
మీరు Bing యొక్క అభిమాని కాకపోతే, మీరు ఇప్పటికే Microsoft డిఫాల్ట్గా అందించే దాని కంటే వేరే బ్రౌజర్ని ఉపయోగిస్తున్నారు. Google Chrome అదే పేరుతో ఉన్న శోధన ఇంజిన్తో విలీనం అయినందున స్పష్టంగా ఉంది, అయితే Firefox కూడా Microsoft Edgeకి అద్భుతమైన ప్రత్యామ్నాయం. ఇంటర్నెట్ ఎక్స్ప్లోరర్ ఇప్పటికీ Windows 10లో ఉంది, కానీ చాలా అరుదుగా అభివృద్ధి చేయబడుతోంది మరియు అందువల్ల సిఫార్సు చేయబడదు.
మీకు Opera బ్రౌజర్ కూడా ఉంది. వినియోగదారుల సంఘం ప్రకారం, ఈ బ్రౌజర్ హానికరమైన ఫిషింగ్ సైట్ల నుండి వినియోగదారులకు ఉత్తమ రక్షణను అందిస్తుంది. అదనంగా, Opera అంతర్నిర్మిత ప్రకటన బ్లాకర్ను కలిగి ఉంది, ఇది ఉపయోగించడానికి సులభమైనది మరియు సైట్లు మిమ్మల్ని ట్రాక్ చేయడం కష్టతరం చేస్తుంది. ఫైర్ఫాక్స్ అంతర్నిర్మితాన్ని కూడా కలిగి ఉంది.
మీరు సాధారణంగా మైక్రోసాఫ్ట్ నుండి మరియు ప్రత్యేకించి Bing నుండి విముక్తి పొందేందుకు ప్రయత్నిస్తున్నట్లయితే, మీకు ఇష్టమైన బ్రౌజర్గా Chrome లేదా Firefoxను ఇన్స్టాల్ చేయండి.

03 డిఫాల్ట్ బ్రౌజర్
Windows 10 ప్రామాణిక బ్రౌజర్తో మునుపటి Windows వెర్షన్ల వలె పనిచేస్తుంది. మీరు Windowsలో ఎక్కడైనా వెబ్ లింక్పై క్లిక్ చేసినప్పుడు ప్రారంభించే బ్రౌజర్ ఇది. మీరు Chrome లేదా Firefoxని ఇన్స్టాల్ చేసి ఉంటే, మీరు మీ బ్రౌజర్ని డిఫాల్ట్ బ్రౌజర్గా ఈ క్రింది విధంగా సెట్ చేయవచ్చు. కీ కలయికను ఉపయోగించండి విండోస్ కీ+I Windows సెట్టింగ్లను తెరవడానికి. వెళ్ళండి సిస్టమ్ / డిఫాల్ట్ యాప్లు మరియు వద్ద ఎంచుకోండి వెబ్ బ్రౌజర్ ముందు Chrome లేదా ఫైర్ఫాక్స్. దురదృష్టవశాత్తూ, Cortana శోధన ట్రాఫిక్ను లేదా మీ ప్రారంభ మెనుని సరిగ్గా దారి మళ్లించడానికి ఈ దశ సరిపోదు. మీ ఆపరేటింగ్ సిస్టమ్ ఇప్పటికీ ఎడ్జ్గా ఉంటుంది.
04 హోమ్ నుండి శోధించండి
మీ ప్రారంభ మెను కోసం వెబ్ శోధన ప్రారంభించబడిందని నిర్ధారించుకోండి. ప్రారంభంపై క్లిక్ చేయండి, ఏదైనా శోధన ప్రశ్నను నమోదు చేయండి మరియు గేర్ చిహ్నం ద్వారా మీ ప్రారంభ మెను సెట్టింగ్లను తెరవండి. ఎంపికను నిర్ధారించుకోండి ఆన్లైన్ శోధన మరియు వెబ్ ఫలితాలు ఉపయోగం ప్రారంభించబడింది. మీ ప్రారంభ మెనులో మరొక శోధన ప్రశ్నను ఇవ్వడం ద్వారా దాన్ని పరీక్షించండి. మీకు ఇంటర్నెట్ శోధన ఫలితాలు కనిపించకుంటే, క్లిక్ చేయండి వెబ్. Edge ఇప్పుడు ప్రారంభించబడుతుంది మరియు Bing శోధన ఫలితాలను అందిస్తుంది. వెబ్ శోధన ప్రారంభించబడిందని ఇప్పుడు మీకు తెలుసు. మేము మీ డిఫాల్ట్ బ్రౌజర్ యాక్టివ్గా ఉండేలా చూసుకుంటాము మరియు Google నుండి ఫలితాలు చూపబడతాయి.

05 SearchWithMyBrowser
Microsoft శోధనలను Windows నుండి మీ డిఫాల్ట్ బ్రౌజర్కి దారి మళ్లించడం దాదాపు అసాధ్యం చేస్తుంది. బదులుగా, ఇది మొండిగా దీని కోసం బ్రౌజర్ ఎడ్జ్ను తెరుస్తుంది. దీని కోసం మీ డిఫాల్ట్ బ్రౌజర్ని ఉపయోగించడానికి, కొన్ని ఉపాయాలు అవసరం. ఇక్కడకు వెళ్లి, బటన్ని ఉపయోగించి SearchWithMyBrowser నుండి ఫైల్లను పొందండి క్లోన్ చేయండి లేదా డౌన్లోడ్ చేయండి / డౌన్లోడ్ చేయండి జిప్. Windows Explorerని ఉపయోగించి C:\SearchWithMyBrowser ఫోల్డర్ను సృష్టించండి. ఈ ఫోల్డర్కు మీ డౌన్లోడ్ కంటెంట్లను సంగ్రహించండి. Windows Key+X నొక్కండి మరియు క్లిక్ చేయండి కమాండ్ ప్రాంప్ట్ (నిర్వాహకుడు) ప్రాంప్ట్ నుండి, c: (Enter) మరియు . ఆదేశాలను ఉపయోగించి ఫోల్డర్కు నావిగేట్ చేయండి cd c:\SearchWithMyBrowser (నమోదు చేయండి). కమాండ్ ఇవ్వండి తయారు.cmd (నమోదు చేయండి).
06 స్పార్టన్ కమాండోలు
కొన్ని ఫైళ్లు సృష్టించబడ్డాయి. నోటిఫికేషన్ వెలువడిన వెంటనే పూర్తి ప్రదర్శించబడుతుంది, అవసరమైన స్క్రిప్ట్లు సిద్ధంగా ఉన్నాయి. ఇప్పుడే ఆర్డర్ ఇవ్వండి SearchWithMyBrowser.exe/register (నమోదు చేయండి) ఆపై ఆదేశం install.cmd (నమోదు చేయండి). స్క్రిప్ట్ ఫైల్ ఎక్కడ ఉందో తెలుసుకోవాలనుకుంటుంది SearchWithMyBrowser.exe దొరుకుతుంది. స్థానంగా నమోదు చేయండి C:\SearchWithMyBrowser మరియు ఎంటర్తో నిర్ధారించండి. Windows నుండి ఒక ప్రశ్న అడుగుతున్నట్లు స్క్రిప్ట్ నివేదిస్తుంది. డైలాగ్ బాక్స్లో, ఎంచుకోండి SearchWithMyBrowser.exe మరియు నిర్ధారించండి అలాగే. అన్ని మార్పులు అమలులోకి రావడానికి మీ కంప్యూటర్ను పునఃప్రారంభించండి.
శోధన చిట్కాలు
మీరు ఇప్పటికే పూర్తిగా Googleకి మారి ఉండవచ్చు, కానీ మీరు దానితో పూర్తిగా సంతృప్తి చెందలేదు. వాస్తవానికి మీరు ప్రత్యామ్నాయాన్ని ఎంచుకోవచ్చు, కానీ ఈ రోజుల్లో Google యొక్క అవకాశాలు అంతంత మాత్రమే, కాబట్టి మీరు శోధన ఇంజిన్ను సమర్ధవంతంగా ఉపయోగించకపోవచ్చు. అందుకే ఈ ఆర్టికల్లో Googleతో మీ శోధనను మెరుగుపరచడానికి మేము 20 చిట్కాలను సేకరించాము.
07 మీరు దాదాపు అక్కడికి చేరుకున్నారు!
మునుపటి దశ తర్వాత, Cortana లేదా మీ ప్రారంభ మెను ద్వారా శోధనలు మీ డిఫాల్ట్ బ్రౌజర్కి (Chrome లేదా Firefox) దారి మళ్లించబడతాయి. దురదృష్టవశాత్తు, శోధన ఇప్పటికీ Bingలో నిర్వహించబడుతుంది. మీ బ్రౌజర్ Bingలోని అన్ని శోధనలను Googleకి ఫార్వార్డ్ చేస్తుందని బ్రౌజర్ పొడిగింపు నిర్ధారిస్తుంది. Chromeలో మీకు అవసరమైన పొడిగింపును Chrometana అంటారు. Firefox వినియోగదారుల కోసం, Bing-Google పొడిగింపు ఉంది. ఈ దశ పూర్తవడంతో, ట్రిక్స్ బ్యాగ్ పూర్తయింది. Windowsలో శోధనలు SearchWithMyBrowser ద్వారా మీ డిఫాల్ట్ బ్రౌజర్కి మళ్లించబడతాయి. Chrometana లేదా Bing-Google పొడిగింపు Bing కమాండ్ Google వద్ద ముగుస్తుందని నిర్ధారిస్తుంది.

08 అన్డు
మీరు ఎప్పుడైనా డిఫాల్ట్ సెట్టింగ్లకు తిరిగి వెళ్లాలనుకుంటే, కింది దృశ్యాన్ని అనుసరించండి. Windows Key+X ద్వారా కమాండ్ ప్రాంప్ట్ను అడ్మినిస్ట్రేటర్గా మళ్లీ తెరిచి, ఫోల్డర్కి నావిగేట్ చేయండి SearchWithMyBrowser. కమాండ్ ఇవ్వండి SearchWithMyBrowser.exe/unregister తర్వాత మీ కంప్యూటర్ని ఎంటర్ చేసి రీస్టార్ట్ చేయండి. ఐచ్ఛికంగా, ఎడ్జ్ని మీ డిఫాల్ట్ బ్రౌజర్గా మళ్లీ ఎంచుకోండి. మీరు బ్రౌజర్లో Chrome లేదా Firefoxలో పొడిగింపులను రద్దు చేయవచ్చు. తెరవండి Chrome chrome://extensions చిరునామా పట్టీలో. ట్రాష్ క్యాన్ చిహ్నం ద్వారా Chrometanaని తీసివేయండి. మీరు Firefoxని ఉపయోగిస్తుంటే, టైప్ చేయండి గురించి: addons చిరునామా పట్టీలో, దాని తర్వాత మీరు పొడిగింపు Bing-Googleని తీసివేయవచ్చు.
బాతు బాతు... వెళ్ళు!
శోధన ఇంజిన్ DuckDuckGo Googleకి ఒక ప్రసిద్ధ ప్రత్యామ్నాయం. DuckDuckGo వద్ద, గోప్యత చాలా ముఖ్యమైనది, అయితే Google మరియు Bing విషయంలో అలా కాదు. DuckDuckGo యొక్క శోధన ఫలితాలు వికీపీడియా నుండి ఇతర సమాచారంతో అనుబంధించబడ్డాయి. మీరు ఎల్లప్పుడూ Googleని ఉపయోగిస్తుంటే, మీరు DuckDuckGoకి అలవాటు పడవలసి ఉంటుంది, కానీ అది త్వరగా జరుగుతుంది! మీరు Googleకి ప్రత్యామ్నాయంగా DuckDuckGoని కూడా సెటప్ చేయవచ్చు (స్టెప్ 7). Chrometana ఎంపికలలో, మీరు నేరుగా DuckDuckGoని ఎంచుకోవచ్చు. Firefox వినియోగదారులకు Bing to Duck దారిమార్పు అనే ప్రత్యేక పొడిగింపు అవసరం. మీరు ఈ పొడిగింపును ఇన్స్టాల్ చేస్తే, Bing-Googleని తీసివేయమని సిఫార్సు చేయబడింది. ఇది Bing శోధన ఫలితాలను ఏ పొడిగింపు క్యాప్చర్ చేయాలనే దాని గురించి "వివాదాలను" నివారిస్తుంది.

కోర్టానాను వినడం
మైక్రోసాఫ్ట్ కోర్టానాను విండోస్లో ముఖ్యమైన భాగంగా పరిగణిస్తుంది. అయితే, ఇది పని చేయడానికి, మీరు దాని కోసం చాలా వదులుకోవాలి. మీరు Windowsలో చేసే ప్రతిదీ సేవ్ చేయబడుతుంది మరియు మీ PC మైక్రోఫోన్ నిరంతరం వింటూ ఉంటుంది. కోర్టానాకు డచ్ అర్థం కాలేదనే వాస్తవం కాకుండా, మీరు PCతో మాట్లాడాలనుకుంటున్నారా అనే దాని గురించి కూడా మాట్లాడటం లేదు. అయినప్పటికీ, Windows 10 వార్షికోత్సవ నవీకరణ ప్రకారం, కోర్టానా ఇకపై పూర్తిగా నిలిపివేయబడదు. అందమైన పేరుతో వినేవారు మీకు అసౌకర్యంగా అనిపిస్తుందా? అప్పుడు మీ మైక్రోఫోన్ను పూర్తిగా ఆఫ్ చేయడమే ఏకైక పరిష్కారం. దీన్ని చేయడానికి, స్టార్ట్ నొక్కండి, టైప్ చేయండి పరికరాల నిర్వాహకుడు మరియు జాబితాలో మీ మైక్రోఫోన్ను కనుగొనండి. దానిపై కుడి క్లిక్ చేసి ఎంచుకోండి ఇన్స్టాలేషన్ని అన్డు చేయండి.
01 శోధన...
చాలా మంది వ్యక్తులు Googleని వారి హోమ్పేజీగా సెట్ చేసారు లేదా చిరునామా ఫీల్డ్లో శోధన పదాన్ని టైప్ చేస్తారు. తరువాతి సందర్భంలో, శోధన డిఫాల్ట్ శోధన ఇంజిన్ ద్వారా నిర్వహించబడుతుంది. ఇక్కడ కూడా బింగ్ గూడు కట్టుకుని ఉండవచ్చు. మీ కంప్యూటర్ ఏ డిఫాల్ట్ సెర్చ్ ఇంజన్ ఉపయోగిస్తుందో అని ఆలోచిస్తున్నారా? మీ చిరునామా పట్టీలో క్లిక్ చేయండి (చాలా బ్రౌజర్లలో కీ కలయిక Ctrl+L పనిచేస్తుంది) మరియు శోధన ప్రశ్నను నమోదు చేయండి, ఆపై ఎంటర్ చేయండి. ఇప్పుడు Bing, Yahoo, Google లేదా ఏదైనా ఇతర శోధన ఇంజిన్ నుండి ఒక పేజీ తెరవబడుతుంది. మీరు డిఫాల్ట్ శోధన ఇంజిన్ను కేంద్రంగా సెట్ చేయలేరు, మీరు దానిని బ్రౌజర్కు మార్చాలి.
02 అంచు
మేము Google శోధన ఇంజిన్ను సెట్ చేయబోతున్నాము, అయితే ఇది మరొక శోధన ఇంజిన్ కూడా కావచ్చు. ఎడ్జ్ని తెరిచి, www.google.com వెబ్సైట్ని సందర్శించండి. స్క్రీన్ కుడి ఎగువన ఉన్న మూడు చుక్కలపై క్లిక్ చేయడం ద్వారా ఎడ్జ్ సెట్టింగ్ల మెనుకి వెళ్లండి. ఎంచుకోండి సెట్టింగ్లు / అధునాతన సెట్టింగ్లు ప్రదర్శించడానికి. క్రింద క్లిక్ చేయండి చిరునామా పట్టీలో శోధించండి తో సవరించు. మీరు అందుబాటులో ఉన్న శోధన ఇంజిన్ల జాబితాను చూస్తారు. మీరు ఇప్పుడే www.google.comని సందర్శించినందున, ఎడ్జ్ దానిని శోధన ఇంజిన్గా గుర్తిస్తుంది. జాబితాలో క్లిక్ చేయండి గూగుల్ మరియు బటన్తో నిర్ధారించండి ఎధావిధిగా ఉంచు.

03 Chrome
Chrome యొక్క డిఫాల్ట్ శోధన ఇంజిన్ Google, కానీ మీరు దీన్ని ఇప్పటికే ఊహించి ఉండవచ్చు. ఉదాహరణకు, DuckDuckGoని సెటప్ చేయడం ద్వారా మీరు దీన్ని సులభంగా సర్దుబాటు చేయవచ్చు. అలాంటప్పుడు, ముందుగా www.duckduckgo.comకు సర్ఫ్ చేయండి. దీనితో, క్రోమ్ (ఎడ్జ్ మాదిరిగానే) ఈ వెబ్సైట్ శోధన ఇంజిన్ సామర్థ్యాలను గుర్తిస్తుంది. మూడు క్షితిజ సమాంతర రేఖల ద్వారా (Chrome బ్రౌజర్ యొక్క కుడి ఎగువ భాగంలో) Chrome మెనుకి వెళ్లి ఎంచుకోండి సంస్థలు. శోధన కింద మీరు మీ డిఫాల్ట్ శోధన ఇంజిన్తో డ్రాప్-డౌన్ మెనుని చూస్తారు. DuckDuckGo ఇక్కడ జాబితా చేయబడకపోతే, ఎంచుకోండి శోధన ఇంజన్లను నిర్వహించండి. మరింత విస్తృతమైన జాబితా ఇప్పుడు కనిపిస్తుంది. మీ శోధన ఇంజిన్ని ఎంచుకోండి మరియు బటన్తో దాన్ని నిర్ధారించండి ఎధావిధిగా ఉంచు.
04 ఫైర్ఫాక్స్
ఫైర్ఫాక్స్ చిరునామా పట్టీ కోసం ప్రత్యేక శోధన ఫీల్డ్ను కలిగి ఉంది, కానీ మీరు చిరునామా బార్లోని ఆదేశాన్ని ఉపయోగించి కూడా శోధించవచ్చు. మీ డిఫాల్ట్ సెర్చ్ ఇంజన్ బహుశా Google అయి ఉండవచ్చు, కానీ Chrome మాదిరిగానే, మీరు దీన్ని Firefoxతో కూడా సులభంగా మార్చవచ్చు. Firefox యొక్క కుడి ఎగువ మూలలో మూడు క్షితిజ సమాంతర రేఖలతో బటన్ను క్లిక్ చేసి, ఎంచుకోండి ఎంపికలు / శోధన. మీరు ఇప్పుడు డిఫాల్ట్ శోధన ఇంజిన్ మరియు ఇతర శోధన ఎంపికలను మార్చగల విండోతో ప్రదర్శించబడతారు. బహుళ శోధన ఇంజిన్లను సెట్ చేయడం మరియు వాటిని క్రమంలో లాగడం ద్వారా వాటి ప్రాధాన్యతను మార్చడం సాధ్యమవుతుంది.

05 ఆఫీస్: స్మార్ట్ సెర్చ్
మీరు Microsoft Word యొక్క ఇటీవలి సంస్కరణలో వచనాన్ని సవరించినట్లయితే, మీరు నేరుగా ఇంటర్నెట్లో పదాలు లేదా వచన భాగాన్ని చూడవచ్చు. ట్రిక్ ఇతర ఆఫీస్ ప్రోగ్రామ్లలో కూడా పని చేస్తుంది. మీ వచనాన్ని ఎంచుకుని, ఎంపికపై కుడి క్లిక్ చేయండి. ఎంచుకోండి Bingతో శోధించండి (లేదా ఇలాంటిదే). మీ శోధన ఫలితాలు ఇప్పుడు స్క్రీన్ కుడి వైపున కనిపిస్తాయి మరియు Bing ద్వారా అందించబడతాయి. Microsoft వ్యూహం యొక్క సంప్రదాయంలో, దీన్ని మార్చడం చాలా సులభం కాదు. వేరే శోధన ఇంజిన్ను సెట్ చేయడానికి, మీరు Windows రిజిస్ట్రీకి వెళ్లాలి.
06 రిజిస్ట్రీని సవరించండి
విండోస్ కీ+ఆర్ కీ కలయికను ఉపయోగించండి మరియు ఆదేశాన్ని ఇవ్వండి regedit.exe. కీని తెరవండి HKEY_CURRENT_USER\Software\Microsoft\Office\15.0\Common\General. రిజిస్ట్రీ ఎడిటర్ యొక్క కుడి భాగంలో ఖాళీ స్థలంపై కుడి క్లిక్ చేసి, రెండు కొత్త స్ట్రింగ్లను సృష్టించండి. మీరు మొదటి పేరు పెట్టండి శోధన ప్రొవైడర్ పేరు విలువతో గూగుల్. రెండవ స్ట్రింగ్ పేరు పెట్టబడింది SearchProviderURIA మరియు శోధన ఇంజిన్కు ఆదేశాన్ని ఇస్తుంది. Google కోసం ఇది //www.google.com/search?q=. కొంచెం అదృష్టంతో ('ప్రతిచోటా శోధించు' పెట్టెను చూడండి), మీరు ఇప్పుడు కుడి-క్లిక్ ద్వారా మీ Office ప్రోగ్రామ్లలో Googleని శోధించవచ్చు.

భూతద్దం
ప్రారంభ మెను పక్కన శోధన బటన్ ఉంటుంది. మీరు ప్రోగ్రామ్లు, ఫైల్లు మరియు సెట్టింగ్ల కోసం స్థానికంగా శోధించడానికి దీన్ని ఉపయోగించవచ్చు, అయితే ఇది వెబ్లో శోధించడానికి కూడా ఉపయోగించవచ్చు. అయితే, మీరు హోమ్ బటన్ను నొక్కి, మీ శోధనను టైప్ చేయడం ప్రారంభించినప్పుడు, అదే జరుగుతుంది. మీరు శోధన బటన్ కొంచెం రెట్టింపుగా ఉన్నట్లు కనుగొంటే, మీరు దానిపై కుడి-క్లిక్ చేయడం ద్వారా దాన్ని తీసివేయవచ్చు, వెతకండి ఎంచుకోవడానికి మరియు నొక్కండి దాచబడింది క్లిక్ చేయడానికి.