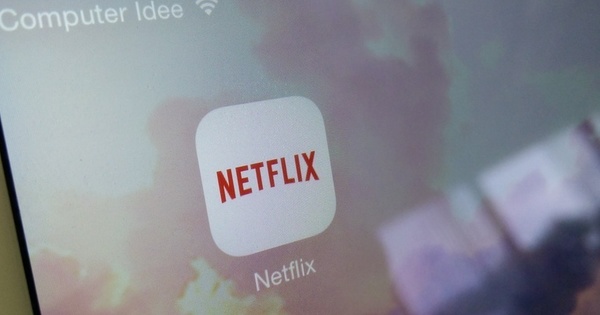మనం ఉత్తరం పంపినప్పుడు, 99 శాతం కేసులలో, అది వర్డ్ ప్రాసెసర్ నుండి ప్రింటవుట్ అవుతుంది. అయితే, ఎన్వలప్ను మూసివేసిన తర్వాత, చిరునామాను వ్రాయడానికి పెన్ తరచుగా మళ్లీ కనిపిస్తుంది. కొత్తగా ముద్రించిన లేబుల్ చాలా ప్రొఫెషనల్గా కనిపిస్తుంది మరియు వర్డ్ సహాయంతో ఏ సమయంలోనైనా చేయవచ్చు (మేము సంస్కరణ 2007/2010ని మార్గదర్శకంగా ఉపయోగిస్తాము).
1. లేబుల్ రకాన్ని సెట్ చేయండి
లేబుల్లు సాధారణంగా ఒకే లేబుల్ల వరుసలు మరియు నిలువు వరుసలతో స్టిక్కర్ షీట్లుగా విక్రయించబడతాయి. మీరు లేబుల్ను ప్రింట్ చేయడానికి ముందు, మీరు ఏ రకమైన లేబుల్ని కలిగి ఉన్నారో సెటప్ చేయాలి. రిబ్బన్లో మీరు అంశాన్ని తెరవండి మెయిలింగ్ జాబితాలు. అప్పుడు బటన్ పై క్లిక్ చేయండి లేబుల్స్. తెరుచుకునే విండోలో, వర్డ్ ఏ రకమైన లేబుల్కు సెట్ చేయబడిందో మీరు చూడవచ్చు. ఇది బహుశా మైక్రోసాఫ్ట్ చిరునామా లేబుల్ కావచ్చు. మీరు ఉపయోగిస్తున్న లేబుల్ను సెట్ చేయడానికి క్లిక్ చేయండి ఎంపికలు. పక్కన ఉన్న ఎంపిక ఫీల్డ్పై క్లిక్ చేయండి లేబుల్ నిర్మాత మరియు మీ లేబుల్ షీట్ తయారీదారు జాబితా చేయబడిందో లేదో చూడండి. మీరు అదృష్టవంతులైతే, మీ లేబుల్ షీట్ తయారీదారు జాబితాలో ఉంటారు మరియు మీరు నమోదు చేయవచ్చు ఉత్పత్తి సంఖ్య మీ లేబుల్ల ప్యాకేజింగ్లో కనిపించే ఉత్పత్తి సంఖ్య ఆధారంగా సరైన లేబుల్ని ఎంచుకోండి. మీ లేబుల్ తయారీదారు లేదా ఉత్పత్తి సంఖ్య జాబితాలో లేకుంటే, ఈ త్వరిత ప్రారంభం యొక్క 2వ దశకు వెళ్లండి, లేకుంటే నేరుగా 3వ దశకు వెళ్లండి.

Word అనేక లేబుల్ తయారీదారులు మరియు ఉత్పత్తి సంఖ్యల కోసం సరైన టెంప్లేట్ను కలిగి ఉంది.
2. తెలియని లేబుల్ని సెట్ చేయండి
మీ లేబుల్ల తయారీదారు లేదా ఉత్పత్తి సంఖ్య జాబితా చేయబడకపోతే, మీ లేబుల్ రకానికి మీరే ఒక టెంప్లేట్ను జోడించాలి. విభాగంలోని రిబ్బన్పై క్లిక్ చేయండి మెయిలింగ్ జాబితాలు మళ్లీ బటన్పై లేబుల్స్ మరియు తెరుచుకునే విండోలో క్లిక్ చేయండి ఎంపికలు. అప్పుడు బటన్ పై క్లిక్ చేయండి కొత్తది. మీరు ఇప్పుడు లేబుల్ యొక్క స్కీమాటిక్ ప్రాతినిధ్యాన్ని చూస్తారు, దానితో మీరు స్టిక్కర్ షీట్లో లేబుల్ల కొలతలు మరియు మార్జిన్లను సెట్ చేయవచ్చు. ఫీల్డ్లను ఉపయోగించి మీ స్టిక్కర్ షీట్లో మీరు సరైన సంఖ్యలో లేబుల్లను సూచించడం ముఖ్యం క్షితిజ సమాంతర సంఖ్య మరియు నిలువు సంఖ్య. మీరు పేజీ వెడల్పు కోసం స్టిక్కర్ షీట్ పరిమాణాన్ని కూడా తప్పనిసరిగా పేర్కొనాలి. తరచుగా ఇది A4 అవుతుంది, కానీ దీన్ని కొలవడం బాధించదు. అన్ని కొలతలు మరియు అంచులు సరిగ్గా సెట్ చేయబడాలి లేదా మీ లేబుల్లు సరిగ్గా ముద్రించబడవు. చివరి దశగా, ఫీల్డ్లో మీ స్వంత టెంప్లేట్కు మీ స్వంత పేరును ఇవ్వండి లేబుల్ పేరు మరియు క్లిక్ చేయండి అలాగే.

మీరు మీ లేబుల్ యొక్క కొలతలు మరియు అంచుల యొక్క స్కీమాటిక్ ప్రాతినిధ్యాన్ని చూస్తారు.
3. ప్రింట్ లేబుల్(లు)
మీరు లేబుల్ను ప్రింట్ చేయాలనుకుంటే, రిబ్బన్లో మళ్లీ క్లిక్ చేయండి మెయిలింగ్ జాబితాలు ఆపైన లేబుల్స్. కిటికీలో ఎన్వలప్లు మరియు లేబుల్లు ఇప్పుడు తెరుచుకుంటుంది, మీరు ఫీల్డ్లోకి ప్రవేశించవచ్చు చిరునామా కావలసిన చిరునామా వివరాలను నమోదు చేయండి. Ctrl+Tab కీ కలయికను ఉపయోగించడం ద్వారా మీరు త్వరగా ఇండెంట్ చేయవచ్చు. కుడి మౌస్ బటన్పై క్లిక్ చేయడం ద్వారా మీరు ఉపయోగించిన ఫాంట్ను సెట్ చేయవచ్చు. మీరు అన్ని లేబుల్లకు ఒకే చిరునామా ఉన్న లేబుల్ షీట్ను ఎంచుకోవచ్చు లేదా సరైన అడ్డు వరుస మరియు నిలువు వరుసను పేర్కొనడం ద్వారా కేవలం ఒక ముద్రిత లేబుల్ని ఎంచుకోవచ్చు. అప్పుడు క్లిక్ చేయండి ముద్రణ. మీరు ప్రతి లేబుల్పై వేరే చిరునామాను ప్రింట్ చేయాలనుకుంటే, బటన్ను క్లిక్ చేయండి కొత్త పత్రం. ఒక కొత్త పత్రం ఇప్పుడు తెరవబడుతుంది, దీనిలో మీరు స్టిక్కర్ షీట్లో ప్రతి సెల్ లేబుల్ను సూచించే పెద్ద పట్టికను చూస్తారు. మీరు ఒక లేబుల్ని మాత్రమే ప్రింట్ చేయాలనుకుంటే కూడా ఉపయోగపడే ప్రయోజనం ఏమిటంటే, ఫాంట్ వంటి వాటిని సెటప్ చేయడం సులభం. సెల్లలో చిరునామాలను టైప్ చేసి, పత్రాన్ని లేబుల్ షీట్లో ముద్రించండి.

మీరు ఇన్పుట్ ఫీల్డ్లో చిరునామాను టైప్ చేయడం ద్వారా ఒకే లేబుల్ను త్వరగా ప్రింట్ చేయవచ్చు.