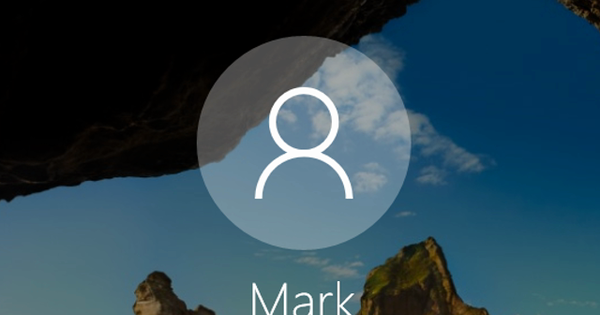చాలా కాలంగా, మైక్రోసాఫ్ట్ యొక్క భద్రతా ప్రోగ్రామ్ బుట్టలో వలె లీకేజీగా ఉంది, కానీ నేడు మైక్రోసాఫ్ట్ దాని వినియోగదారుల భద్రతను తీవ్రంగా పరిగణిస్తుంది. నిజానికి, Windows ప్రఖ్యాత పరిశోధనా సంస్థ AV-TEST నుండి దాదాపు అన్ని పాయింట్లపై గరిష్ట స్కోర్ను అందుకుంది. కంప్యూటర్ యొక్క శ్రేయస్సు మాత్రమే ముఖ్యమైనదిగా భావించే ఎవరైనా, కాబట్టి, వాణిజ్య ప్రొవైడర్ నుండి యాంటీవైరస్ ప్యాకేజీ అవసరం లేదు. Windows డిఫెండర్పై ఆధారపడకూడదనుకుంటున్నారా? Bitdefender మరియు Kaspersky వంటి ప్రసిద్ధ పేర్లు కూడా ఉచిత వైరస్ స్కానర్లను అందిస్తాయి.
1 విండోస్ డిఫెండర్ స్థితి
విండోస్ డిఫెండర్ని ప్రారంభించడం పెద్ద విషయం కాదు. ఈ భాగం ఇప్పటికే Windows 10లో డిఫాల్ట్గా చేర్చబడింది. మీరు మరొక యాంటీవైరస్ ప్యాకేజీని ఇన్స్టాల్ చేయకుంటే, ఈ భద్రతా ప్రోగ్రామ్ స్వయంచాలకంగా సక్రియంగా ఉంటుంది. వరుసగా క్లిక్ చేయండి ప్రారంభం / సెట్టింగ్లు / నవీకరణ & భద్రత / విండోస్ సెక్యూరిటీ / విండోస్ సెక్యూరిటీ తెరవడానికి. విండోస్ డిఫెండర్ ఇప్పుడు దాని స్వంత విండోలో కనిపిస్తుంది. ప్రోగ్రామ్ సిస్టమ్ యొక్క స్థితిని నిశితంగా పర్యవేక్షిస్తుంది. మీరు కాంపోనెంట్ల పక్కన గ్రీన్ చెక్ మార్క్లను చూసినట్లయితే, మీ PC భద్రత ప్రస్తుతం క్రమంలో ఉంది.

2 కంప్యూటర్ను స్కాన్ చేయండి
సిస్టమ్ యొక్క భద్రత కోసం, క్రమం తప్పకుండా స్కాన్ చేయడం మంచిది. మైక్రోసాఫ్ట్ డిఫెండర్ మీ అభ్యర్థన మేరకు అత్యంత క్లిష్టమైన ప్రాంతాలను నిశితంగా పరిశీలిస్తుంది. నొక్కండి వైరస్ & ముప్పు రక్షణ మరియు తక్షణ అన్వేషణ. ప్రోగ్రామ్ గరిష్టంగా కొన్ని నిమిషాల్లో వేలాది ఫైల్లను తనిఖీ చేస్తుంది. ఆ తర్వాత, Windows డిఫెండర్ బెదిరింపులను ఏ మేరకు గుర్తించిందో మీరు చూడవచ్చు. అదనపు భద్రత కోసం, మీరు PC నుండి అన్ని ఫైల్లను కూడా తనిఖీ చేయవచ్చు. ఆ సందర్భంలో, క్లిక్ చేయండి స్కాన్ ఎంపికలు మరియు భాగాన్ని గుర్తించండి పూర్తి స్కాన్. తో నిర్ధారించండి ఇప్పుడు స్కాన్ చేయండి.

3 నిర్దిష్ట ఫైళ్లు
మీరు బెదిరింపుల కోసం నిర్దిష్ట ఫోల్డర్ని తనిఖీ చేయాలనుకోవచ్చు. స్కాన్ ఎంపికల జాబితా నుండి ఎంచుకోండి సొంతరీతిలొ పరిక్షించటం మరియు క్లిక్ చేయండి ఇప్పుడు స్కాన్ చేయండి. మీరు సంబంధిత ఫైల్ లొకేషన్కు బ్రౌజ్ చేసి, ఆ తర్వాత మీరు నిర్ధారించండి ఫోల్డర్ని ఎంచుకోండి. Windows డిఫెండర్ పేర్కొన్న ఫోల్డర్ యొక్క కంటెంట్లను తనిఖీ చేస్తుంది. మీరు ఒకే ఫైల్ను కూడా స్కాన్ చేయవచ్చు. మీరు అంతగా విశ్వసించని ఇంటర్నెట్ నుండి ఏదైనా ఎంచుకున్నట్లయితే అది ఉపయోగకరంగా ఉంటుంది. సందేహాస్పద ఫైల్పై కుడి క్లిక్ చేసి ఎంచుకోండి విండోస్ డిఫెండర్తో స్కాన్ చేస్తోంది. కార్యక్రమం ఏ సమయంలోనైనా తనిఖీని నిర్వహిస్తుంది.

4 ఆఫ్లైన్ స్కాన్
కొన్నిసార్లు విండోస్ డిఫెండర్ హానికరమైన సాఫ్ట్వేర్ను అన్డు చేయదు. ఉగ్రమైన మాల్వేర్తో, ఉదాహరణకు, ఇది తరచుగా ఆపరేటింగ్ సిస్టమ్ వెలుపల చేయవలసి ఉంటుంది. సోకిన ప్రోగ్రామ్ సిస్టమ్తో జోక్యం చేసుకుంటుందని మీరు అనుమానిస్తున్నారా? ఆపై Windows 10 పర్యావరణం వెలుపల ఆఫ్లైన్ స్కాన్ చేయండి. మీరు ముందుగా ఓపెన్ ప్రోగ్రామ్లు మరియు పత్రాలను సరిగ్గా మూసివేయడం ముఖ్యం. దిగువన ఉన్న స్కాన్ ఎంపికల జాబితా నుండి ఎంచుకోండి విండోస్ డిఫెండర్ ఆఫ్లైన్ స్కాన్ మరియు నిర్ధారించండి ఇప్పుడు స్కాన్ చేయండి / స్కాన్ చేయండి. కంప్యూటర్ పునఃప్రారంభించిన తర్వాత, Windows డిఫెండర్ రికవరీ వాతావరణంలో కనిపిస్తుంది. స్కాన్ దాదాపు పదిహేను నిమిషాలు పడుతుంది. పూర్తయినప్పుడు, కంప్యూటర్ రీబూట్ అవుతుంది.

5 స్కాన్ ఫలితాలు
మీరు మునుపటి దశలో ఆఫ్లైన్ స్కాన్ చేస్తే, ఫలితాలు కనిపించవు. సహజంగానే, Windows డిఫెండర్ ఏదైనా హానికరమైన ప్రోగ్రామ్లను కనుగొన్నట్లయితే మీరు తెలుసుకోవాలనుకుంటున్నారు. మీరు తర్వాత కూడా స్కాన్ ఫలితాలను వీక్షించవచ్చు. విండోస్ డిఫెండర్ ద్వారా తెరవండి ప్రారంభం / సెట్టింగ్లు / నవీకరణ & భద్రత / విండోస్ సెక్యూరిటీ / విండోస్ సెక్యూరిటీని తెరవండి మరియు నావిగేట్ చేయండి వైరస్ & ముప్పు రక్షణ / ముప్పు చరిత్ర. భాగం వద్ద చివరి స్కాన్ ప్రోగ్రామ్ ఎన్ని ఫైల్లను తనిఖీ చేసిందో చూడండి. బెదిరింపులు ఏ మేరకు కనుగొనబడ్డాయి మరియు ఫైల్లు నిర్బంధించబడి ఉన్నాయో కూడా మీరు చూడవచ్చు. తరువాతి సందర్భంలో, విండోస్ డిఫెండర్ హానికరమైన డేటాను వివిక్త వాతావరణంలో నిల్వ చేస్తుంది, తద్వారా ఇది ఇకపై ఎటువంటి హాని చేయదు.

సిస్టమ్ ట్రేలో విండోస్ డిఫెండర్
విండోస్ డిఫెండర్ సాధారణంగా సిస్టమ్ ట్రే యొక్క దిగువ కుడి మూలలో ఉంటుంది. మీరు వైట్ షీల్డ్ ద్వారా ఈ ప్రోగ్రామ్ను గుర్తించవచ్చు. మీకు ఆకుపచ్చ చెక్ మార్క్ కనిపిస్తే, కంప్యూటర్ స్థితి సరే. ప్రోగ్రామ్ విండోను తెరవడానికి దానిపై క్లిక్ చేయండి. నిర్దిష్ట పనులను నేరుగా నిర్వహించడానికి మీరు వాటిపై కుడి-క్లిక్ చేయవచ్చు. ఆ విధంగా, ఉదాహరణకు, మీరు త్వరిత స్కాన్ చేయవచ్చు లేదా కొత్త భద్రతా నవీకరణల కోసం తనిఖీ చేయవచ్చు. విండోస్ డిఫెండర్ సిస్టమ్ ట్రేలో లేదా? వెళ్ళండి ప్రారంభం / సెట్టింగ్లు / వ్యక్తిగత సెట్టింగ్లు / టాస్క్బార్ మరియు కొంచెం క్రిందికి స్క్రోల్ చేయండి. క్రింద క్లిక్ చేయండి సిస్టమ్ ట్రే పై టాస్క్బార్లో ఏ చిహ్నాలు కనిపించాలో ఎంచుకోవడం. చివరగా, మీరు వెనుకవైపు ఉన్న స్విచ్ని సక్రియం చేయండి Windows సెక్యూరిటీ నోటిఫికేషన్ చిహ్నం.
6 నోటిఫికేషన్లను నిర్వహించండి
అనేక యాంటీవైరస్ ప్రోగ్రామ్ల గురించి ఒక గమ్మత్తైన విషయం ఏమిటంటే, అవి అన్ని రకాల నోటిఫికేషన్లతో వినియోగదారులను తరచుగా డిస్టర్బ్ చేస్తాయి. Windows డిఫెండర్ డిఫాల్ట్గా వివిధ నోటిఫికేషన్లను కూడా చూపుతుంది, ఉదాహరణకు స్కాన్ పూర్తయిన వెంటనే లేదా ముప్పు కనుగొనబడినప్పుడు. మీరు ఏ నోటిఫికేషన్లను చూడాలో లేదా చూడకూడదో మీరే నిర్ణయించుకోండి. ప్రధాన Windows డిఫెండర్ విండో నుండి, దిగువ ఎడమవైపున క్లిక్ చేయండి సంస్థలు. ద్వారా నోటిఫికేషన్లను నిర్వహించండి స్విచ్ డౌన్ పెట్టు సమాచార నోటిఫికేషన్లను స్వీకరించండి కావాలనుకుంటే ఆఫ్ చేయండి. భద్రతా కార్యక్రమం ఇప్పుడు మిమ్మల్ని వీలైనంత వరకు ఒంటరిగా వదిలివేస్తుంది. మీరు ఏ నోటిఫికేషన్లను స్వీకరించాలనుకుంటున్నారో సూచించవచ్చు. మీరు ఏవైనా ప్రమాదాల గురించి తెలియజేయాలనుకుంటే, ఉదాహరణకు, మీరు ఎంపికను తనిఖీ చేయవచ్చు బెదిరింపులు కనుగొనబడ్డాయి, కానీ మీరు వెంటనే చర్య తీసుకోవలసిన అవసరం లేదు వద్ద.

మేము Windows 10 కోసం అద్భుతమైన ఆన్లైన్ కోర్సును సృష్టించాము. 180-పేజీల పుస్తకంతో, మీరు ఈ ఆపరేటింగ్ సిస్టమ్ గురించి ప్రతిదీ నేర్చుకుంటారు. మీ పరిజ్ఞానాన్ని పరీక్షించడానికి అదనపు అభ్యాస ప్రశ్నలతో మరియు Windows 10 యొక్క అధునాతన భాగాలు మీ కోసం మరింత వివరించబడిన వీడియో ట్యుటోరియల్లను క్లియర్ చేయండి.
7 Ransomware రక్షణ
ర్యాన్సమ్వేర్ దాడులు ఇటీవలి సంవత్సరాలలో కంప్యూటర్ ప్రపంచంలో చాలా ఇబ్బందిని కలిగించాయి. సైబర్ నేరస్థులు వ్యవస్థలను హైజాక్ చేయడానికి మరియు బాధితుల నుండి విమోచన డబ్బును సేకరించేందుకు ఈ పద్ధతిని ఉపయోగిస్తారు. విండోస్ డిఫెండర్ సహాయంతో, వినియోగదారులు దీనికి వ్యతిరేకంగా తమను తాము రక్షించుకోవచ్చు. ప్రధాన విండోలో, క్లిక్ చేయండి వైరస్ & ముప్పు రక్షణ, దాని తర్వాత మీరు దిగువన ఎంచుకుంటారు Ransomware రక్షణను నిర్వహించండి. తర్వాత కింద యాక్టివేట్ చేయండి నియంత్రిత ఫోల్డర్ యాక్సెస్ స్విచ్ మరియు నిర్ధారించండి అవును. ద్వారా రక్షిత ఫోల్డర్లు / అవును / రక్షిత ఫోల్డర్ను జోడించండి మీ అభీష్టానుసారం, మీరు ransomware నుండి పూర్తిగా రక్షించాలనుకునే అత్యంత ముఖ్యమైన ఫైల్ స్థానాలను నిర్దేశించండి. డిఫాల్ట్గా, Windows ఇప్పటికే కొన్ని ఫోల్డర్లను రక్షిస్తుంది. అనుమానాస్పద ప్రోగ్రామ్ ఫైల్లను ఎన్క్రిప్ట్ చేయాలనుకున్నప్పుడు, Windows డిఫెండర్ దాన్ని ఆపివేస్తుంది.

8 సురక్షిత ప్రోగ్రామ్లు
కొన్నిసార్లు ప్రోగ్రామ్ ఖచ్చితంగా సురక్షితంగా ఉంటుంది, కానీ Windows డిఫెండర్ ఇప్పటికీ నిర్దిష్ట ఫైల్ స్థానానికి యాక్సెస్ను బ్లాక్ చేస్తుంది. ఉదాహరణకు, నిర్దిష్ట ఫోల్డర్లో చిత్రాన్ని మార్చాలనుకునే ఫోటో ఎడిటర్ను పరిగణించండి. విశ్వసనీయ అప్లికేషన్ యొక్క ఆపరేషన్కు భద్రతా ప్రోగ్రామ్ ఆటంకం కలిగిస్తుందా? ప్రధాన విండో నుండి, నావిగేట్ చేయండి వైరస్ & ముప్పు రక్షణ / Ransomware రక్షణను నిర్వహించడం / నియంత్రిత ఫోల్డర్ యాక్సెస్ ద్వారా యాప్ను అనుమతించడం మరియు నిర్ధారించండి అవును. అనుమతించబడిన అనువర్తనాన్ని జోడించండి / ఇటీవల బ్లాక్ చేయబడిన అనువర్తనాలు Windows డిఫెండర్ ప్రస్తుతం బ్లాక్ చేస్తున్న ప్రోగ్రామ్ల జాబితాను అందిస్తాయి. ప్రోగ్రామ్ పేరు కోసం ప్లస్ గుర్తుపై క్లిక్ చేయండి. సందేహాస్పద సాఫ్ట్వేర్ జాబితా చేయబడలేదా? ఆపై ఆప్షన్ ద్వారా అప్లికేషన్ను యాడ్ చేయండి అన్ని యాప్లను బ్రౌజ్ చేయండి ఇప్పటికీ విశ్వసనీయ ప్రోగ్రామ్ల జాబితాకు జోడించబడుతుంది.

9 భద్రతా నవీకరణలు
ఏదైనా యాంటీవైరస్ ప్రోగ్రామ్ వలె, Windows డిఫెండర్ బెదిరింపులను ముందుగానే గుర్తించడానికి ప్రత్యేక జాబితాలను ఉపయోగిస్తుంది. ఈ జాబితాలను వైరస్ నిర్వచనాలు అంటారు. Microsoft యొక్క భద్రతా ప్రోగ్రామ్ ప్రతిరోజూ తాజా నవీకరణలను పొందుతుంది. ఇది వేర్వేరు సమయాల్లో జరుగుతుంది. ప్రత్యామ్నాయంగా, Windows డిఫెండర్ కొత్త వైరస్ నిర్వచనాల కోసం మానవీయంగా శోధించడానికి వినియోగదారులను అనుమతిస్తుంది. కంప్యూటర్ తాజా బెదిరింపుల నుండి రక్షించబడిందని మీరు అనుకోవచ్చు. వెళ్ళండి వైరస్ & ముప్పు రక్షణ మరియు క్రింద వీక్షించండి వైరస్ మరియు ముప్పు రక్షణ నవీకరణలు వైరస్ నిర్వచనాలు నవీకరించబడినప్పుడు. అది కొంతకాలం క్రితం? అప్పుడు క్లిక్ చేయండి నవీకరణల కోసం తనిఖీ చేయండి / నవీకరణల కోసం తనిఖీ చేయండి.

10 స్మార్ట్స్క్రీన్ ఫిల్టర్
స్మార్ట్స్క్రీన్ ఫిల్టర్ అని పిలవబడేది Windows డిఫెండర్లో ముఖ్యమైన భాగం. ఇది మీ కంప్యూటర్లో హానికరమైన యాప్లు మరియు ఫైల్లను ల్యాండింగ్ చేయకుండా ప్రోగ్రామ్ను నిరోధిస్తుంది. ఇంకా, మీరు బ్రౌజర్ ఎడ్జ్తో సోకిన వెబ్సైట్లను సందర్శించకుండా కూడా ఫిల్టర్ నిర్ధారిస్తుంది. డిఫాల్ట్ సెట్టింగ్లతో, SmartScreen ఫిల్టర్ మిమ్మల్ని అనుమానాస్పద ప్రోగ్రామ్, ఫైల్ లేదా వెబ్ చిరునామాకు హెచ్చరిస్తుంది. మీరు హానికరమైన వస్తువులను నేరుగా నిరోధించడం ద్వారా ఫిల్టర్ను చక్కగా ట్యూన్ చేయవచ్చు. ప్రధాన Windows డిఫెండర్ విండో నుండి, వెళ్ళండి యాప్ మరియు బ్రౌజర్ నిర్వహణ. తేనెటీగ యాప్లు మరియు ఫైల్లను తనిఖీ చేస్తోంది మరియు Microsoft Edge కోసం SmartScreen ఎంపికను గుర్తించండి అడ్డుపడటానికి. తో నిర్ధారించండి అవును.

11 ఫైళ్లను మినహాయించండి
విండోస్ డిఫెండర్ ఫైల్, ఫైల్ ఫార్మాట్ లేదా ఫోల్డర్ను విశ్వసించనప్పుడు మీకు మీరే సందేహాలు లేనప్పుడు ఇది బాధించేది. ఆ సందర్భంలో, మీరు మీ స్వంత పూచీతో మినహాయింపు జాబితాకు సందేహాస్పద అంశాన్ని జోడిస్తారు. భద్రతా ప్రోగ్రామ్ భవిష్యత్తులో మిమ్మల్ని హెచ్చరించదు. ప్రధాన విండోస్ డిఫెండర్ విండోలో, వెళ్ళండి వైరస్ & ముప్పు రక్షణ మరియు క్రింద క్లిక్ చేయండి వైరస్ & ముప్పు రక్షణ సెట్టింగ్లు పై సెట్టింగ్లను నిర్వహించండి. మీరు ఇప్పుడు కొంచెం క్రిందికి స్క్రోల్ చేయండి, అక్కడ మీరు అంశాన్ని ఎంచుకుంటారు మినహాయింపులను జోడించండి లేదా తీసివేయండి క్లిక్లు. ద్వారా మినహాయింపును జోడించండి మీరు ఎంచుకుంటారా ఫైల్, ఫోల్డర్, ఫైల్ రకం లేదా ప్రక్రియ. ఫైల్ లేదా ఫోల్డర్ని ఎంచుకోవడానికి తగిన స్థానానికి బ్రౌజ్ చేయండి. మీరు ఫైల్ రకాన్ని మినహాయింపుగా సెట్ చేయాలనుకుంటే, మీరు తప్పక సరైన పొడిగింపును పేర్కొనాలి. తో నిర్ధారించండి జోడించు.

12 పరికరాలు కుటుంబం
మరిన్ని Windows 10 మెషీన్లు మీ Microsoft ఖాతాకు లింక్ చేయబడి ఉన్నాయా లేదా మీరు కుటుంబ సమూహానికి అధిపతిగా ఉన్నారా? మీరు దూరం నుండి ఇతర సిస్టమ్ల భద్రతా స్థితిని సులభంగా పర్యవేక్షించవచ్చు. విండోస్ డిఫెండర్లో, వెళ్ళండి కుటుంబ ఎంపికలు మరియు క్రింద క్లిక్ చేయండి మీ కుటుంబ పరికరాల స్థితి మరియు భద్రతను తనిఖీ చేయండి పై పరికరాలను వీక్షించండి. ఒక వెబ్ పేజీ తెరుచుకుంటుంది, అక్కడ మీరు మీ Microsoft ఖాతా యొక్క వినియోగదారు పేరు మరియు పాస్వర్డ్ను నమోదు చేస్తారు. మీరు అన్ని Windows 10 పరికరాల యొక్క అవలోకనాన్ని చూస్తారు. కంప్యూటర్ పేరుపై క్లిక్ చేసి, విండోస్ డిఫెండర్ యొక్క ప్రస్తుత స్థితిని వీక్షించండి. తదుపరి భద్రతా చర్యలు అవసరమైనప్పుడు మీరు వెంటనే గమనించవచ్చు.

మేము Windows 10 కోసం అద్భుతమైన ఆన్లైన్ కోర్సును సృష్టించాము. 180-పేజీల పుస్తకంతో, మీరు ఈ ఆపరేటింగ్ సిస్టమ్ గురించి ప్రతిదీ నేర్చుకుంటారు. మీ పరిజ్ఞానాన్ని పరీక్షించడానికి అదనపు అభ్యాస ప్రశ్నలతో మరియు Windows 10 యొక్క అధునాతన భాగాలు మీ కోసం మరింత వివరించబడిన వీడియో ట్యుటోరియల్లను క్లియర్ చేయండి.
13 ప్రస్తుత స్థితి నివేదిక
Windows డిఫెండర్ కంప్యూటర్ ఆరోగ్య స్థితిని నిరంతరం తనిఖీ చేస్తుంది. ఉదాహరణకు, ప్రోగ్రామ్ నిల్వ సామర్థ్యం యొక్క ఆసన్న కొరత మరియు ల్యాప్టాప్ బ్యాటరీతో సాధ్యమయ్యే సమస్యలను గుర్తిస్తుంది. నిర్దిష్ట సాఫ్ట్వేర్కు నవీకరణ అవసరమైతే Windows డిఫెండర్ కూడా మీకు తెలియజేస్తుంది. వినియోగదారులు ఎప్పుడైనా తాజా స్థితి నివేదికను అభ్యర్థించవచ్చు. ప్రధాన విండోస్ డిఫెండర్ విండోలో, క్లిక్ చేయండి పరికరం పనితీరు మరియు స్థితి. మీరు ఆకుపచ్చ చెక్ మార్క్లను మాత్రమే చూసినట్లయితే, PC స్థితి సరే. పసుపు గుర్తు హెచ్చరికను సూచిస్తుంది. సిఫార్సు చేసిన పరిష్కారాన్ని చూపించడానికి దానిపై క్లిక్ చేయండి.

14 Bitdefenderని ఇన్స్టాల్ చేస్తోంది
మీరు Windows డిఫెండర్ని ఉపయోగించకూడదనుకుంటే, మీరు అన్ని రకాల చెల్లింపు మరియు ఉచిత పరిష్కారాలను ఎంచుకోవచ్చు. నేడు, అనేక ప్రసిద్ధ డెవలపర్లు ఉచితంగా వైరస్ స్కానర్ను అందిస్తారు. వినియోగదారులు నమ్మదగిన యాంటీవైరస్ సాఫ్ట్వేర్ నుండి ప్రయోజనం పొందుతారు, తద్వారా మాల్వేర్ మరియు ఇతర బెదిరింపులకు అవకాశం ఉండదు. అదే సమయంలో, అటువంటి ఉచిత ప్రోగ్రామ్లు పూర్తిగా తొలగించబడతాయి. పాస్వర్డ్ మేనేజర్, స్పామ్ ఫిల్టర్ మరియు ఫైల్ ష్రెడర్ వంటి అదనపు ఫంక్షన్లు, ఉదాహరణకు, తరచుగా ఉండవు. మీరు దీన్ని ఎప్పుడూ ఉపయోగించలేదా? ఇక్కడ మీరు Bitdefender యొక్క ఉచిత సంస్కరణను డౌన్లోడ్ చేసుకోవచ్చు. అదనపు ప్రోగ్రామ్ భాగాలను డౌన్లోడ్ చేయడానికి మరియు ఇన్స్టాలేషన్ను అమలు చేయడానికి డౌన్లోడ్ చేయబడిన exe ఫైల్పై రెండుసార్లు క్లిక్ చేయండి. ప్రోగ్రామ్ PC యొక్క పునఃప్రారంభం కోసం అడగవచ్చు. షరతులను ఆమోదించడానికి మరియు నిర్ధారించడానికి ఇన్స్టాలేషన్ విండో దిగువన చెక్ మార్క్ ఉంచండి ఇన్స్టాల్.

15 Bitdefender ఖాతా
Bitdefender మీరు ఖాతాను సృష్టించవలసి ఉంటుంది, లేకుంటే మీరు ప్రోగ్రామ్ను ఉపయోగించలేరు. ఇన్స్టాలేషన్ తర్వాత, క్లిక్ చేయండి Bitdefenderకి సైన్ ఇన్ చేయండి మరియు ఖాతాను సృష్టించండి. మీరు పేరు, ఇ-మెయిల్ చిరునామా మరియు పాస్వర్డ్ని పూరించండి. మీరు ఇప్పటికే Bitdefender ప్రోగ్రామ్ను ఇన్స్టాల్ చేసి ఉంటే, మీరు ఇప్పటికే ఉన్న లాగిన్ వివరాలను కూడా టైప్ చేయవచ్చు. తరువాతి సందర్భంలో, క్లిక్ చేయండి ప్రవేశించండి. కొన్నిసార్లు Bitdefender దాని చెల్లింపు భద్రతా ఉత్పత్తులను ప్రచారం చేస్తుంది. మీరు ఖాతా సెట్టింగ్లలో ఈ నోటిఫికేషన్ను సులభంగా ఆఫ్ చేయవచ్చు. ఎగువ కుడి వైపున ఉన్న గేర్ చిహ్నాన్ని క్లిక్ చేసి, ఎంచుకోండి ఖాతా సమాచారం. అప్పుడు వెనుక ఉన్న స్విచ్ను నిష్క్రియం చేయండి ప్రత్యేక ఆఫర్లతో నోటిఫికేషన్లను ప్రదర్శించండి.

16 పూర్తి సిస్టమ్ స్కాన్
Bitdefender యాంటీవైరస్ ఫ్రీ యొక్క చిన్న రూపాన్ని సూచించవచ్చు, కానీ మీ కంప్యూటర్ ఈ ప్రోగ్రామ్తో మంచి చేతుల్లో ఉంది. రొమేనియన్ డెవలపర్కు అధిక ఖ్యాతి ఉంది మరియు భద్రతా సాఫ్ట్వేర్ ఇటీవల అన్ని పాయింట్లపై AV-TEST నుండి గరిష్ట స్కోర్ను పొందింది. అనేక ఇతర యాంటీవైరస్ సాఫ్ట్వేర్ల మాదిరిగా కాకుండా, Bitdefender యాంటీవైరస్ ఫ్రీ మిమ్మల్ని మొత్తం PCని స్కాన్ చేయడానికి మాత్రమే అనుమతిస్తుంది. కాబట్టి దీని కోసం తగినంత సమయం కేటాయించండి. పైన క్లిక్ చేయండి సిస్టమ్ స్కాన్ ఈ పనిని ప్రారంభించడానికి. మీరు ప్రధాన విండోలో పురోగతిని అనుసరించండి. నొక్కండి సిస్టమ్ స్కాన్ మరియు ఫలితాలను వీక్షించండి.

17 సింగిల్ ఫైల్ని స్కాన్ చేయండి
పూర్తి సిస్టమ్ స్కాన్ మీ కంప్యూటర్ను కొంతకాలం పాటు బిజీగా ఉంచుతుంది. మీరు ఒకే ఫైల్ని మాత్రమే తనిఖీ చేయాలనుకుంటే, మీరు దాన్ని కూడా వేగంగా చేయవచ్చు. మౌస్ బటన్ను నొక్కి ఉంచేటప్పుడు సంబంధిత ఫైల్ (లేదా ఫోల్డర్)ని ప్రోగ్రామ్ విండోకు లాగి, ఆపై మౌస్ బటన్ను విడుదల చేయండి. ప్రతిదీ సురక్షితంగా ఉందో లేదో సెకన్లలో మీకు తెలుస్తుంది. Bitdefender ముప్పును గుర్తిస్తే, అది ఫైల్ను నిర్బంధిస్తుంది. అలాగని అది ఎలాంటి నష్టాన్ని కలిగించదు. Bitdefender అనుమానాస్పద ఫైల్లను తర్వాత తేదీలో మళ్లీ విశ్లేషిస్తుంది, బహుశా డేటా గురించి మరింత సమాచారాన్ని బహిర్గతం చేస్తుంది. దీని ఆధారంగా, ఫైల్ తిరిగి ఇవ్వబడుతుంది లేదా శాశ్వతంగా తొలగించబడుతుంది.

18 Kasperskyని ఇన్స్టాల్ చేస్తోంది
ఉచిత ప్రమాణాల కోసం, రష్యన్ కాస్పెర్స్కీ విస్తృతమైన యాంటీవైరస్ ప్యాకేజీని అందిస్తుంది. సెక్యూరిటీ క్లౌడ్ - ఉచిత ప్రోగ్రామ్ను తీయడానికి www.kaspersky.nl/free-cloud-antivirusకి సర్ఫ్ చేయండి. exe ఫైల్పై డబుల్ క్లిక్ చేసి, ఎంచుకోండి డచ్ సంస్థాపన భాషగా. ద్వారా పొందండి మీరు రెండు టిక్లతో ఉపయోగ నిబంధనలు మరియు గోప్యతా విధానాన్ని అంగీకరిస్తారు. అప్పుడు క్లిక్ చేయండి అంగీకరించండి / నిర్ధారించండి. మీకు పాస్వర్డ్ మేనేజర్ అవసరమా అని ప్రోగ్రామ్ అడుగుతుంది, తద్వారా మీరు మీ లాగిన్ వివరాలను సురక్షితంగా నిల్వ చేయవచ్చు. ఎంపిక చేసుకోండి మరియు క్లిక్ చేయండి ఇన్స్టాల్ చేయండి / అవును. కొన్ని నిమిషాల తర్వాత కార్యక్రమం ప్రారంభమవుతుంది. ద్వారా దరఖాస్తు / పూర్తయింది ఆధారాల కోసం కాస్పెర్స్కీని అడుగుతాడు. నొక్కండి ఒక ఖాతాను సృష్టించండి మరియు ఉచిత రిజిస్ట్రేషన్ విధానాన్ని అనుసరించండి. చివరగా, లాగిన్ అవ్వండి.

19 ఏ స్కాన్?
Kaspersky సెక్యూరిటీ క్లౌడ్కి లాగిన్ అయిన తర్వాత - ఉచితం, డెవలపర్లు మీకు ఆసక్తికరమైన ఫీచర్లను పరిచయం చేస్తారు. మొదటి క్లిక్ పొందండి ఆపై ఎల్లప్పుడూ తరువాతిది కొన్ని ఫంక్షన్లతో పరిచయం పొందడానికి. తో ముగించండి సిద్ధంగా ఉంది. ద్వారా డేటాబేస్ నవీకరణ/ నవీకరణ మొదలుపెట్టండి తాజా వైరస్ నిర్వచనాలను పొందండి. బెదిరింపుల కోసం మీ కంప్యూటర్ను తనిఖీ చేయడానికి, ప్రధాన విండోలో స్కాన్ చేయి క్లిక్ చేయండి. మధ్య ఎంపిక చేసుకోండి పూర్తి స్కాన్, తక్షణ అన్వేషణ, సెలెక్టివ్ స్కాన్ మరియు బాహ్య పరికరాల నుండి స్కాన్ చేయండి. అవసరమైతే, ఫోల్డర్ లేదా బాహ్య డేటా క్యారియర్ని సూచించి, క్లిక్ చేయండి స్కాన్ ప్రారంభించండి. ఒకే ఫైల్ను తనిఖీ చేయడం కూడా సాధ్యమే. దానిపై కుడి క్లిక్ చేసి, సందర్భ మెను నుండి ఎంచుకోండి వైరస్ల కోసం స్కాన్ చేయండి.

20 స్కాన్ ఎంపికలు
మీరు భద్రతా స్థాయి మరియు ముప్పు కనుగొనబడిన తర్వాత కావలసిన చర్య వంటి స్కాన్ సెట్టింగ్లను మీకు తగినట్లుగా సర్దుబాటు చేస్తారు. దిగువ ఎడమ వైపున ఉన్న గేర్ చిహ్నాన్ని క్లిక్ చేసి, వెళ్ళండి స్కాన్ చేయండి. భాగం వద్ద భద్రతా స్థాయి మధ్య ఎంచుకోండి అధికం, సిఫార్సు చేయబడింది లేదా తక్కువ. జోడించు థ్రెట్ డిటెక్షన్ యాక్షన్ మీరు అనుమానాస్పద ఫైల్తో ఏమి చేయాలనుకుంటున్నారు, ఉదాహరణకు హెచ్చరిక (నివేదిక), క్రిమిసంహారక లేదా తొలగించండి. ద్వారా స్కాన్ షెడ్యూలింగ్ ప్రతి పని దినం లేదా ప్రతి వారాంతం వంటి భవిష్యత్తులో స్వయంచాలకంగా త్వరిత లేదా పూర్తి స్కాన్ చేయండి.

21 VPN యాక్సెస్
Kaspersky వినియోగదారులకు VPN కనెక్షన్ని సెటప్ చేసే అవకాశాన్ని అందిస్తుంది. ఇది వెబ్లో అనామకంగా సర్ఫ్ చేయడానికి మిమ్మల్ని అనుమతిస్తుంది. వరుసగా క్లిక్ చేయండి సురక్షిత కనెక్షన్ / తెరవండి / కనెక్ట్ చేయండి మరియు Kaspersky Secure Connection డైలాగ్లో, పెద్ద స్విచ్ని సక్రియం చేయండి. మీరు ఇప్పుడు వేరే IP చిరునామాలో సర్ఫింగ్ చేస్తున్నారు. ఉచిత సంస్కరణతో, ప్రోగ్రామ్ ఏదైనా దేశం నుండి VPN సర్వర్ను ఎంచుకుంటుంది. ఇంటర్నెట్ ట్రాఫిక్ కోసం రోజువారీ డేటా పరిమితి 200 MB. మీరు కాస్పెర్స్కీ ఖాతాను VPN ఫంక్షన్కి లింక్ చేస్తే, రోజువారీ పరిమితి 300 MBకి పెరుగుతుంది.