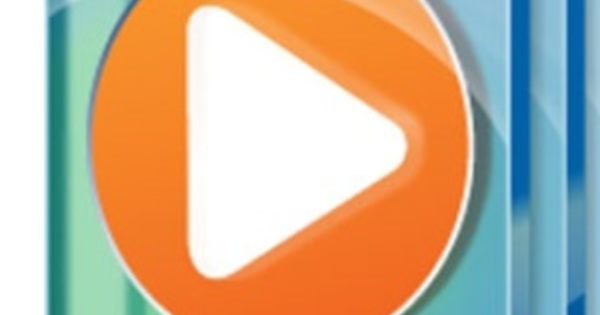మైక్రోసాఫ్ట్ ఏప్రిల్ 2018 నవీకరణను విడుదల చేసినందున, మీ NASకి కనెక్ట్ చేయడం మరియు ఫైల్లను యాక్సెస్ చేయడం ఇకపై సాధ్యం కాదు. ప్రస్తుత అక్టోబర్ 2018 నవీకరణలో కూడా, ఈ ఎంపిక అందుబాటులో లేదు. ఒక ముఖ్యమైన కారణం కోసం, మార్గం ద్వారా, కానీ దీనికి కొంత వివరణ అవసరం. Windows కంప్యూటర్ నుండి NASకి కనెక్ట్ చేయడానికి, మీరు వివిధ ప్రోటోకాల్లను ఉపయోగించవచ్చు. దీని కోసం సాధారణంగా SMB (సర్వర్ మెసేజ్ బ్లాక్) ప్రోటోకాల్ ఉపయోగించబడుతుంది.
SMB ప్రోటోకాల్ 1990ల నుండి ఉంది మరియు ఇప్పుడు వెర్షన్ 3.1.1కి చేరుకుంది. చాలా పాత NAS ఇప్పటికీ 1.0 ప్రోటోకాల్ను అందిస్తోంది, దీనిని CIFS, కామన్ ఇంటర్నెట్ ఫైల్స్ అని కూడా పిలుస్తారు. ఇంటర్నెట్ నుండి బెదిరింపులు చాలా తక్కువగా ఉన్న సమయంలో ప్రోటోకాల్ రూపొందించబడింది. కాలం మారిందని మనందరికీ అనుభవంలోకి వచ్చింది.
01 లీక్ మరియు సురక్షితం కాదు
SMB ప్రోటోకాల్ ఉపయోగించడం మంచిది, కానీ వెర్షన్ 1 చాలా పరిమితులను కలిగి ఉంది మరియు మనిషి-ఇన్-ది-మిడిల్ అటాక్స్ అని పిలవబడే అవకాశం కూడా ఉంది. మీ PC సోకితే, SMB 1.0 ప్రోటోకాల్ని ఉపయోగించి ఇన్ఫెక్షన్ని వ్యాప్తి చేయడం సులభం, ఎందుకంటే ఈ ప్రోటోకాల్లో భద్రత మరియు నియంత్రణ యొక్క అదనపు లేయర్లు లేవు. మైక్రోసాఫ్ట్ 2014 నుండి SMB వెర్షన్ 1.0 వినియోగాన్ని నిరుత్సాహపరచడానికి ప్రధాన కారణం. అయితే ఇటీవలి వరకు, NASని యాక్సెస్ చేయడం సాధ్యపడుతుంది, ఉదాహరణకు, Windows నుండి ప్రోటోకాల్ యొక్క ఈ సంస్కరణ ద్వారా మీ నెట్వర్క్లో ప్రింటర్లు లేదా మీడియా ప్లేయర్లను భాగస్వామ్యం చేయడం కూడా సాధ్యమైంది. అయితే, ఈ సంవత్సరం ఏప్రిల్ నుండి, మైక్రోసాఫ్ట్ SMB1.0 ప్రోటోకాల్ను నిలిపివేసింది. ఫలితంగా, ఈ ప్రోటోకాల్తో ఉన్న పరికరాల వినియోగదారులు ఇకపై NASలో భాగస్వామ్య ఫోల్డర్లను (షేర్లు) యాక్సెస్ చేయలేరు లేదా అకస్మాత్తుగా ఇకపై నెట్వర్క్లోని షేర్డ్ ప్రింటర్కి కనెక్ట్ చేయలేరు.
02 SMB 2.0 లేదా అంతకంటే ఎక్కువ ఉపయోగించండి
కాబట్టి మీ NAS కోసం వెర్షన్ 2.0 లేదా అంతకంటే ఎక్కువ ఉపయోగించడం మంచిది. పేర్కొన్నట్లుగా, తాజా సంస్కరణ 3.1.1, కానీ మీ నాస్ - ఇది కొంచెం పాతది అయితే - ఈ సంస్కరణకు మద్దతు ఇవ్వదు. వెర్షన్ 2.0 ఎంచుకోవడానికి అత్యంత తార్కికమైనది, కానీ మీ NAS అధిక సంస్కరణలను కలిగి ఉంటే, మీరు దానిని ఎలాగైనా ఎంచుకోండి. Windows 10 వెర్షన్ 3.1.1ని సులభంగా నిర్వహించగలదు. కానీ మీ NAS ఏ ప్రోటోకాల్కు మద్దతు ఇస్తుందో మీకు ఎలా తెలుసు? మీరు మీ బ్రౌజర్ యొక్క వెబ్ ఇంటర్ఫేస్ ద్వారా ఈ సమాచారాన్ని అభ్యర్థించవచ్చు. చాలా NASతో మీరు పరికరం అందుకున్న IP చిరునామా ద్వారా వెబ్ ఇంటర్ఫేస్ను చేరుకోవచ్చు. మీరు మీ బ్రౌజర్ యొక్క చిరునామా పట్టీలో // ముందు ఉన్న ip చిరునామాను టైప్ చేయండి, ఉదాహరణకు //192.168.2.10. మీరు ఇప్పుడు తప్పనిసరిగా వినియోగదారు పేరు మరియు పాస్వర్డ్తో లాగిన్ అవ్వాలి.
మీరు ప్రోటోకాల్ సెట్టింగ్లను ఎక్కడ కనుగొనవచ్చు అనేది మీరు ఉపయోగిస్తున్న NAS బ్రాండ్పై ఆధారపడి ఉంటుంది. మీరు ప్రారంభించడానికి మేము మీకు రెండు ఉదాహరణలను అందిస్తాము, అయితే మీరు సెట్టింగ్లను కనుగొనే వాస్తవ స్థానం బ్రాండ్ మరియు మోడల్ను బట్టి మారవచ్చు. మేము మీకు సైనాలజీ మరియు QNAP NAS కోసం సెట్టింగ్లను చూపుతాము.
03 సినాలజీ
మీరు DMS సాఫ్ట్వేర్తో Synology NASని కలిగి ఉంటే, దీనికి వెళ్లండి నియంత్రణ ప్యానెల్ మరియు మీ ఎంచుకోండి ఫైల్ సేవలు. ట్యాబ్పై క్లిక్ చేయండి SMB / AFP ఆపై బటన్ ఆధునిక. ఇక్కడ మీరు ప్రోటోకాల్ను సెట్ చేయవచ్చు, భద్రత కోసం మీరు వీటిని చేయవచ్చు: కనిష్ట SMB పోర్ట్ SMB2 కోసం మరియు గరిష్ట SMB పోర్ట్ కోసం SMB2 కోసం కూడా.

04 QNAP
మీరు ఎంచుకున్న QNAP NASతో నియంత్రణ ప్యానెల్ మరియు నెట్వర్క్ మరియు ఫైల్ సేవలు. అప్పుడు మీరు ఎంచుకోండి విన్ / Mac / NFS మరియు ఎంపికను సర్దుబాటు చేయండి అత్యధిక వెర్షన్ వరకు SMB 2 లేదా SMB 3.

ఇప్పటికీ SMB 1.0ని ఉపయోగిస్తున్నారా?
మీరు వెంటనే SMB 1.0 ప్రోటోకాల్కి వీడ్కోలు చెప్పకూడదని మేము ఊహించవచ్చు. ఉదాహరణకు, మీరు ముందుగా మీ పాత NAS నుండి పాత ప్రోటోకాల్కు మాత్రమే మద్దతిచ్చే ఫైల్లను బ్యాకప్ చేయాలనుకుంటున్నారు. డిఫాల్ట్గా, Microsoft Windows 10లో ప్రోటోకాల్ వెర్షన్ 1.0ని నిలిపివేసింది, అయితే దీన్ని ప్రారంభించడం చాలా సులభం. మీరు దీన్ని ఎలా చేస్తారు: వెళ్ళండి నియంత్రణ ప్యానెల్ మరియు ఎంచుకోండి కార్యక్రమాలు మరియు భాగాలు. విండో యొక్క ఎడమ వైపున, ఎంచుకోండి Windows లక్షణాలను ప్రారంభించండి లేదా నిలిపివేయండి. ఎంపికకు జాబితా ద్వారా స్క్రోల్ చేయండి SMB 1.0/CIFS ఫైల్ షేరింగ్ సపోర్ట్. అప్పుడు పెట్టెలను తనిఖీ చేయండి SMB 1.0/CIFS క్లయింట్ మరియు SMB 1.0/CIFSసర్వర్. అప్పుడు మీరు కంప్యూటర్ను పునఃప్రారంభించవలసి ఉంటుంది. పునఃప్రారంభించిన తర్వాత మీరు పాత ప్రోటోకాల్ను మళ్లీ ఉపయోగించవచ్చు. దయచేసి గమనించండి: మీరు పూర్తి చేసిన తర్వాత మళ్లీ ప్రోటోకాల్ను నిలిపివేయాలని మేము సిఫార్సు చేస్తున్నాము. ఇది పైన పేర్కొన్న విధంగానే చేయబడుతుంది, అయితే మీరు పేర్కొన్న ఎంపికల నుండి చెక్ మార్కులను తొలగించే ఏకైక తేడాతో.

05 విండోస్లో షేర్డ్ ఫోల్డర్లు
Windows లోనే ఫైల్లను భాగస్వామ్యం చేస్తున్నప్పుడు, మీరు డిఫాల్ట్ గురించి ఆందోళన చెందాల్సిన అవసరం లేదు. Windows 10 స్వయంచాలకంగా తాజా ప్రోటోకాల్ను ఉపయోగిస్తుంది. అయితే, అది కావచ్చు - ఉదాహరణకు ఒక ప్రధాన నవీకరణ తర్వాత - మీ నెట్వర్క్లోని ఫైల్లను యాక్సెస్ చేయడం ఇకపై సాధ్యం కాదు. ఆ సందర్భంలో, Windows 10 నెట్వర్క్ డిస్కవరీ ఫీచర్ను నిలిపివేసింది. నెట్వర్క్ ఆవిష్కరణ Windows కంప్యూటర్లు ఒకే నెట్వర్క్లో ఒకదానికొకటి కనుగొనడానికి అనుమతిస్తుంది మరియు ఉదాహరణకు ఫైల్లు మరియు ఫోల్డర్లను భాగస్వామ్యం చేయడానికి అనుమతిస్తుంది. కమాండ్ ద్వారా నెట్వర్క్ డిస్కవరీ ప్రారంభించబడిందో లేదో మీరు తనిఖీ చేస్తారు నెట్వర్క్ స్థితి మీరు విండోస్ స్టార్ట్ మెనుని తెరిచినప్పుడు, ఆపై ఎంటర్ నొక్కండి. అప్పుడు మీరు నెట్వర్క్ ప్రాపర్టీస్ స్క్రీన్కి వస్తారు. అక్కడ మీరు దిగువన ఉన్న ఎంపికను ఎంచుకుంటారు నెట్వర్క్ సెంటర్. మీరు టాస్క్బార్ దిగువన కుడివైపున ఉన్న మీ నెట్వర్క్ చిహ్నంపై ఎడమ-క్లిక్ చేయవచ్చు.

06 నెట్వర్క్ భాగస్వామ్యం
మీరు ఇప్పుడు మీ నెట్వర్క్ సెట్టింగ్లకు చేరుకున్నారు. ఎడమవైపు ఉన్న లింక్పై క్లిక్ చేయండి అధునాతన భాగస్వామ్య సెట్టింగ్లను మార్చండి. తదుపరి స్క్రీన్లో మీరు ఫోల్డర్ షేరింగ్ని ప్రారంభించాలనుకుంటున్నారా లేదా అని మీరు వివిధ నెట్వర్క్ల కోసం సూచించవచ్చు. Windows ప్రతి రకమైన నెట్వర్క్ కోసం వేర్వేరు సెట్టింగ్లను ఉపయోగించవచ్చు. ఉదాహరణకు, మీరు మీ ల్యాప్టాప్తో ఎక్కువ ప్రయాణం చేసి పబ్లిక్ నెట్వర్క్లను ఉపయోగిస్తుంటే, ఇతర వినియోగదారులు మీ ఫైల్లను యాక్సెస్ చేయడాన్ని లేదా మీ కంప్యూటర్ను కనుగొనడాన్ని మీరు స్పష్టంగా కోరుకోరు. ఆ సందర్భంలో, నెట్వర్క్ రకాన్ని జోడించండి అతిథి లేదా పబ్లిక్ అన్ని సెట్టింగులు. అప్పుడు మీరు ఎంపికలను ఎంచుకోండి నెట్వర్క్ డిస్కవరీని నిలిపివేయండి మరియు ఫైల్ మరియు ప్రింటర్ భాగస్వామ్యాన్ని నిలిపివేయండి.
మీరు మీ హోమ్ నెట్వర్క్కి కనెక్ట్ చేయబడి, మీ స్వంత హోమ్ నెట్వర్క్లో మీ ఇతర పరికరాలను చూడాలనుకుంటే, సరిగ్గా పేర్కొన్న ఎంపికలను ఆన్ చేయండి. మీరు నెట్వర్క్ ఆవిష్కరణను నిలిపివేసినట్లయితే, ఆ కంప్యూటర్ పేరు ఆధారంగా నెట్వర్క్లోని ఇతర కంప్యూటర్లను కనుగొనడం సాధ్యం కాదు.
కానీ మీకు కంప్యూటర్ పేరు తెలిస్తే, నెట్వర్క్ ఆవిష్కరణ నిలిపివేయబడినప్పటికీ, ఎక్స్ప్లోరర్ ద్వారా ఆ కంప్యూటర్లోని భాగస్వామ్య ఫోల్డర్కు UNC అని పిలవబడే మార్గానికి వెళ్లడం ఇప్పటికీ సాధ్యమవుతుంది. ఉదాహరణకు, మీరు మార్గాన్ని సెట్ చేస్తే \ STUDYPC\C $\Windows ఎక్స్ప్లోరర్లోని బార్లో మీరు - మీకు సరైన హక్కులు ఉంటే - ఇప్పటికీ ఆ ఫోల్డర్కి చేరుకోవచ్చు. ఆ ఫంక్షన్ నెట్వర్క్ డిస్కవరీ నుండి వేరుగా ఉంటుంది, ఎందుకంటే మీరు ఎక్స్ప్లోరర్లోని నెట్వర్క్ని క్లిక్ చేస్తే మీ కంప్యూటర్ కనుగొనబడదని చివరి ఎంపిక మాత్రమే సూచిస్తుంది.
దయచేసి గమనించండి, వినియోగదారుగా మీరు కనెక్ట్ చేస్తున్న PC అడ్మినిస్ట్రేటర్ నుండి ఆ ఫోల్డర్కు తప్పనిసరిగా యాక్సెస్ మంజూరు చేయబడి ఉండాలి. డిఫాల్ట్గా, UNC మార్గాన్ని తెరిచినప్పుడు, Windows లాగిన్ స్క్రీన్ కనిపిస్తుంది, దీనిలో మీరు మీ వినియోగదారు పేరు మరియు పాస్వర్డ్ను నమోదు చేయాలి.

07 ఫోల్డర్లకు యాక్సెస్ను అనుమతించండి
మీ ఫోల్డర్లకు ఇతరులకు యాక్సెస్ ఇవ్వడానికి, మీరు తప్పనిసరిగా అనుమతిని అందించాలి. దీనికి మినహాయింపు Windows నెట్వర్క్లోని డొమైన్కు లాగిన్ చేసిన కంప్యూటర్లు, ఇక్కడ డొమైన్ నిర్వాహకుడు ఎల్లప్పుడూ నెట్వర్క్లోని కంప్యూటర్లలోని ఫోల్డర్లకు ప్రాప్యత కలిగి ఉంటాడు. ఇంట్లో మీరు సాధారణంగా డొమైన్ను ఉపయోగించరు, కానీ వర్క్గ్రూప్ను ఉపయోగించరు. వర్క్గ్రూప్కు సాధారణ అడ్మినిస్ట్రేటర్ ఖాతా లేదు, కాబట్టి కంప్యూటర్లకు యాక్సెస్ తప్పనిసరిగా ప్రతి యంత్రానికి ఏర్పాటు చేయబడాలి. మీరు అడ్మినిస్ట్రేటర్ ఖాతా ద్వారా ఫోల్డర్కు మాత్రమే అనుమతులు ఇవ్వగలరు. ఒక సాధారణ వినియోగదారు భాగస్వామ్య చర్యను ప్రారంభించవచ్చు, కానీ నిర్వాహకుని పాస్వర్డ్ తప్పనిసరిగా నమోదు చేయవలసిన సందేశాన్ని అందుకుంటారు. కింది విధంగా యాక్సెస్ ఇవ్వండి: మీరు భాగస్వామ్యం చేయాలనుకుంటున్న ఫోల్డర్పై కుడి-క్లిక్ చేసి, ఎంపికను ఎంచుకోండి యాక్సెస్ మంజూరు చేయండి. మీరు ఇప్పుడు మరొకరికి యాక్సెస్ ఇవ్వవచ్చు. మీరు భాగస్వామ్యం చేయవలసిన ఫోల్డర్ యొక్క కంప్యూటర్లో ఇప్పటికే ఖాతా కలిగి ఉన్న వారికి అనుమతులను మంజూరు చేయవచ్చు; కాబట్టి మీరు మరొక కంప్యూటర్ నుండి ఖాతా పేరును ఎంచుకోలేరు. డిఫాల్ట్గా, Windows 10 ఇప్పటికే ప్రస్తుత వినియోగదారు ఖాతాను నిర్దేశిస్తుంది (యజమానిగా సూచించబడింది), అన్నింటికంటే, దీనికి ఏమైనప్పటికీ ప్రాప్యత ఉంది. జాబితా నుండి కావలసిన ఖాతాను ఎంచుకోండి మరియు దానిపై క్లిక్ చేయండి. నిర్ధారణ స్క్రీన్ కనిపిస్తుంది, దీనితో ప్రశ్నను నిర్ధారించండి అవును, ఈ అంశాలను భాగస్వామ్యం చేయండి. ఆ తర్వాత, సెట్టింగ్లను అమలు చేయడానికి మీరు మీ స్వంత అడ్మినిస్ట్రేటర్ ఖాతాను మరొకసారి నమోదు చేయాలి.
08 అధునాతన భాగస్వామ్యం
ఇప్పుడు యాక్సెస్ మంజూరు చేయబడిన వినియోగదారు డిఫాల్ట్గా ఫోల్డర్కి రీడ్ పర్మిషన్లను కలిగి ఉన్నారు. వినియోగదారుని కేటాయించేటప్పుడు మీరు దాన్ని మార్చలేరు, కానీ మీరు ఇప్పుడు తిరిగి వెళితే యాక్సెస్ మంజూరు చేయండి వెళుతుంది, ఆపై ఎంచుకుంటుంది నిర్దిష్ట వ్యక్తులు, మీరు చదవడానికి మరియు వ్రాయడానికి అనుమతులను సర్దుబాటు చేయవచ్చు. పక్కన ఉన్న బాణంపై క్లిక్ చేయండి అనుమతి స్థాయి ఎంచుకున్న వినియోగదారు హక్కులను మార్చడానికి.
మీరు రీడ్ అండ్ రైట్ ఎంపికను ఎంచుకుంటే, వినియోగదారు ఫైల్లను తెరవవచ్చు, ఉంచవచ్చు మరియు తొలగించవచ్చు. చదవడానికి మాత్రమే ఎంపిక వినియోగదారుని ఫైల్లను వీక్షించడానికి లేదా తెరవడానికి మాత్రమే అనుమతిస్తుంది, కానీ మార్పులను సేవ్ చేయదు లేదా కొత్త ఫైల్లను సృష్టించదు.

హోమ్గ్రూప్
మీరు ఎక్స్ప్లోరర్లోని సందర్భ మెనులో హోమ్గ్రూప్ ఎంపికను కూడా చూడడాన్ని మీరు గమనించి ఉండవచ్చు. హోమ్గ్రూప్ అనేది వాస్తవానికి ఇంటి వాతావరణంలో డొమైన్ నెట్వర్క్ యొక్క సరళీకృత సంస్కరణ, ఇక్కడ మీరు సెంట్రల్ అడ్మినిస్ట్రేటర్ ఖాతా ద్వారా బహుళ కంప్యూటర్లను లింక్ చేయవచ్చు. అయినప్పటికీ, Microsoft గత Windows 10 వెర్షన్ (ఏప్రిల్ 2018 నవీకరణ) నుండి హోమ్గ్రూప్ ఎంపికను తీసివేసింది, అయితే ఈ ఎంపికను ప్రతిచోటా తీసివేయడం స్పష్టంగా మర్చిపోయింది. మీరు క్లిక్ చేస్తే > హోమ్గ్రూప్కు యాక్సెస్ మంజూరు చేయండి అయితే, ఏమీ జరగలేదని మీరు చూస్తారు. కాబట్టి ఈ ఎంపికను ఉపయోగించడంలో అర్ధమే లేదు.

అందరికీ యాక్సెస్ ఇవ్వండి
వినియోగదారు ఖాతాల జాబితాలో ఈ ఎంపిక కనిపించనప్పటికీ, మీరు మీ హోమ్ నెట్వర్క్లోని ఎవరితోనైనా షేర్ చేసిన ఫోల్డర్లను కూడా షేర్ చేయవచ్చు. విండోస్కు కూడా ఖాతా ఉంది అందరూ. ఎంపిక అందరూ స్థానిక ఖాతాలను కేటాయించాలని మీకు అనిపించకపోతే లేదా భాగస్వామ్య ఫోల్డర్ను యాక్సెస్ చేయడానికి ఇతర కంప్యూటర్లు లాగిన్ చేయకూడదనుకుంటే ఉపయోగకరంగా ఉంటుంది. మీరు ఈ క్రింది విధంగా ప్రతి ఒక్కరికి యాక్సెస్ ఇవ్వవచ్చు: ఫోల్డర్పై కుడి-క్లిక్ చేసి, ఎంచుకోండి యాక్సెస్ మంజూరు చేయండి ఆపై నిర్దిష్ట వ్యక్తులు. ఇన్పుట్ ఫీల్డ్లో మీరు ఇప్పుడు చేయవచ్చు అందరూ టైప్ చేసి, ఆపై బటన్ను క్లిక్ చేయండి జోడించు క్లిక్ చేయండి. ఎంపిక ఇప్పుడు జాబితాలో కనిపిస్తుంది. మీరు ఇప్పుడు వినియోగదారులందరికీ హక్కులను కూడా మంజూరు చేయవచ్చు: చదవండి లేదా చదవండి మరియు వ్రాయండి.
గమనిక, మీరు పబ్లిక్ నెట్వర్క్కి కనెక్ట్ చేస్తున్నట్లయితే మరియు ఆ నెట్వర్క్ కోసం ఫైల్ మరియు ప్రింటర్ షేరింగ్ని ప్రారంభించాలని మీరు నెట్వర్క్ మరియు షేరింగ్ సెంటర్లో సూచించినట్లయితే ఈ ఎంపికను ఎప్పుడూ ఉపయోగించవద్దు. ఆ నెట్వర్క్లో మీ కంప్యూటర్ను చూడగలిగే ఎవరైనా గ్లోబల్ షేర్డ్ ఫోల్డర్ని సిద్ధాంతపరంగా యాక్సెస్ చేయవచ్చు. అన్నింటికంటే, షేర్డ్ ఫోల్డర్తో నిర్దిష్ట వినియోగదారు ఖాతా ఏదీ అనుబంధించబడలేదని అందరూ ఎంపిక సూచిస్తుంది.