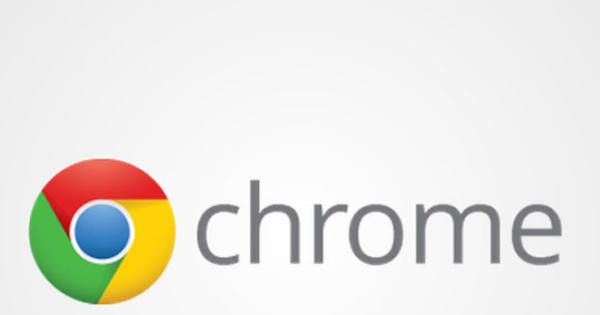నెట్వర్క్లో ప్రింటర్లను భాగస్వామ్యం చేయడానికి మీరు సైనాలజీ NASని ఉపయోగించవచ్చు. మరియు ఎయిర్ప్రింట్ వంటి అదనపు కార్యాచరణతో ఈ ప్రింటర్లను అందించడానికి.
సైనాలజీ NASలు 'కేవలం' ఫైల్ షేరింగ్ కంటే చాలా ఎక్కువ ఎంపికలను కలిగి ఉన్నాయి. వాస్తవానికి, అవి పూర్తి కంప్యూటర్లు - మీకు నచ్చితే సర్వర్లు - ఫైల్ షేరింగ్తో పాటు మరిన్ని సేవలను అందించగలవు. ఇది మీ బ్రౌజర్లో మరిన్ని సాంకేతిక విషయాలకు రన్ అయ్యే పూర్తి Office ప్యాకేజీ రూపంలో చాలా దూరం వెళ్ళవచ్చు. ఉదాహరణకు, ప్రింటర్లను భాగస్వామ్యం చేయడం వంటివి. ఈ విధంగా మీరు (ఇప్పటికీ) పాత USB ప్రింటర్ని మీ NASకి కనెక్ట్ చేయవచ్చు మరియు దానిని నెట్వర్క్ ద్వారా భాగస్వామ్యం చేయవచ్చు. అయినప్పటికీ, DSM (సైనాలజీ యొక్క OS) యొక్క తాజా వెర్షన్ 6.2కి సంబంధించిన విడుదల సమాచారం యొక్క చిన్న ముద్రణలో USB డ్రైవర్లు ఇప్పటికీ ఉంచబడుతున్న చివరి వెర్షన్ అని పేర్కొంది. జాలి, కానీ మరోవైపు, మరిన్ని ప్రింటర్లు ఇంటి నుండి నెట్వర్క్ కనెక్షన్ను కలిగి ఉన్నాయి. కాబట్టి USB మద్దతు గతంలో కంటే తక్కువ అవసరం. కానీ చింతించకండి, ఎందుకంటే నెట్వర్క్ ప్రింటర్లు మరియు ఆల్ ఇన్ వన్లను కూడా చాలా మెరుగుపరచవచ్చు. ఈ పరికరాలన్నింటికీ AirPrint లేదు. సంక్లిష్టమైన ఉపాయాలు లేకుండా మీరు మీ iOS పరికరం నుండి ప్రింట్ చేయలేరని దీని అర్థం. NAS ఒక పరిష్కారాన్ని అందిస్తుంది!

ఎయిర్ప్రింట్ని ఆన్ చేయండి
ఎయిర్ప్రింట్ని ఎనేబుల్ చేయడానికి, మీరు ముందుగా ప్రింటర్ని మీ NASకి కనెక్ట్ చేయాలి. స్క్రీన్ ఎగువన ఎడమవైపున ఉన్న స్టార్ట్ బటన్పై క్లిక్ చేసి ఆపై ఆన్ చేయండి నియంత్రణ ప్యానెల్. మీరు దీన్ని అధునాతన మోడ్కి మార్చండి (విండో యొక్క కుడి ఎగువ లింక్). నొక్కండి బాహ్య పరికరాలు. ట్యాబ్పై క్లిక్ చేయండి ప్రింటర్ ఆపైన నెట్వర్క్ ప్రింటర్ని జోడించండి. తెరుచుకునే విజార్డ్లో, మీ ప్రింటర్ యొక్క IP చిరునామాను నమోదు చేయండి, ఆపై క్లిక్ చేయండి తరువాతిది. ప్రింటర్కు పేరు ఇవ్వండి మరియు ప్రాథమికంగా అన్ని ఇతర సెట్టింగ్లను అలాగే వదిలివేయండి. నొక్కండి తరువాతిది. ఇప్పుడు మీ ముందు ఉన్న దశలో, ఎంపికను మార్చండి Apple వైర్లెస్ ప్రింటింగ్ని ప్రారంభించండి వద్ద. ఆపై మీ బ్రాండ్ మరియు ప్రింటర్ రకాన్ని ఎంచుకోండి. సైనాలజీ యొక్క పెద్ద శ్రేణి ప్రింటర్లకు (పాత USB వాటితో సహా) బాక్స్ వెలుపల మద్దతు ఇస్తున్నప్పటికీ, మీ నిర్దిష్ట పరికరం జాబితా చేయబడకపోయే అవకాశం ఉంది. ఫర్వాలేదు, ఎందుకంటే మీ ప్రింటర్ స్పెక్స్ని చెక్ చేయడానికి ఇది సమయం. తరచుగా, దాదాపు ప్రతి ప్రింటర్ ఒకటి లేదా అంతకంటే ఎక్కువ ఇతర ప్రింటర్లను అనుకరిస్తుంది. ఆపై బ్రాండ్ను ఎంచుకోండి (ఉదాహరణకు) సాధారణమైనది మరియు ఇక్కడ అందించబడిన ప్రోటోకాల్లలో ఒకదానిని ఎంచుకోండి ప్రింటర్ డ్రైవర్. ప్రారంభంలో, మాన్యువల్లో పేర్కొనబడిన ప్రత్యేకంగా పేరున్న ప్రింటర్ మోడల్లలో ఒకదాన్ని ఎంచుకోండి. మీకు ఏమీ కనిపించకుంటే, జెనరిక్ ప్రింటర్లలో ఒకదాన్ని ప్రయత్నించండి.
Google క్లౌడ్ ప్రింట్
ఔత్సాహికులు ఇక్కడ ఎంపికను కూడా ఎంచుకోవచ్చు Google క్లౌడ్ ప్రింట్ని ప్రారంభించండి ఆన్ చేయడానికి. దీన్ని చేయడానికి, మీరు ముందుగా ఈ (ఉచిత) Google సేవతో నమోదు చేసుకోవాలి. అది జరిగితే, సినాలజీ మీ ప్రింటర్ను సేవకు కనెక్ట్ చేస్తుంది మరియు మీరు ఇప్పుడు ప్రపంచంలో ఎక్కడి నుండైనా మీ ప్రింటర్కు పత్రాలను ఇమెయిల్ చేయవచ్చు, ఆ తర్వాత అవి స్వయంచాలకంగా ముద్రించబడతాయి. కానీ ఈ ఉదాహరణ ప్రధానంగా AirPrint గురించి. ఎంపికను కూడా ప్రారంభించండి పేజీకి సరిపడు ప్రింట్ చేస్తున్నప్పుడు పేజీ కంటెంట్ డ్రాప్ అవ్వకుండా నిరోధించడానికి. నొక్కండి దరఖాస్తు మీరు కోరుకున్న అన్ని ఎంపికలను తనిఖీ చేసినప్పుడు. నొక్కండి అలాగే Bonjourతో అనుబంధించబడిన పోర్ట్ను ఫైర్వాల్కు జోడించమని ప్రాంప్ట్ చేసినప్పుడు. ఇది పని చేస్తుందో లేదో తనిఖీ చేయడానికి, మీ iPad లేదా iPhoneలో Safariని ప్రారంభించండి, ఉదాహరణకు; ఈ బ్రౌజర్ ఎగువన ఉన్న షేర్ బటన్పై క్లిక్ చేసి, ఎంచుకోండి ముద్రణ. మీరు వెనుక ఎంచుకున్న పేరుతో కొత్తగా జోడించిన ప్రింటర్ని మీరు చూడాలి ప్రింటర్ నిలబడటానికి. లేదా ప్రింటర్ వెనుక ఉన్న వచనాన్ని నొక్కండి మరియు మీ ప్రింటర్ని ఎంచుకోండి. మీ ప్రింటర్ ప్రింట్ చేయకపోతే, మీరు వేరే ప్రోటోకాల్ని ప్రయత్నించాల్సి రావచ్చు. జాబితాలో కొత్తగా జోడించిన ప్రింటర్ని ఎంచుకుని, క్లిక్ చేయండి ప్రింటర్ నిర్వహణ ఆపైన ప్రింటర్ని సెటప్ చేయండి. ఉదాహరణకు, బ్రదర్ HL7120W విషయంలో, మేము ప్రోటోకాల్తో విజయం సాధించాము LPR మరియు క్యూ పేరుగా BINARY_P1. మరియు ప్యూరిస్టుల కోసం: ప్రింటర్ బ్రాండ్గా సోదరుడు ఎంచుకోండి; ప్రింటర్ డ్రైవర్గా సోదరుడు DCP-1200.