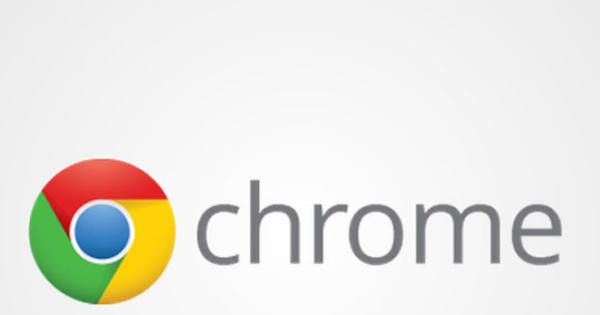చాలా మంది తమ వీడియోలను రికార్డ్ చేసినట్లుగా షేర్ చేస్తున్నారు. పోస్ట్-ప్రాసెసింగ్ కొంచెం క్లిష్టంగా ఉంటుంది. ఆ ఆపరేషన్ కోసం మంచి సాఫ్ట్వేర్ తరచుగా ఖరీదైనది. మీరు దానిని గుర్తించారా? అప్పుడు మీరు ఆలివ్ వీడియో ఎడిటర్ని ఒకసారి ప్రయత్నించండి. ఇది ఉచితం మరియు వినియోగదారు-స్నేహపూర్వక ప్యాకేజీలో అధునాతన లక్షణాలను కలిగి ఉంది. ఆలివ్ వీడియో ఎడిటర్లో ఎలాంటి ప్రకటనలు లేవు, విధ్వంసకరం కాకుండా పని చేస్తుంది మరియు మెరుపు వేగాన్ని కలిగి ఉంటుంది.
చిట్కా 01: ఇన్స్టాల్ చేయండి
మీరు ఇక్కడ ఆలివ్ వీడియో ఎడిటర్ని డౌన్లోడ్ చేసుకోవచ్చు. వెబ్సైట్ Windows 7 మరియు ఆ తర్వాతి వెర్షన్లను జాబితా చేస్తుంది, ఒకటి MacOS 10.12 మరియు తదుపరిది మరియు ఒకటి Linux కోసం. విండోస్తో మీరు రెండు పోర్టబుల్ ఎడిషన్లు మరియు రెండు క్లాసిక్ ఇన్స్టాలర్ల నుండి ఎంచుకోవచ్చు (అన్నీ 32 మరియు 64 బిట్లలో). Windows కోసం ఇన్స్టాలర్ పరిమాణం 34.6 MB మాత్రమే. ఇది భారీ వీడియో ఎడిటర్కు నిరాడంబరంగా ఉంటుంది. ఇన్స్టాల్ చేయబడిన ప్రోగ్రామ్ 110 MBని తీసుకుంటుంది. మీరు ప్రోగ్రామ్ను తెరిచినప్పుడు, మీరు అంత్రాసైట్-చీకటి పని వాతావరణాన్ని నమోదు చేస్తారు. ప్రారంభ సందేశం ఇది ఆల్ఫా వెర్షన్ అని సూచిస్తుంది. నొక్కండి అలాగే మరియు మీరు ప్రారంభించవచ్చు.

ఆల్ఫా
ఆల్ఫా వెర్షన్ అనేది ఇప్పటికీ అభివృద్ధిలో ఉన్న సాఫ్ట్వేర్. అప్లికేషన్ ఇప్పటికీ లోపాలను కలిగి ఉండవచ్చని దీని అర్థం. సాఫ్ట్వేర్ మాకు సజావుగా పనిచేసింది. సహాయ ఫైల్లు మరియు ట్యుటోరియల్లు ఇంకా సిద్ధంగా లేవని మేము గమనించాము. రెండోది సమస్య కాదు, ఎందుకంటే మీరు ఇప్పటికీ ఈ వర్క్షాప్తో ప్రారంభించవచ్చు. ఆలివ్ వీడియో ఎడిటర్ స్వయంచాలకంగా సేవ్ చేస్తుంది. ముఖ్యంగా ఆల్ఫా వెర్షన్లో ఇది చాలా ఉపయోగకరంగా ఉంటుంది. ఏదైనా తప్పు జరిగినప్పుడు, మీరు ప్రోగ్రామ్ను పునఃప్రారంభించవచ్చు మరియు మీరు ఆపివేసిన చోటనే ప్రారంభించవచ్చు.
చిట్కా 02: మీడియాను దిగుమతి చేయండి
మేము ఫిల్మ్ క్లిప్లు, ఫోటోలు మరియు సంగీతంతో కూడిన వీడియోను తయారు చేస్తాము. మీరు మెను ద్వారా వివిధ మీడియా భాగాలను యాక్సెస్ చేయవచ్చు ఫైల్ / దిగుమతి. దిగుమతి చేసుకున్న అన్ని ఫైల్లు పేన్కు ఎగువ ఎడమ వైపున ఉంటాయి ప్రాజెక్ట్ నిలబడటానికి. మీరు స్లయిడర్తో థంబ్నెయిల్ల పరిమాణాన్ని సర్దుబాటు చేయవచ్చు. ప్రాజెక్టు విభాగం త్వరగా గందరగోళంగా మారే ప్రమాదం ఉంది. స్పష్టంగా ఉంచడానికి, దీనితో చేయండి ఫైల్ / కొత్త / ఫోల్డర్ ప్రత్యేక ఫోల్డర్లు, ఉదా. వీడియో, ఆడియో మరియు ఫోటోల కోసం. ఆపై ఫైల్లను ఫోల్డర్లోని వీడియోల వలె సరైన ఫోల్డర్లలోకి లాగండి వీడియో. ఫోల్డర్లు మీకు అర్థమయ్యేలా మీరు వాటిని సృష్టించవచ్చు. ప్రతి ఫోల్డర్లో, కుడి క్లిక్ చేయండి మరియు కొత్త అమరిక ఉప ఫోల్డర్లు. ఉన్నత స్థాయికి నావిగేట్ చేయడానికి, బాణం పైకి సూచించే బటన్ను ఉపయోగించండి.

చిట్కా 03: కాలక్రమం
మీరు సినిమాని ప్రారంభించాలనుకుంటున్న వీడియో క్లిప్ను టైమ్లైన్లో లాగండి. ఎగువన ఉన్న సంఖ్యలు ఫ్రేమ్ల సంఖ్యను సూచిస్తాయి. ఎడమవైపున మీరు టైమ్లైన్లో క్లిప్లను సవరించగల అనేక బటన్లను చూస్తారు. ఒక క్లిప్లో రెండు పర్పుల్ బార్లు ఉంటాయి. ఎగువ బార్ చిత్రం, దిగువ ఒకటి ధ్వని. ఖచ్చితంగా పని చేయడానికి, మీరు టైమ్లైన్లో జూమ్ ఇన్ చేయవచ్చు. మీరు భూతద్దం ఉన్న బటన్పై క్లిక్ చేయడం ద్వారా దీన్ని చేయవచ్చు లేదా మౌస్ వీల్తో కలిపి Ctrl కీని ఉపయోగించండి. మీరు దాని వద్ద ఉన్నప్పుడు, మీరు దీనిలో ప్రివ్యూని పొందుతారు సీక్వెన్స్ వ్యూయర్, ఎగువ కుడి.
 ఆలివ్ వీడియో ఎడిటర్ నాన్-డిస్ట్రక్టివ్ ప్రోగ్రామ్ కాబట్టి మీరు ఎప్పుడైనా మీ దశలను తిరిగి పొందవచ్చు
ఆలివ్ వీడియో ఎడిటర్ నాన్-డిస్ట్రక్టివ్ ప్రోగ్రామ్ కాబట్టి మీరు ఎప్పుడైనా మీ దశలను తిరిగి పొందవచ్చు చిట్కా 04: ప్యానెల్లు
మీరు సంబంధిత స్క్రీన్ కుడి ఎగువన ఉన్న బటన్లను ఉపయోగించి ప్రతి ప్యానెల్ను లాగి మూసివేయవచ్చు. మూసివేసిన విండోను మళ్లీ తెరవడానికి, మెనుని ఉపయోగించండి కిటికీ ఆపై మీరు చూడాలనుకుంటున్న ప్యానెల్ పేరును ఎంచుకోండి. అసలు పని వాతావరణం ఎలా ఉందో మీకు గుర్తులేకపోతే, మీరు ఉపయోగించవచ్చు విండో / డిఫాల్ట్కి రీసెట్ చేయండి ప్రతిదీ మొదట్లో ఉన్న విధంగానే తిరిగి వచ్చింది. పని చేస్తున్నప్పుడు విండోలను కలపకుండా ఉండటానికి, పని వాతావరణాన్ని రికార్డ్ చేయండి విండో / లాక్ ప్యానెల్లు.

చిట్కా 05: చిత్రం మరియు ధ్వనిని విభజించండి
మీరు వీడియో కింద సంగీతాన్ని ఉంచాలనుకుంటే, అసలు నేపథ్య శబ్దాన్ని తీసివేయడం మంచిది. దీన్ని చేయడానికి, మీరు ముందుగా వీడియో మరియు ఆడియోను వేరు చేయాలి. టైమ్లైన్లోని కంబైన్డ్ వీడియో/ఆడియో బార్పై రైట్ క్లిక్ చేయండి. సందర్భ మెనులో, ఆదేశాన్ని ఎంచుకోండి లింక్/అన్లింక్ చేయండి. ఇది ధ్వని మరియు ఇమేజ్ని డిస్కనెక్ట్ చేస్తుంది. అప్పుడు దిగువ ట్రాక్ని ఎంచుకోండి. ఆదేశాన్ని కుడి-క్లిక్ చేయండి తొలగించు. ఆలివ్ వీడియో ఎడిటర్ నాన్-డిస్ట్రక్టివ్ ప్రోగ్రామ్ కాబట్టి మీరు ఎప్పుడైనా మీ దశలను తిరిగి పొందవచ్చు. అంటే మీరు దిగుమతి చేసుకున్న మీడియా ఫైల్లను ఇది ప్రభావితం చేయదు.

చిట్కా 06: కత్తిరించడం
ఎక్కువ సమయం మీరు స్నిప్పెట్లను ట్రిమ్ చేయాలి. ఇది చాలా సులభం: వీడియో బార్ యొక్క కుడి లేదా ఎడమ వైపున క్లిప్ ప్రారంభించాల్సిన లేదా ముగిసే చోటికి లాగండి. మీరు ఇలా చేస్తున్నప్పుడు, మీరు ఎన్ని ఫ్రేమ్లు మిగిలి ఉన్నాయి మరియు మీరు ఎన్ని ఫ్రేమ్లను తొలగిస్తున్నారో చదువుతారు. ఆలివ్ వీడియో ఎడిటర్ నాన్-డిస్ట్రక్టివ్గా పనిచేస్తుంది కాబట్టి, మీరు ఎప్పుడైనా క్లిప్ని మళ్లీ పొడిగించవచ్చు. ఒక భాగాన్ని విభజించడం కూడా సాధ్యమే. దీన్ని చేయడానికి, రెడ్ ప్లే బటన్ను కట్ చేయాల్సిన ప్రదేశానికి లాగండి. మీరు ఎరుపు లింక్పై కుడి క్లిక్ చేసి, ఆదేశాన్ని ఎంచుకోండి విభజించండి. మీరు దీని కోసం రేజర్ను కూడా ఉపయోగించవచ్చు, అని పిలవబడేది రేజర్ సాధనం మీరు ఎడమవైపు బటన్ బార్లో కనుగొంటారు.
 క్లిప్లను ఉంచడం అనేది డ్రాగ్ అండ్ డ్రాప్ మాత్రమే
క్లిప్లను ఉంచడం అనేది డ్రాగ్ అండ్ డ్రాప్ మాత్రమే చిట్కా 07: పరివర్తనాలు
క్లిప్లను ఉంచడం కేవలం లాగడం మరియు వదలడం మాత్రమే. మీరు బార్ను వేరే స్థానానికి లాగడం ద్వారా నిశ్శబ్దంగా ఆర్డర్ని మార్చవచ్చు. పరివర్తనలను వర్తింపజేయడం కూడా కేక్ ముక్క. మీరు పరివర్తన ఉండవలసిన క్లిప్పై కుడి క్లిక్ చేసి, ఆదేశాన్ని ఉపయోగించండి డిఫాల్ట్ పరివర్తనను జోడించండి. ఆలివ్ వీడియో ఎడిటర్కి ప్రాధాన్యత ఉంది క్రాస్ కరిగించండిపరివర్తన, క్లిప్ ప్రారంభంలో మరియు చివరిలో మృదువైన మార్పు. మీరు మౌస్ పాయింటర్తో అటువంటి పరివర్తన వైపు పట్టుకుని, దానిని పొడవుగా లేదా చిన్నదిగా చేయడానికి లాగవచ్చు. మీరు పరివర్తనను ఎంచుకున్నప్పుడు, మీరు ప్యానెల్ ఎగువన చూస్తారు వీడియో ప్రభావాలు ఫ్రేమ్లలో వ్యక్తీకరించబడిన పొడవు. సమీప ఫ్రేమ్కు పొడవును నిర్ణయించడానికి నారింజ సంఖ్యపై క్లిక్ చేయండి. ప్రస్తుతానికి పిక్చర్ ట్రాక్కి ఒక పరివర్తన మరియు ధ్వనికి మూడు మాత్రమే ఉంది.

చిట్కా 08: వీడియో ప్రభావాలు
మీరు క్లిప్లకు ఎఫెక్ట్లను వర్తింపజేయవచ్చు. మీరు ఎడిట్ చేయాలనుకుంటున్న క్లిప్ను ముందుగా ఎంచుకోవడం మర్చిపోవద్దు. ఆపై ప్యానెల్పై క్లిక్ చేయండి వీడియో ప్రభావాలు ఎగువ ఎడమ బటన్పై వీడియో ప్రభావాన్ని జోడించండి. ఇక్కడ మీరు ఆరు వర్గాల నుండి ప్రభావాన్ని ఎంచుకోవచ్చు. విభాగంలో వంటి ముఖ్యాంశాలు ఉన్నాయి కీయింగ్. ఇక్కడ మీరు ఎడిటర్ ముసుగులు వేసే నేపథ్య రంగును ఎంచుకోవచ్చు. దీనితో మీరు గ్రీన్ కీని వర్తింపజేయవచ్చు మరియు సరి ఆకుపచ్చ నేపథ్యాన్ని అదృశ్యం చేయవచ్చు. ఆపై క్లిప్ను కొత్త నేపథ్యంలో లాగండి. దీని వల్ల మీరు చిత్రీకరించిన వ్యక్తి కొత్త వాతావరణంలో ఉన్నట్లు అనిపిస్తుంది. విభాగంలో కూడా శైలి వంటి కూల్ ఎఫెక్ట్స్ మీకు నచ్చాయా టూనిఫై దీనితో మీరు కార్టూన్ ప్రభావాన్ని సృష్టిస్తారు. కొన్ని క్లిప్లలో వాల్యూమెట్రిక్ లైట్ కూడా చాలా అందంగా ఉంది, ఇక్కడ మీరు చిత్రం యొక్క భాగంలో ఒక సూపర్ స్ట్రాంగ్ ల్యాంప్ను ఉంచినట్లు అనిపిస్తుంది. లో ప్రభావాలువిండో మీరు ఎంచుకున్న ప్రభావాల సెట్టింగ్లను నియంత్రిస్తుంది.
రెండర్
విభాగంలోని ప్రభావాలతో రెండర్ క్లిప్కి వచనాన్ని జోడించే కొన్ని ఫంక్షన్లు ఉన్నాయి. మేము ప్రభావాలు అర్థం నాణ్యమయిన అక్షరము, ఘనమైన మరియు సమయ కోడ్. దీనితో మీరు చిత్రంపై టెక్స్ట్, రంగు ప్రాంతం లేదా టైమ్ కోడ్ని ఉంచుతారు. మీరు ఎంచుకుంటారా సమయ కోడ్, ఫ్రేమ్ సంఖ్యలు వీడియో చిత్రాలపై కనిపిస్తాయి. అసెంబ్లింగ్ చేసేటప్పుడు ఇది ఉపయోగపడుతుంది. సవరణ పూర్తయినప్పుడు, ఈ ప్రభావాన్ని ఎంపిక చేయవద్దు.

చిట్కా 09: వచనం
మీరు శీర్షికలు మరియు వచనం కోసం కూడా వర్గంలో ఉండాలి రెండర్ ద్వారా ప్రభావాలు ఉండాలి. అక్కడ మీరు ఎంచుకోండి నాణ్యమయిన అక్షరము. పెట్టెలో వచనం టెక్స్ట్ ఆకారం మరియు రంగు ఇవ్వండి. ఇక్కడ మీరు ఫంక్షన్ను కూడా కనుగొంటారు పాడింగ్, ఇది వచనం మరియు సరిహద్దు మధ్య ఖాళీ. విలువ ద్వారా వచనాన్ని ఉంచండి స్థానం మౌస్ పాయింటర్ను ఎడమ లేదా కుడికి లాగండి. ప్రివ్యూ విండోలోని టెక్స్ట్ క్షితిజ సమాంతరంగా లేదా నిలువుగా అనుసరిస్తుంది. ఎంపికతో చిత్రంపై టెక్స్ట్ స్లయిడ్ చేయడం కూడా సాధ్యమే స్వీయ-స్క్రోల్. వచనాన్ని సులభంగా చదవడానికి, మీరు అక్షరాల వెనుక నీడను ఉంచవచ్చు.

చిట్కా 10: వేగం మరియు మరిన్ని
వీడియో క్లిప్పై కుడి క్లిక్ చేసి ఎంచుకోండి వేగం/వ్యవధి. ఇక్కడ మీరు సెకనుకు 24 ఫ్రేమ్ల ఫ్రేమ్ రేట్ను చదవవచ్చు. ఎంపికతో రివర్స్ క్లిప్ యొక్క ప్లేబ్యాక్ దిశను రివర్స్ చేయండి. నీరు కుళాయిలోకి తిరిగి అదృశ్యమవుతుంది మరియు ఆమ్లెట్ గుడ్డులోకి తిరిగి వస్తుంది. మీరు ఇక్కడ క్లిప్ వేగాన్ని కూడా సర్దుబాటు చేయవచ్చు. డిఫాల్ట్గా ఇది సెట్ చేయబడింది 100%. ఉదాహరణకు, మీరు ఇచ్చే వేగాన్ని తగ్గించడానికి 60% లో మీరు వేగాన్ని రెట్టింపు చేయాలనుకుంటే, ఎంచుకోండి 200%. ఒక ఆసక్తికరమైన ఎంపిక ఆడియో పిచ్ని నిర్వహించండి. ఇది ఆడియో వేగాన్ని తగ్గిస్తుంది లేదా వేగవంతం చేస్తుంది, కానీ పిచ్ని అలాగే ఉంచుతుంది. మేము ఈ ఎంపికను స్పానిష్ గిటారిస్ట్ యొక్క వీడియోకు వర్తింపజేస్తే, సంగీతం నెమ్మదిగా ఉంటుంది, కానీ శబ్దాలు స్పష్టంగా అలాగే ఉంటాయి.

చిట్కా 11: పొరలలో జాడలు
విభిన్న క్లిప్లను వరుసగా జోడించే బదులు, క్లిప్లను ఎక్కువ లేదా తక్కువ ట్రాక్కి లాగడం కూడా సాధ్యమవుతుంది. దీనర్థం చిత్రాలు ఒకదానికొకటి సూపర్మోస్ చేయబడ్డాయి. ప్రతి లేయర్తో మీరు సెట్టింగ్లో అస్పష్టతను నియంత్రించవచ్చు అస్పష్టత ప్యానెల్ యొక్క వీడియో ప్రభావాలు. మీరు టాప్ ట్రాక్ను మాత్రమే కవర్ చేసినప్పుడు 50% క్లిప్ అంతర్లీన క్లిప్పై సెమీ-పారదర్శకంగా ఉందని చూపిస్తుంది. మీరు పెట్టెను తనిఖీ చేస్తే రూపాంతరం చెక్ బాక్స్, టాప్ క్లిప్ పరిమాణం మార్చడం మరియు ఎక్కడో ఒక మూలలో లాగడం సాధ్యమవుతుంది, తద్వారా మీరు రెండు క్లిప్లను ఒకే సమయంలో వీక్షించవచ్చు. మీరు దీన్ని మాన్యువల్గా చేయవచ్చు లేదా మీరు విలువలను ఉపయోగించవచ్చు స్థాయి మరియు స్థానం ప్యానెల్లో వీడియో ప్రభావాలు. టాప్ వీడియోని తిప్పడం కూడా సాధ్యమే.

స్లయిడర్లు
మీరు సంఖ్యలను నమోదు చేయడం ద్వారా ప్యానెల్లలోని అన్ని విలువలను సర్దుబాటు చేయవచ్చు. ఇది తరచుగా ఊహించడం మరియు తప్పిపోయిన విషయం. నారింజ సంఖ్యపై క్లిక్ చేసి మౌస్ బటన్ను నొక్కి ఉంచడం మరింత సౌకర్యవంతంగా ఉంటుంది. ఇది మౌస్ పాయింటర్ను ఎడమ లేదా కుడి వైపుకు లాగడానికి మరియు విలువలను స్టెప్లెస్గా సర్దుబాటు చేయడానికి మిమ్మల్ని అనుమతిస్తుంది. మీరు ఈ విధంగా చేస్తే, మీకు కనిపించని స్లయిడర్ ఉందని సూచించే సంఖ్య పైన డబుల్ బాణం కనిపిస్తుంది.

చిట్కా 12: ధ్వని
మాంటేజ్కి నేపథ్య సంగీతాన్ని జోడించడానికి, ఉపయోగించండి దిగుమతిసౌండ్ ఫైల్ను డౌన్లోడ్ చేయడానికి ఫంక్షన్. ఆపై ఆడియో ఫైల్ను టైమ్లైన్లోకి లాగండి. మళ్లీ వివిధ ఆడియో ఫైళ్లను ఒకదాని తర్వాత ఒకటి ఉంచడం సాధ్యమవుతుంది. మీరు వాటిని వేర్వేరు ట్రాక్లలో ఒకదానిపై ఒకటి పాక్షికంగా కూడా ఉంచవచ్చు: కాబట్టి సంగీతం ఒకదానికొకటి ప్రవహిస్తుంది. మీరు వీడియో క్లిప్తో సమానంగా ఆడియో ట్రాక్ పొడవును సర్దుబాటు చేస్తారు: మీరు ప్రారంభం మరియు/లేదా ముగింపును లాగండి. సంగీతాన్ని మృదువుగా చేయడానికి మరియు చివరిలో ఫేడ్ అవుట్ చేయడానికి, ఆడియో బార్పై కుడి-క్లిక్ చేసి, ఎంచుకోండి అనుకూల పరివర్తనను జోడించండి. మీరు దానిని పైభాగంలో చూడవచ్చు వీడియో ప్రభావాలు లోకి మారాయి ఆడియో ప్రభావాలు. దిగువ స్లయిడర్లతో మీరు ఫేడ్-ఇన్ మరియు ఫేడ్-అవుట్ను నియంత్రిస్తారు. అదే సమయంలో, మీరు వాల్యూమ్ సర్దుబాటు చేయవచ్చు. సౌండ్ ఆప్షన్ కూడా పాన్ అనేది ఆసక్తికరంగా ఉంది. డిఫాల్ట్గా దీనికి విలువ 0 ఉంటుంది. మీరు ఆ సెట్టింగ్ను ప్రతికూలంగా చేస్తే, ఎడమ స్పీకర్ ద్వారా ధ్వని బలంగా ఉంటుంది. మీ పాన్ సెట్టింగ్ని సెట్ చేయండి 100, ధ్వని కుడి స్పీకర్ నుండి మాత్రమే వినబడుతుంది. ఆ విధంగా మీరు ఒక వైపు నుండి మరొక వైపుకు ధ్వనిని అమలు చేయవచ్చు.

ఒక నిమిషం కంటే తక్కువ సమయంలో స్లైడ్షో
మేము వీడియో మరియు ఆడియో ఫైల్లను సవరించడం గురించి మాట్లాడాము, కానీ ఆలివ్ వీడియో ఎడిటర్ మీకు మరిన్నింటిని అనుమతిస్తుంది. మీరు త్వరగా ఫోటోల స్లైడ్షోని సృష్టించవచ్చు మరియు వాటిని వీడియో ఫైల్గా ఎగుమతి చేయవచ్చు. మేము దీన్ని ప్రయత్నించాము: ఒక నిమిషం కంటే తక్కువ వ్యవధిలో మేము 33 ఫోటోల స్లైడ్షోను తయారు చేసాము, అది ఒకదానికొకటి రక్తసిక్తమైంది. మేము అదే సమయంలో ఫోటో ఫైల్లను దిగుమతి చేసాము. అప్పుడు మేము ప్రతిదీ ఎంచుకున్నాము మరియు ప్రాజెక్ట్ బాక్స్ నుండి చిత్రాలను టైమ్లైన్లోకి లాగాము. మేము షిఫ్ట్ కీని నొక్కి, సరి సంఖ్యలను ఎంచుకున్నాము, కాబట్టి రెండవ ఫోటో, నాల్గవది మరియు మరిన్ని. మేము ఎంపికను ఎక్కువ ట్రాక్కి లాగాము. మేము టైమ్లైన్లోని అన్ని ఫోటోలను ఎంచుకున్నాము మరియు కుడి మౌస్ బటన్తో మేము ఆదేశాన్ని ఎంచుకున్నాము డిఫాల్ట్ పరివర్తనను జోడించండి. అన్ని ఫోటోలు ఎంపిక చేయబడినప్పటికీ, మేము ఒక ఫోటో క్లిప్ యొక్క పరివర్తనను పొడిగించాము. ఇది ఎంచుకున్న అన్ని ఫోటోలకు ఈ ఆదేశాన్ని వర్తింపజేసింది. మీరు మౌస్ పాయింటర్తో ముగింపు పరివర్తనను కొద్దిగా కుడివైపుకి లాగడం ద్వారా పరివర్తనను పొడిగించండి. ఆపై ప్రారంభ పరివర్తనను కొద్దిగా ఎడమ వైపుకు లాగండి. పూర్తయింది!
 ప్రాజెక్ట్ ఓవ్ ఫార్మాట్లో సేవ్ చేయబడింది, ఇది చాలా చిన్న ఫైల్లను ఉత్పత్తి చేస్తుంది
ప్రాజెక్ట్ ఓవ్ ఫార్మాట్లో సేవ్ చేయబడింది, ఇది చాలా చిన్న ఫైల్లను ఉత్పత్తి చేస్తుంది చిట్కా 13: ఎగుమతి
మీరు పని చేస్తున్నప్పుడు, ప్రాజెక్ట్ను ఓవ్ ఫార్మాట్లో సేవ్ చేయండి. దీని ఫలితంగా కేవలం కొన్ని పదుల కిలోబైట్ల చాలా చిన్న ఫైల్ వస్తుంది. ఆలివ్ వీడియో ఎడిటర్ మీరు మీడియా ఫైల్లలో చేసిన సవరణలను మాత్రమే సేవ్ చేస్తుంది. ఫైల్ను సాధారణ వీడియో ఆకృతికి ఎగుమతి చేయడానికి ఆదేశాన్ని ఉపయోగించండి ఫైల్ / ఎగుమతి. అప్పుడు మీరు అవుట్పుట్ ఎంపికల యొక్క విస్తృత ఎంపికను పొందుతారు. డిఫాల్ట్గా, ప్రోగ్రామ్ సెకనుకు 30 ఫ్రేమ్ల ఫ్రేమ్ రేట్తో వీడియో ఫార్మాట్ mpeg-4ని ఎంచుకుంటుంది. avi, QuickTime, mpeg-2, Matroska-mkv మరియు Windows Media వంటి ఇతర ఫార్మాట్లు కూడా సమస్య కాదు. వీడియోను gif లేదా యానిమేటెడ్ png ఫైల్కి ఎగుమతి చేయడం కూడా సాధ్యమే.