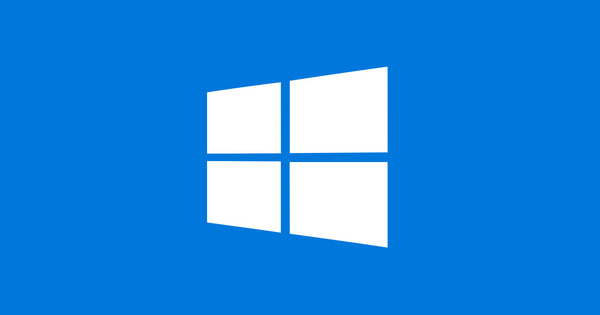మైక్రోసాఫ్ట్ ఎక్సెల్లో మీరు మెయిలింగ్ జాబితాను తయారు చేయవచ్చు, అకౌంటింగ్ను ఉంచుకోవచ్చు మరియు అన్ని రకాల ఇతర గణనలను చేయవచ్చు. Excel యొక్క ప్రాథమిక అంశాలు అంత క్లిష్టంగా లేవు. Excel కోసం ఈ పది సులభ చిట్కాలతో మీరు క్లాసిక్ ప్రోగ్రామ్ను మరింత సౌకర్యవంతంగా మరియు త్వరగా ఉపయోగించవచ్చు.
చిట్కా 01: అన్నింటినీ ఎంచుకోండి
మేము చాలా సులభమైన ఉపాయంతో ప్రారంభిస్తాము, కానీ చాలా ఉపయోగకరంగా ఉంటుంది. మీరు స్ప్రెడ్షీట్లోని అన్నింటినీ ఎంచుకోవాలనుకుంటే, మీరు Ctrl+A కీ కలయికను ఉపయోగించవచ్చు. ఆ కీ కలయికతో సమస్య ఏమిటంటే ఇది ఎల్లప్పుడూ Excelలో మీ వర్క్షీట్ నుండి మొత్తం డేటాను ఎంచుకోదు. మీరు మీ స్ప్రెడ్షీట్లో డేటా శ్రేణిని కలిగి ఉండి, ఆపై ఖాళీ కాలమ్ని కలిగి ఉంటే మరియు మీరు Ctrl+Aని నొక్కితే, తరచుగా మౌస్ పాయింటర్ ఉన్న డేటాతో బ్లాక్ మాత్రమే ఎంచుకోబడుతుంది. Ctrl+Aని మళ్లీ నొక్కండి మరియు మీకు మొత్తం డేటా ఉంటుంది. మరియు మీరు కొంచెం వికృతంగా ఉంటే (మరియు దానితో మాకు అనుభవం ఉంది) మరియు మీరు Aని చాలాసార్లు నొక్కితే (లేదా అనుకోకుండా మరొక కీని నొక్కినట్లయితే), ప్రతిదీ A అక్షరంతో భర్తీ చేయబడుతుంది. అదృష్టవశాత్తూ, దాన్ని పునరుద్ధరించవచ్చు ఫంక్షన్ అన్డు. ఇది మీకు ఇప్పుడు తరచుగా జరుగుతోందా మరియు మీ వర్క్షీట్ నుండి మొత్తం డేటాను ఎంచుకోవడానికి మరొక మార్గం కావాలా? ఆపై అడ్డు వరుస 1 పైన ఉన్న ఖండనపై ఎగువ ఎడమవైపు మరియు త్రిభుజంలో సెల్ A యొక్క ఎడమవైపు క్లిక్ చేయండి మరియు ప్రతిదీ ఎంపిక చేయబడుతుంది.

చిట్కా 02: బహుళ వరుసలను జోడించండి
Excelలో అడ్డు వరుస లేదా నిలువు వరుసను జోడించడం చాలా సులభం. మీరు హెడ్డింగ్ కింద రిబ్బన్లోని హోమ్ ట్యాబ్లో చేయవచ్చు కణాలు నొక్కండి చొప్పించు, మరియు దానిని ఎంచుకోండి ఆకు వరుసలు లేదా ఆకు నిలువు వరుసలు. మరొక ఎంపిక ఏమిటంటే, సెల్పై కుడి క్లిక్ చేసి, ఆపై ఎంచుకోండి చొప్పించు / మొత్తం వరుస లేదా మొత్తం కాలమ్. మీరు అడ్డు వరుసను ఎంచుకుంటే, అది మీ మౌస్ పాయింటర్ ఉన్న అడ్డు వరుస పైన చొప్పించబడుతుంది, మీరు నిలువు వరుసను ఎంచుకుంటే అది మీ మౌస్ పాయింటర్ ఉన్న నిలువు వరుసకు ఎడమ వైపున జోడించబడుతుంది. మీరు కేవలం ఒక అడ్డు వరుసను చొప్పించకూడదనుకుంటున్నారా, కానీ దాదాపు ఇరవై? అప్పుడు ఇది గజిబిజిగా ఉంటుంది. అదృష్టవశాత్తూ, మైక్రోసాఫ్ట్ దీని గురించి ఆలోచించింది. మీరు ఇరవై అడ్డు వరుసలను జోడించాలనుకుంటున్నారని అనుకుందాం, ఆపై ఎడమ వైపున ఉన్న అడ్డు వరుస సంఖ్యను క్లిక్ చేసి, మీరు ఇరవై అడ్డు వరుసలను ఎంచుకునే వరకు మౌస్ను క్రిందికి లాగండి. ఈ ఎంపికపై కుడి క్లిక్ చేసి ఎంచుకోండి చొప్పించు. మీరు అడ్డు వరుసలను జోడించాలనుకుంటున్నారని Excel ఇప్పుడు స్వయంచాలకంగా అర్థం చేసుకుంటుంది మరియు మీరు ఎంచుకున్నన్ని వరుసలను జోడిస్తుంది. వాస్తవానికి ఇది నిలువు వరుసలతో కూడా ఆ విధంగా పనిచేస్తుంది.
 Excel Flash Fillని ఉపయోగించి వివిధ ఫార్మాట్లను సులభంగా సమలేఖనం చేయగలదు
Excel Flash Fillని ఉపయోగించి వివిధ ఫార్మాట్లను సులభంగా సమలేఖనం చేయగలదు చిట్కా 03: ఫ్లాష్ ఫిల్
మీరు పేర్లు మరియు చిరునామాలతో కూడిన పత్రాన్ని కలిగి ఉన్నారని అనుకుందాం, కానీ ప్రతి విలువ పూర్తిగా భిన్నంగా వ్రాయబడింది. ఒక పేరుకు పెద్ద అక్షరం ఉంది, మరొకటి లేదు. ఒక జిప్ కోడ్ సంఖ్యలు మరియు అక్షరాల మధ్య ఖాళీని కలిగి ఉంటుంది, కానీ మరొకదానిలో ప్రతిదీ కలిసి ఉంటుంది. మీరు అన్నింటినీ అలాగే ఉంచడానికి లేదా మాన్యువల్గా అన్నింటినీ సర్దుబాటు చేయడానికి ఎంచుకోవచ్చు. కానీ ఇది చాలా సరళంగా ఉంటుందని మేము మీకు చెబితే? Flash Fill ఫంక్షన్తో Excel మీ కోసం చాలా విషయాలను సులభంగా సరిదిద్దగలదు. ఇప్పుడు మొదటి మరియు చివరి పేర్లు ప్రత్యేక నిలువు వరుసలో ఉన్నాయని భావించి, మొదటి పేర్ల వరుసలను పరిగణించండి. మొదటి పేర్లతో మొత్తం కాలమ్ని ఎంచుకుని, Excelలో కొత్త వర్క్షీట్ని సృష్టించి, ఆ వర్క్షీట్లో ఈ నిలువు వరుసను అతికించండి. ఇప్పుడు మొదటి మూడు మొదటి పేర్లను వ్రాయవలసిన విధంగా (అంటే పెద్ద అక్షరంతో) పక్కన ఉన్న నిలువు వరుసలో టైప్ చేయండి. మీరు టైప్ చేస్తున్నప్పుడు, Excel ఇప్పటికే మిగిలిన కాలమ్ను సరిచేయగలదని సూచిస్తుంది. మీరు ఈ ప్రివ్యూ సమయంలో Enter నొక్కితే, ఇది మొత్తం కాలమ్లో వెంటనే అమలు చేయబడుతుంది. మీరు తర్వాత చర్యను మీరే ప్రారంభించాలనుకుంటే, మీరు దానిని Ctrl+Eతో చేయవచ్చు.

కాలిక్యులేటర్
విషయాలను గణించడంలో Excel చాలా మంచిదే అయినప్పటికీ, Windows కాలిక్యులేటర్లో ఏదైనా గణించడం కొన్నిసార్లు వేగంగా మరియు మరింత ఆహ్లాదకరంగా ఉంటుంది (తర్వాత Excelలో ఆ విలువతో ఏదైనా చేయండి). ఉదాహరణకు, మీరు మీ ప్రస్తుత వర్క్షీట్ను అనుకోకుండా మార్చకూడదనుకుంటే. కొన్ని కీబోర్డ్లు విండోస్ కాలిక్యులేటర్ని పిలిచే హాట్కీని కలిగి ఉంటాయి, అయితే ఇది అన్ని కీబోర్డ్లకు నిజం కాదు. మీరు ఎక్సెల్లో కాలిక్యులేటర్కి సులభంగా షార్ట్కట్ని జోడించవచ్చని మీకు తెలుసా? దీన్ని చేయడానికి, ఎగువన ఉన్న సేవ్, అన్డు మరియు రీడూ చిహ్నాల పక్కన ఉన్న క్రింది బాణంపై క్లిక్ చేసి, ఆపై మరిన్ని అసైన్మెంట్లు విస్తరించే మెనులో. ఇప్పుడు ఎంపికను ఎంచుకోండి కాలిక్యులేటర్ ఎడమ పేన్లో (మీకు అది కనిపించకుంటే, ముందుగా ఎగువన ఉన్న డ్రాప్-డౌన్ మెను నుండి ఎంచుకోండి అన్ని అసైన్మెంట్లు) మరియు దానిని కుడి పేన్కు జోడించండి. కాలిక్యులేటర్ ఇప్పుడు క్విక్ లాంచ్ టూల్బార్లో చిహ్నంగా జోడించబడింది. ఇది కాలిక్యులేటర్ కోసం మాత్రమే రిజర్వ్ చేయబడదు, సూత్రప్రాయంగా మీరు ఇక్కడ Excelలో ఉన్న అన్ని ఫంక్షన్లను జోడించవచ్చు.

చిట్కా 04: అడ్డు వరుస/నిలువు వరుసను స్తంభింపజేయండి
మీరు Excelలో తక్కువ మొత్తంలో డేటాతో పని చేస్తున్నప్పుడు, మీరు ఏ కాలమ్ లేదా అడ్డు వరుసలో పని చేస్తున్నారో చూడటం చాలా సులభం. సాధారణంగా మీరు వర్క్షీట్ యొక్క ఎగువ మరియు ఎడమవైపు సెల్లలో ఆ అడ్డు వరుస/కాలమ్లో ఉన్న డేటాను కలిగి ఉంటారు. కానీ మీరు అన్నింటినీ చూడటానికి స్క్రోల్ చేయాల్సిన చాలా డేటా ఉన్నప్పుడు, నిర్దిష్ట సెల్ ఏ అడ్డు వరుస లేదా నిలువు వరుసకు చెందినదో మీరు చూడలేనప్పుడు ఇది చాలా బాధించేది. మీరు అడ్డు వరుస లేదా నిలువు వరుసను పిన్ చేయడం ద్వారా దీన్ని సులభంగా పరిష్కరించవచ్చు. మీరు ఇలా చేసినప్పుడు, మీరు డాక్యుమెంట్లో స్క్రోల్ చేస్తున్నప్పుడు సందేహాస్పద అడ్డు వరుస లేదా నిలువు వరుస కదలదు, కాబట్టి మీరు నిర్దిష్ట సెల్ దేనికి చెందినదో ఎల్లప్పుడూ చూడవచ్చు. ఫంక్షన్ చాలా సులభం, కానీ కొన్నిసార్లు గందరగోళాన్ని కలిగిస్తుంది ఎందుకంటే కొన్నిసార్లు సగం స్ప్రెడ్షీట్ అకస్మాత్తుగా బ్లాక్ చేయబడుతుంది. మీరు మౌస్ పాయింటర్ని ఎక్కడ ఉంచారో దానికి సంబంధించిన ప్రతిదీ ఉంది. మొదటి అడ్డు వరుస మరియు మొదటి నిలువు వరుసను స్తంభింపజేయడానికి, సెల్ B2ని క్లిక్ చేయండి. ఇప్పుడు మీరు రిబ్బన్పై క్లిక్ చేసినప్పుడు చిత్రం ఆపైన బ్లాక్ / బ్లాక్ టైటిల్స్, ఆపై అడ్డు వరుస 2 పైన ఉన్న ప్రతిదీ మరియు సెల్ B యొక్క ఎడమ వైపున ఉన్న ప్రతిదీ (అంటే, ఈ సందర్భంలో అడ్డు వరుస 1 మరియు నిలువు వరుస A) లాక్ చేయబడుతుంది. ద్వారా మీరు డిస్కనెక్ట్ చేయవచ్చు బ్లాక్ / అన్లాక్ టైటిల్.

చిట్కా 05: సూపర్ ఫాస్ట్ జోడించండి
మీరు Excelతో అత్యంత సంక్లిష్టమైన గణనలను చేయవచ్చు, కానీ కొన్నిసార్లు మీరు మీ స్ప్రెడ్షీట్లోని అనేక విలువల మొత్తం ఏమిటో తెలుసుకోవాలనుకుంటున్నారు. సిద్ధాంతపరంగా, వాస్తవానికి, మీరు దీని కోసం ఒక సూత్రాన్ని చక్కగా సృష్టించవచ్చు, కానీ ఇది సాధారణంగా ఉపయోగించే ఫంక్షన్ అయినందున, Excel దానిని చాలా సులభతరం చేసింది. మీ స్ప్రెడ్షీట్లో విలువల శ్రేణిని జోడించడానికి, మీరు చేయాల్సిందల్లా క్రింద ఉన్న సెల్పై లేదా మీరు జోడించాలనుకుంటున్న విలువల పరిధి పక్కన ఉన్న సెల్పై క్లిక్ చేసి, ఆపై Alt+= నొక్కండి. SUM ఫంక్షన్ ఇప్పుడు స్వయంచాలకంగా విలువల పరిధికి వర్తించబడుతుంది మరియు ఫలితం సక్రియ సెల్లో ప్రదర్శించబడుతుంది. మీకు కీబోర్డ్ సత్వరమార్గాలు నచ్చకపోతే, మీరు బటన్ను కూడా క్లిక్ చేయవచ్చు ఆటోసమ్ ట్యాబ్లో ప్రారంభించండి శీర్షిక కింద ప్రాసెస్ చేయడానికి. మీరు AutoSum పక్కన ఉన్న బాణంపై క్లిక్ చేస్తే, మీరు అక్కడ అనేక ఇతర శీఘ్ర ఫంక్షన్లను కనుగొంటారు. ఉదాహరణకు, విలువల శ్రేణి యొక్క సగటును లెక్కించడానికి లేదా డేటా శ్రేణిలో ఎన్ని సంఖ్యలు ఉన్నాయో సూచించడానికి (ఆ విలువలను కలిపి కాకుండా).
 మీ కప్పులు ఎక్కువ స్థలాన్ని ఆక్రమిస్తున్నాయా? అప్పుడు మీరు పఠన దిశను మార్చుకుంటారు, సరియైనదా?
మీ కప్పులు ఎక్కువ స్థలాన్ని ఆక్రమిస్తున్నాయా? అప్పుడు మీరు పఠన దిశను మార్చుకుంటారు, సరియైనదా?