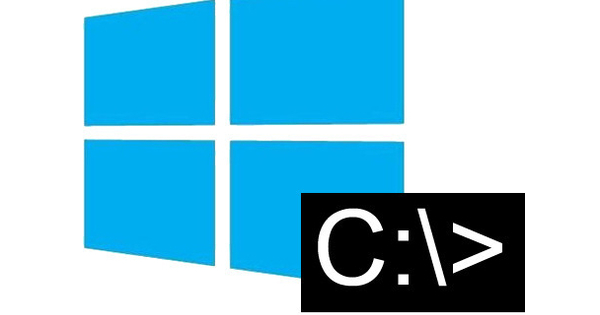Windows మీ కంప్యూటర్పై మరింత నియంత్రణను అందించే అనేక దాచిన ప్రోగ్రామ్లను కలిగి ఉంది. ఉదాహరణకు, మెమరీ నాణ్యతను తనిఖీ చేయడానికి, కంప్యూటర్ పనితీరును పర్యవేక్షించండి మరియు ఆరోగ్య తనిఖీలను నిర్వహించండి. మీరు ఏది మిస్ చేయకూడదు? Windowsలో ఇప్పటికే ఉన్న ఈ సాధనాలతో మీరు Windows 10ని ఆప్టిమైజ్ చేయవచ్చు.
విండోస్ మెమరీ తనిఖీ
మీ కంప్యూటర్ యొక్క అంతర్గత మెమరీతో సమస్యలు నిరంతరంగా ఉంటాయి మరియు అన్నింటికంటే, అనూహ్యమైనవి. దురదృష్టవశాత్తూ, మెమరీ సమస్య తప్పు హార్డ్వేర్ వల్ల కూడా సంభవించవచ్చు, అయితే ముందుగా తెలిసిన సాఫ్ట్వేర్ సమస్యల కోసం తనిఖీ చేయడం విలువైనదే. దాచిన ప్రోగ్రామ్ విండోస్ మెమరీ చెకర్తో ఇది సాధ్యమవుతుంది. ప్రారంభ మెనుని తెరిచి టైప్ చేయండి మెమరీ చెక్. ఎంచుకోండి విండోస్ మెమరీ తనిఖీ.
రెండు ఎంపికలు ఉన్నాయి: ఇప్పుడే పునఃప్రారంభించండి మరియు ట్రబుల్షూట్ చేయండి (సిఫార్సు చేయబడింది) మరియు నేను నా కంప్యూటర్ని రీస్టార్ట్ చేసినప్పుడు సమస్యల కోసం వెతకండి. మేము మొదటి ఎంపికను ఎంచుకుంటాము. Windows 10 ఆపివేయబడుతుంది మరియు కంప్యూటర్ పునఃప్రారంభించబడుతుంది. ప్రోగ్రామ్ సమస్యకు కారణాన్ని కనుగొంటే, అది మీకు తెలియజేస్తుంది.
వనరుల తనిఖీ
కంప్యూటర్లో ఏమి జరుగుతుందో మరియు సిస్టమ్లోని అందుబాటులో ఉన్న వనరులు ప్రోగ్రామ్లు మరియు ప్రక్రియల మధ్య ఎలా పంపిణీ చేయబడతాయనే దాని గురించి ఆసక్తిగా ఉందా? మూల నియంత్రణతో మీరు దీని గురించి మంచి వీక్షణను కలిగి ఉంటారు. మీరు ప్రోగ్రామ్ని టాస్క్ మేనేజర్ యొక్క పెద్ద సోదరుడిగా భావించవచ్చు, దాని గురించి మీరు మరింత చదవగలరు. ప్రారంభ మెనులో, టైప్ చేయండి వనరుల తనిఖీ. ప్రోగ్రామ్లో నాలుగు ట్యాబ్లు ఉంటాయి. మొదటి ట్యాబ్లో - అవలోకనం - ప్రాసెసర్, డిస్క్ మరియు నెట్వర్క్ మరియు మెమరీ ఎలా ఉపయోగించబడుతున్నాయో ఒక్క చూపులో చూడండి. కుడి వైపున ఉన్న కాలమ్ సులభ గ్రాఫ్లలో పనితీరును కూడా చూపుతుంది. ట్యాబ్పై క్లిక్ చేయండి - ఉదాహరణకు ప్రాసెసర్ - ఆ వస్తువుకు సంబంధించిన వివరాలను చూపించడానికి.
మీరు ప్రక్రియను బలవంతంగా ముగించగల ఫంక్షన్ ఉపయోగకరంగా ఉంటుంది. ఉదాహరణకు, ఒక ప్రక్రియ మెమరీ వంటి అసమానమైన సిస్టమ్ వనరులను తీసుకుంటుందని మీరు చూసినట్లయితే మరియు అనుబంధిత ప్రోగ్రామ్ను మూసివేయడం ద్వారా ఈ ప్రక్రియను ఎలా ముగించాలో మీకు తెలియకపోతే, దానిపై కుడి క్లిక్ చేసి ఎంచుకోండి ప్రక్రియను ముగించండి.


పనితీరు మానిటర్
మీరు మరింత అధునాతన వినియోగదారు మరియు కంప్యూటర్ పనితీరుపై మీకు అంతర్దృష్టి అవసరమా? పనితీరు మానిటర్ వివిధ ప్రాంతాలను నిశితంగా పరిశీలించడానికి మిమ్మల్ని అనుమతిస్తుంది. విండో యొక్క ఎడమ భాగంలో మీరు విభాగాన్ని కనుగొంటారు నియంత్రణ సాధనాలు. ఈ విభాగాన్ని విస్తరించండి మరియు ఎంచుకోండి పనితీరు మీటర్. ఇప్పుడు మీరు తనిఖీ చేయాలనుకుంటున్న అంశాలను చార్ట్కి జోడించే సమయం వచ్చింది. ప్లస్ గుర్తుతో బటన్ను క్లిక్ చేయండి.
ఎడమ వైపున మీరు ప్రాసెసర్, ఫిజికల్ డిస్క్ మరియు నెట్వర్క్ వంటి అందుబాటులో ఉన్న అంశాలను కనుగొంటారు. గ్రాఫ్ ఉన్న విండోలో మీరు బటన్ను కూడా కనుగొంటారు చార్ట్ రకాన్ని మార్చండి. విభిన్న వీక్షణల మధ్య మారడానికి క్లిక్ చేయండి. మీరు నిర్దిష్ట చార్ట్ యొక్క చిత్రాన్ని కూడా సృష్టించవచ్చు, ఉదాహరణకు మీరు దానిని తర్వాత సమీక్షించాలనుకుంటే: చార్ట్పై కుడి క్లిక్ చేసి, ఎంచుకోండి చిత్రాన్ని ఇలా సేవ్ చేయండి.
విశ్వసనీయత తనిఖీ
మీ కంప్యూటర్ యొక్క ఆరోగ్యం మరియు స్థిరత్వం గురించి ఇకపై ఊహించడం లేదు: విశ్వసనీయత తనిఖీ సహాయంతో మీరు కంప్యూటర్ ఎలా ప్రవర్తిస్తుందో ఒక చూపులో చూడవచ్చు. ప్రారంభ మెనులో, టైప్ చేయండి విశ్వసనీయత, ఆ తర్వాత మీరు క్లిక్ చేయండి విశ్వసనీయత చరిత్రను వీక్షించండి. మీ కంప్యూటర్ ఏ రంగాల్లో పని చేస్తుందో వివరించే గ్రాఫ్తో విండో తెరవబడుతుంది అప్లికేషన్ లోపాలు, విండోస్ లోపాలు మరియు ఇతర లోపాలు. ఎర్రర్ను క్రాస్తో ఎరుపు వృత్తంగా, ఆశ్చర్యార్థకం గుర్తుతో పసుపు ట్రాఫిక్ చిహ్నంగా హెచ్చరిక మరియు I అక్షరంతో నీలిరంగు సర్కిల్గా సమాచార సందేశం చూపబడింది.
హెచ్చరిక లేదా సాధారణ సందేశం ప్రదర్శించబడే సమయాల గురించి కూడా గ్రాఫ్ సమాచారాన్ని కలిగి ఉంటుంది. గ్రాఫ్ దిగువన మీరు వేర్వేరు రోజులను చూడవచ్చు. సంబంధిత నోటిఫికేషన్లను చూడటానికి ఒక రోజుపై క్లిక్ చేయండి. ఇవి విండో దిగువ భాగంలో చూపబడతాయి.

నోటిఫికేషన్ గురించి మరింత సమాచారం కోసం, దానిపై కుడి-క్లిక్ చేసి, ఎంచుకోండి సాంకేతిక వివరాలను చూడండి. మీరు వివరాలను సేవ్ చేయవచ్చు మరియు క్లిక్ చేయడం ద్వారా వాటిని తర్వాత సూచించవచ్చు క్లిప్బోర్డ్కి కాపీ చేయండి. ఎక్కువ కాలం పాటు మరిన్ని వివరాలను చూడటానికి, ఇక్కడ ఎంచుకోండి ప్రదర్శించడానికిపై ముందు మృదువుగా చేయడానికి.
మీరు ఒక నివేదికను తదుపరి సమయంలో మరొక నివేదికతో పోల్చాలనుకుంటే, మీరు దానిని సేవ్ చేయవచ్చు. ఎంచుకోండి విశ్వసనీయత చరిత్రను సేవ్ చేయండి. తగిన పేరు మరియు మీరు నివేదికను సేవ్ చేయాలనుకుంటున్న ప్రదేశాన్ని నమోదు చేయండి. ఫైల్ XML నివేదికగా సేవ్ చేయబడింది, మీరు ఇతర విషయాలతోపాటు బ్రౌజర్లో వీక్షించవచ్చు.
అన్ని సెట్టింగ్ల వద్ద వేగంగా
విండోస్ యొక్క ప్రతి వెర్షన్తో క్లాసిక్ కంట్రోల్ ప్యానెల్ తక్కువ ప్రాముఖ్యతను సంతరించుకున్నప్పటికీ, సెట్టింగ్లు ప్రధానంగా కొత్త సెట్టింగ్ల విండోకు మారతాయి, క్లాసిక్ సెట్టింగ్ల విండో ద్వారా సెట్టింగ్లు ఇప్పటికీ ఉపయోగపడతాయి. తెలివైన ట్రిక్తో మీరు వారందరినీ ఒకేసారి పిలిపించవచ్చు.
డెస్క్టాప్పై కుడి క్లిక్ చేసి ఎంచుకోండి కొత్తది, మ్యాప్. ఫోల్డర్కి ఇలా పేరు పెట్టండి: సెట్టింగ్లు.{ED7BA470-8E54-465E-825C-99712043E01C}. ఎంటర్ నొక్కండి. 'ఫోల్డర్' సృష్టించబడింది, కానీ వాస్తవానికి ఇది సత్వరమార్గం, దీనితో మీరు కంట్రోల్ పానెల్ యొక్క అన్ని సెట్టింగ్ల ఎంపికలను ఏకకాలంలో రూపొందించవచ్చు. ప్రారంభ మెనులో, డెస్క్టాప్లో లేదా విండోస్ టాస్క్బార్లో సత్వరమార్గానికి ప్రముఖ స్థానాన్ని ఇవ్వండి.
స్థానిక గ్రూప్ పాలసీ ఎడిటర్
సుదీర్ఘమైన మరియు అర్థరహితమైన పేరు: స్థానిక సమూహ పాలసీ ఎడిటర్ (ప్రారంభ మెనుని తెరిచి టైప్ చేయండి gpedit.msc) అయినప్పటికీ, మీరు Windows 10 యొక్క ప్రో వెర్షన్లో మాత్రమే కనుగొనే ఈ ప్రోగ్రామ్ ఉపయోగకరంగా ఉంటుంది. ఇది ఒక కేంద్ర పర్యావరణం నుండి చాలా Windows సెట్టింగ్లకు యాక్సెస్ను అందిస్తుంది. Windows యొక్క ప్రవర్తనను సర్దుబాటు చేయడంలో చాలా స్వేచ్ఛను కలిగి ఉండటానికి ఇష్టపడే వారికి ఇది ప్రత్యేకంగా సరిపోతుంది.
ఉదాహరణకు, Windows భాగాల విభాగం ఉంది, ఇక్కడ మీరు Windows కోసం అన్ని రకాల సెట్టింగ్లను సర్దుబాటు చేయవచ్చు. ఆపరేషన్ ఎక్స్ప్లోరర్ మాదిరిగానే ఉంటుంది. ఎడమవైపున మీరు ఎక్స్ప్లోరర్లోని ప్రధాన ఫోల్డర్ల మాదిరిగానే ప్రధాన వర్గాలను కనుగొంటారు. ఉపవర్గాలను పిలవడానికి వర్గంపై క్లిక్ చేయండి. విండో యొక్క కుడి వైపున మీరు సంబంధిత సెట్టింగులను కనుగొంటారు. సెట్టింగ్ని సర్దుబాటు చేయడానికి, వాటి మధ్య ఎంచుకునేందుకు దానిపై డబుల్ క్లిక్ చేయండి ప్రారంభించబడింది మరియు ఆపివేయబడింది. ప్రోగ్రామ్ శక్తివంతమైనది మరియు అన్ని రకాల సెట్టింగ్లకు యాక్సెస్ను అందిస్తుంది. సెట్టింగ్ని సర్దుబాటు చేయడానికి ముందు దాని వివరణను ఎల్లప్పుడూ చదవండి.

సిస్టమ్ కాన్ఫిగరేషన్
మంచి క్లాసిక్, ఇది అదృష్టవశాత్తూ ఇప్పటికీ Windows 10: సిస్టమ్ కాన్ఫిగరేషన్లో ఉంది. మీరు స్టార్ట్ మెను: టైప్ ద్వారా దాచిన అంశాన్ని తెరవండి msconfig. మీరు Windows స్టార్టప్ ప్రవర్తనను అనుకూలీకరించాలనుకుంటే ఈ ఫీచర్ ప్రత్యేకంగా ఉపయోగపడుతుంది. విండో ఐదు ట్యాబ్లను కలిగి ఉంటుంది. ట్యాబ్లో జనరల్ మీరు Windows ప్రారంభమయ్యే విధానాన్ని మార్చవచ్చు. మీకు కంప్యూటర్ను ప్రారంభించడంలో సమస్యలు ఉంటే మరియు ఉదాహరణకు, అవసరమైన వాటిని మాత్రమే ప్రారంభించి, ఆపై ట్రబుల్షూట్ చేయాలనుకుంటే ఈ ఎంపిక ప్రత్యేకంగా ఉపయోగపడుతుంది.
ట్యాబ్లో సేవలు Windows ప్రారంభించినప్పుడు ఏ భాగాలు లోడ్ చేయబడతాయో మీరు చూడవచ్చు. మీరు లోడ్ చేయకూడదనుకునే భాగాలు ఇక్కడ కనిపిస్తే, సంబంధిత చెక్ మార్క్ను తీసివేసి, సరే క్లిక్ చేయండి. చివరి ట్యాబ్లో - యుటిలిటీస్ - మీరు ఇతర దాచిన ప్రోగ్రామ్లకు ప్రాప్యతను కలిగి ఉన్నారు, వీటిలో చాలా వరకు మేము ఈ వ్యాసంలో చర్చించాము. మీరు తెరవాలనుకుంటున్న ప్రోగ్రామ్పై క్లిక్ చేసి, ఆపై ఎంచుకోండి ప్రారంభించండి.

సిస్టమ్ సమాచారం
చివరగా, కంప్యూటర్ ఏ భాగాలతో తయారు చేయబడిందో మీరు ఖచ్చితంగా తెలుసుకోవాలనుకుంటే, మీరు సిస్టమ్ సమాచారాన్ని విస్మరించలేరు. ఈ ప్రోగ్రామ్ అందుబాటులో ఉన్న హార్డ్వేర్ యొక్క సమగ్ర అవలోకనాన్ని అందిస్తుంది. మీరు దీన్ని ప్రారంభ మెను నుండి తెరవండి: టైప్ చేయండి సిస్టమ్ సమాచారం.
విండో మూడు ప్రధాన వర్గాలతో రూపొందించబడింది: హార్డ్వేర్ వనరులు, భాగాలు మరియు సాఫ్ట్వేర్ పర్యావరణం. విండో యొక్క కుడి వైపున మీరు సంబంధిత సెట్టింగులను కనుగొంటారు. నొక్కండి సిస్టమ్ అవలోకనం (చాలా ఎగువన) కంప్యూటర్ యొక్క ప్రధాన భాగాల యొక్క అవలోకనం కోసం. మీరు బాహ్య పత్రంలో విలువలను కూడా సేవ్ చేయవచ్చు. ఎంచుకోండి ఫైల్, ఎగుమతి. సమాచారం తర్వాత టెక్స్ట్ ఫైల్గా సేవ్ చేయబడుతుంది, మీరు తర్వాత దాన్ని వీక్షించవచ్చు.
Windows 10లో లోతుగా డైవ్ చేయండి మరియు మా టెక్ అకాడమీతో ఆపరేటింగ్ సిస్టమ్ను నియంత్రించండి. Windows 10 మేనేజ్మెంట్ ఆన్లైన్ కోర్సును తనిఖీ చేయండి లేదా టెక్నిక్ మరియు ప్రాక్టీస్ బుక్తో సహా Windows 10 మేనేజ్మెంట్ బండిల్కు వెళ్లండి.