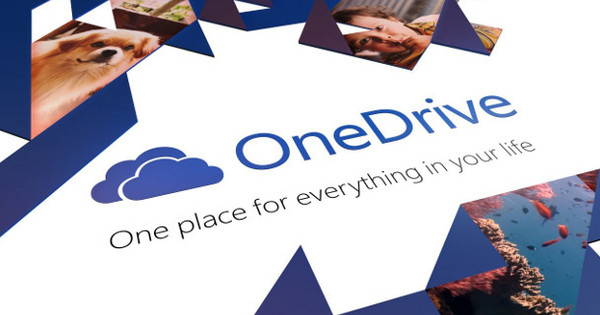వర్చువల్ బ్లాక్లను నిర్మించడం అనేది నిజమైన లెగో వలె దాదాపు చాలా సరదాగా ఉంటుంది. మీరు LeoCADతో ఆలోచించగలిగే అన్ని ఇటుకలకు ప్రాప్యతను కలిగి ఉండటమే కాకుండా, మీరు డిజిటల్గా చేసే ప్రతిదాన్ని సూచన డ్రాయింగ్లుగా సులభంగా మార్చవచ్చు. ఉదాహరణకు, మీ పిల్లలు నిజ జీవితంలో మీ వర్చువల్ నిర్మాణాలను పునరావృతం చేయవచ్చు.
చిట్కా 01: డౌన్లోడ్ చేయండి
లియోకాడ్ మనలోని బిడ్డను బయటకు తీసుకువస్తుంది. ఇది ఓపెన్ సోర్స్ అప్లికేషన్ (చదవండి: ఉచితం), ఇది macOS, Windows మరియు Linux కోసం www.leocad.orgలో కనుగొనబడుతుంది. క్లాసిక్ బిల్డింగ్ బాక్స్లకు విరుద్ధంగా, ఈ వర్చువల్ బిల్డింగ్ సెట్ మీకు అంతులేని వైవిధ్యాలు మరియు రంగులలో అంతులేని బ్లాక్లను అందిస్తుంది. మీరు సాధారణ లెగో బిల్డింగ్ బోర్డ్ లాగా కనిపించే 3D కాన్వాస్పై బ్లాక్లను ఉంచాలి. ఆసక్తికరంగా, మీరు బిల్డ్ను రియల్ లెగోతో పునర్నిర్మించడానికి సూచన ప్రణాళికగా సేవ్ చేయవచ్చు. అదనంగా, LeoCad LDRaw ప్రమాణానికి అనుకూలంగా ఉంటుంది. దీని వలన మీరు ఇంటర్నెట్లో .ldr ఫార్మాట్లో చాలా ఎక్కువ మోడల్లను కనుగొనవచ్చు, వాటిని మీరు మరింత అనుకూలీకరించవచ్చు. ఆ విధంగా మీరు ఇతరుల డిజైన్లను రూపొందించవచ్చు.

చిట్కా 02: పని ఉపరితలం
LeoCAD ఖాళీ భవనం ఉపరితలంతో తెరుచుకుంటుంది. చుక్కల నమూనా బ్లాక్ల మధ్య దూరాలను అంచనా వేయడానికి ఉద్దేశించబడింది. ఎగువన మెనులు మరియు టూల్ బటన్లు ఉన్నాయి మరియు కుడివైపున మీకు పెద్ద పెద్ద భాగాల లైబ్రరీ ఉంది, అక్షర క్రమంలో అమర్చబడిన శీర్షికలు: జంతువు, యాంటెన్నా, ఆర్చ్, బార్ మరియు మొదలైనవి... ఒక భాగంపై క్లిక్ చేసి, ఆపై ప్యాలెట్ల నుండి రంగును ఎంచుకోవడం ద్వారా, మీరు ప్రతి భాగం యొక్క రంగును నిర్ణయిస్తారు. మీకు పేరు తెలిస్తే, భాగాలను వేగంగా కనుగొనడానికి శోధన పెట్టె కూడా ఉంది. అందుకే లైబ్రరీలో రైట్ క్లిక్ చేసి ఆప్షన్స్ సెలెక్ట్ చేసుకోవడం మంచిది మధ్యస్థంచిహ్నాలు మరియు చూపించుభాగంపేర్లు ఎంచుకోవడం. కుడి మౌస్ బటన్తో మీరు ఎంపికను కూడా పొందుతారు జాబితాఫ్యాషన్. ఆ మోడ్ కొంచెం స్పష్టంగా ఉంది, కానీ జాబితా పొడవుగా ఉంది.
 భారీ భాగాల లైబ్రరీ స్పష్టమైన వర్గాలుగా నిర్వహించబడింది
భారీ భాగాల లైబ్రరీ స్పష్టమైన వర్గాలుగా నిర్వహించబడింది చిట్కా 03: సరైన స్థలం
వర్చువల్ లెగో భాగాన్ని ఉంచడానికి, బటన్పై క్లిక్ చేయండి చొప్పించు, ఎగువ ఎడమవైపున మొదటి ఎరుపు బటన్. బ్లాక్ను లాగి వదలడం సులభమయిన మార్గం.
మీరు లాగేటప్పుడు, మీరు మౌస్ బటన్ను విడుదల చేసినప్పుడు బ్లాక్ ఎక్కడ ఉంటుందో మీకు ఆకృతులు కనిపిస్తాయి. ఒక భాగాన్ని తరలించడానికి, మౌస్ పాయింటర్ను బ్లాక్పైకి తరలించండి. కర్సర్ క్రాస్గా మారుతుంది మరియు మీరు అటువంటి బ్లాక్ను తరలించగల X, Y మరియు Z దిశలను సూచించే వస్తువు పైన మూడు బాణాలు కనిపిస్తాయి: అధిక/తక్కువ, ఎడమ/కుడి మరియు ముందు/వెనుక. ఈ బాణం పసుపు రంగులోకి మారే వరకు మీరు ఉపయోగించాలనుకుంటున్న దిశ సూచికపై మౌస్ పాయింటర్ను పట్టుకోండి. అప్పుడు మీరు పసుపు బాణం దిశలో బ్లాక్ను లాగవచ్చు. అదే బాణం ట్రిక్తో, ప్రతి భాగాన్ని మూడు వేర్వేరు దిశల్లో కూడా తిప్పవచ్చు. మీరు వక్ర బాణాలను మాత్రమే ఉపయోగించాలి. మీరు ఎంచుకున్న బాణం పసుపు రంగులోకి మారుతుంది మరియు మీరు భ్రమణాన్ని ఏ అక్షం చేయగలరో మీకు వెంటనే తెలుస్తుంది.

కాపీ చేసి అతికించండి
మీరు తరచుగా ఒకే భాగాన్ని అనేక సార్లు అవసరం. మీరు దీని కోసం అసైన్మెంట్ కలిగి ఉన్నారని తార్కికమైనది కాపీ చేయడానికి మరియు అతుకుట ఉపయోగించబడిన. లియోకాడ్ అతికించిన వస్తువును కాపీ చేసిన ఆబ్జెక్ట్తో పాటు అదే స్థలంలో ఉంచుతుందని గుర్తుంచుకోండి. కాబట్టి మీరు ఈ కొత్త భాగాన్ని చూడడానికి అతికించిన వస్తువును లాగాలి. బటన్తో ఉద్యమంస్నాప్ మీరు కొత్త వస్తువును X, Y లేదా Z దిశలో ఎన్ని బంతులను తరలించాలనుకుంటున్నారో సూచించండి.

చిట్కా 04: కాలక్రమం
టైమ్లైన్కి వెళ్లడానికి లైబ్రరీ క్రింద ట్యాబ్ ఉంది. భవనం సూచనలను అందించడానికి, మీరు నిర్మాణాన్ని దశల వారీగా రికార్డ్ చేయాలి. LeoCADలో ఒక దశ అనేది మీరు ఉంచిన ముక్కల సమాహారం మరియు చాలా సందర్భాలలో అనేక ఇంటర్మీడియట్ దశలను కలిగి ఉంటుంది. కొత్త దశను ఉంచడానికి, టూల్బార్లోని డబుల్ బ్లూ బాణంపై క్లిక్ చేయండి. నీలి బాణాల సహాయంతో మీరు సమయానికి ముందుకు లేదా వెనుకకు వెళ్లి నిర్మాణాన్ని క్రమంగా కూల్చివేయవచ్చు మరియు పునర్నిర్మించవచ్చు. నీలిరంగు బాణం బటన్లకు బదులుగా, మీరు Alt కీని నొక్కి ఉంచి, మీ కీబోర్డ్లోని ఎడమ-కుడి బాణాలను ఉపయోగించి వివిధ దశలను అనుసరించవచ్చు.

కీ ఫ్రేమింగ్
మీరు త్వరలో దశల వారీ ప్లాన్ను ఎగుమతి చేయవచ్చు మరియు ప్రింట్ కూడా చేయగలరు. ఇది మీ Lego నిర్మాణం ఎలా పెరిగిందో అందరూ అనుసరించడానికి అనుమతిస్తుంది. మీరు ఉపయోగించే దృక్కోణం నుండి వీక్షకుడు ఈ నిర్మాణాన్ని చూడగలడు. ఉదాహరణకు, మీరు వెనుక లేదా దిగువన ఏదైనా మార్చాలనుకుంటే, మీరు వస్తువును తిప్పాలి. అయితే, మీరు మునుపటి అన్ని దశలను కొత్త కోణం నుండి చూడకూడదు. అందుకే LeoCAD కీఫ్రేమింగ్ యొక్క సాంకేతికతను ఉపయోగిస్తుంది. అంటే ఈ కీఫ్రేమ్ మునుపటి మరియు తదుపరి దశలను వేరే కోణంలో ఉంచదు. టూల్బార్లోని కీని క్లిక్ చేయడం ద్వారా కీఫ్రేమింగ్ మోడ్ను ఆన్ చేయండి.

చిట్కా 05: దృక్కోణం
స్క్రోల్ వీల్ని ఉపయోగించి జూమ్ చేయడం ఉత్తమం. భూతద్దం ఉన్న బటన్, ఇది జూమ్ చేయండి అంటారు, మీరు కుడి కాలమ్లో ఏ పేన్లను చూడాలనుకుంటున్నారో కుడి-క్లిక్ చేయడానికి ఉపయోగించండి: భాగాలు, రంగులు, లక్షణాలు లేదా కాలక్రమం. Lego నిర్మాణంతో వర్క్స్పేస్ను త్వరగా మరియు సమర్ధవంతంగా తిప్పడానికి, Alt కీని నొక్కండి, తద్వారా మీరు వర్క్స్పేస్ని అన్ని దిశల్లో తిప్పడానికి మౌస్తో క్లిక్ చేయవచ్చు. Alt కీ మరియు స్క్రోల్ వీల్తో మీ వస్తువు యొక్క అన్ని వైపుల యొక్క అత్యంత ఖచ్చితమైన వీక్షణను ఎలా పొందాలో ఇది మీకు శీఘ్ర అవగాహనను అందిస్తుంది. మెను ద్వారా చూడండి మరియు కేటాయింపులు విభజించండిఅడ్డంగా మరియు విభజించండినిలువుగా మార్గం ద్వారా, మీరు వీక్షణను వేర్వేరు పేన్లుగా విభజిస్తారు, తద్వారా మీరు ఒకే సమయంలో ముందు, ఎగువ మరియు వైపు వీక్షణను పొందుతారు.
 మీరు ఒకే సమయంలో మీ డిజైన్ యొక్క ముందు, ఎగువ మరియు వైపు వీక్షించవచ్చు
మీరు ఒకే సమయంలో మీ డిజైన్ యొక్క ముందు, ఎగువ మరియు వైపు వీక్షించవచ్చు మినీఫిగర్ విజార్డ్
వాస్తవానికి, మనలోని పిల్లవాడు కూడా లెగో బొమ్మలను ఉంచాలనుకుంటున్నాడు. మీరు దీన్ని మొదటి నుండి కలిసి ఉంచాల్సిన అవసరం లేదు. మెను ద్వారా ముక్క నువ్వు వస్తావా చిన్న బొమ్మతాంత్రికుడు. ఈ ఎంపిక విండోలో మీరు కలిపి ఉంచిన కలయికల సంఖ్య అంతులేనిది. మీకు గడ్డం ఉన్న బొమ్మ కావాలా? అబ్బాయి సంతోషంగా ఉండాలా లేక నీరసంగా కనిపించాలా? అది హెల్మెట్ ధరించి ఉందా? మరియు మళ్ళీ మీరు ప్రతి భాగానికి వేరే రంగును ఇవ్వవచ్చు.

చిట్కా 06: ఎగుమతి
మీరు డిజైన్తో సంతోషంగా ఉంటే, మీరు ప్రాజెక్ట్ను .ldr, .dat లేదా .mpd ఫైల్గా సేవ్ చేయవచ్చు, ఈ ప్రోగ్రామ్తో మీరు తర్వాత సవరించవచ్చు. ఆదేశంతో సేవ్ చేయండిచిత్రం మీరు స్వయంచాలకంగా నిర్మాణం వద్దకు ప్రోగ్రామ్ రికార్డ్ చేసిన ప్రతి దశను ఫోల్డర్లో సేవ్ చేస్తారు. మీ ప్రాజెక్ట్ 24 దశలను కలిగి ఉంటే, మీరు అవుట్పుట్ ఫోల్డర్లో అదే సంఖ్యలో PNG ఫైల్లను కనుగొంటారు. ఉదాహరణకు, మీరు 12 నుండి 24 దశలను మాత్రమే ఎగుమతి చేస్తారని కూడా మీరు సూచించవచ్చు. HTML ఫైల్గా ఎగుమతి చేసే ఎంపిక కూడా ఆసక్తికరంగా ఉంటుంది. ఈ విధంగా, మీరు ఏ బ్రౌజర్తోనైనా తెరవగలిగే ఒక పొడవైన HTML పేజీ ఫలితం మరియు మీరు మీ నిర్మాణం ఎలా రూపొందించబడిందో దశలవారీగా అనుసరించవచ్చు.