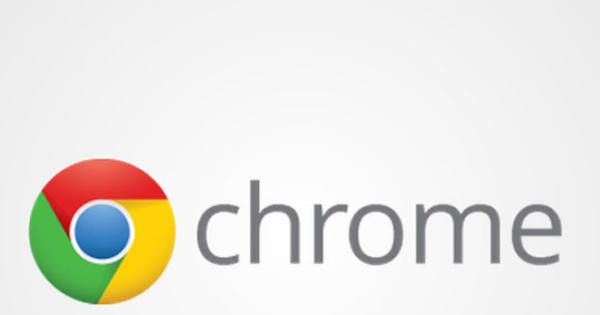Windows యొక్క క్లీన్ ఇన్స్టాలేషన్ తర్వాత మీరు వెంటనే అన్ని రకాల సాఫ్ట్వేర్లను ఇన్స్టాల్ చేయడం ప్రారంభిస్తారా? ముందుగా కొన్ని భాగాలను తనిఖీ చేసి కొన్ని నిర్దిష్టమైన పనులను చేయడం మంచిది. ఈ కథనంలో మీరు Windows 10ని మళ్లీ ఇన్స్టాల్ చేసేటప్పుడు గుర్తుంచుకోవలసిన చిట్కాలను చదవవచ్చు.
క్లీన్ ఇన్స్టాలేషన్ కోసం 'క్లాసిక్' పద్దతి క్రింది విధంగా ఉంటుంది: మీరు ఇన్స్టాలేషన్ మీడియాను డౌన్లోడ్ చేసి, దానిని ఉంచండి, ఉదాహరణకు, కనీసం 8 GB USB స్టిక్, దాని తర్వాత మీరు స్టిక్ నుండి ఇన్స్టాలేషన్ను ప్రారంభించండి. విండోస్ 10 మీడియా క్రియేషన్ టూల్తో ఇది చాలా సులభం.
సాధనాన్ని ప్రారంభించండి మరియు లైసెన్స్ నిబంధనలను అంగీకరించండి. ఎంపికను టిక్ చేయండి మరొక PC కోసం సంస్థాపనా మాధ్యమాన్ని (USB స్టిక్, DVD లేదా ISO ఫైల్) సృష్టించండి వద్ద. తదుపరి విండోలో, తగిన Windows సంస్కరణను ఎంచుకోండి, ఉదాహరణకు డచ్, Windows 10, 64-bit (x64). నొక్కండి తరువాతిది మరియు తనిఖీ (ఉదాహరణకు) USB ఫ్లాష్ డ్రైవ్. ఆపై మీరు ప్లగిన్ చేసిన, ఖాళీ USB స్టిక్ని చూడండి. తో నిర్ధారించండి తరువాతిది మరియు ప్రక్రియ తర్వాత సాధనం నుండి నిష్క్రమించండి పూర్తి.
మీరు బయోస్లో బూట్ క్రమాన్ని సర్దుబాటు చేయడం ద్వారా ప్రత్యేక బూట్ మెను నుండి లేదా పాత PCలలో ఈ స్టిక్తో ఇన్స్టాలేషన్ను ప్రారంభించండి. విండోస్ ఇన్స్టాలర్లో, ఎంచుకోండి ఇప్పుడే ఇన్స్టాల్ చేయండి. కొన్ని క్షణాల తర్వాత, యాక్టివేషన్ స్క్రీన్ పాప్ అప్ అవుతుంది. మీరు ఇంతకు ముందు ఈ PCలో Windows 10ని ఇన్స్టాల్ చేసి యాక్టివేట్ చేసి ఉంటే, క్లిక్ చేయండి నా దగ్గర ఉత్పత్తి కోడ్ లేదు: ఇన్స్టాలేషన్ తర్వాత, యాక్టివేషన్ సాధారణంగా స్వయంచాలకంగా నిర్వహించబడుతుంది. గతంలో Windows 7 లేదా 8(.1)ని Windows 10కి అప్డేట్ చేసిన వారు ఒక కీని స్వీకరించలేదు, కానీ డిజిటల్ లైసెన్స్ మాత్రమే. లేకపోతే, మీ Windows 10 కీని నమోదు చేయండి. మీకు ఏ ఇన్స్టాలేషన్ రకం కావాలో అడిగినప్పుడు, క్లిక్ చేయండి సవరించబడింది.

క్లీన్ ఇన్స్టాలేషన్
మీరు ఇంతకు ముందు మీ సిస్టమ్ని Windows 10కి అప్గ్రేడ్ చేసి, ఇప్పుడు క్లీన్ ఇన్స్టాలేషన్ కావాలనుకుంటే, సులభమైన పద్ధతి ఉంది. విండోస్లోకి బూట్ చేసి తెరవండి సంస్థలు Windows కీ+Iతో. ఎంచుకోండి నవీకరణ & భద్రత, సిస్టమ్ పునరుద్ధరణ.
కుడి ప్యానెల్లో మీరు ఇప్పుడు యాక్సెస్ చేయవచ్చు ఈ PCని రీసెట్ చేయండి నొక్కండి పని చేయడానికి, మీ వ్యక్తిగత ఫైల్లను ఉంచడానికి లేదా అన్నింటినీ తొలగించడానికి మీకు ఎంపిక ఇస్తుంది. రెండో సందర్భంలో, మీరు ఇన్స్టాల్ చేసిన అన్ని యాప్లు మరియు సెట్టింగ్లను కోల్పోతారు. ఫ్యాక్టరీ సెట్టింగ్లు పునరుద్ధరించబడ్డాయి. తయారీదారు నుండి డిఫాల్ట్గా సరఫరా చేయబడిన ఏవైనా యాప్లు కూడా మళ్లీ PCలో ఉంచబడతాయి.
అయితే, మరొక ఎంపిక అందుబాటులో ఉంది. వద్ద ఎంచుకోండి మరిన్ని రికవరీ ఎంపికలు ముందు Windows యొక్క క్లీన్ ఇన్స్టాల్తో ప్రారంభించండి మరియు క్లిక్ చేయండి అవును, ప్రారంభించండి. ఈ సందర్భంలో మీ వ్యక్తిగత డేటా కొన్ని Windows సెట్టింగ్ల వలె భద్రపరచబడుతుంది, కానీ ఇప్పుడు Microsoft Office, మూడవ పక్ష యాంటీవైరస్ సాధనాలు మరియు బ్లోట్వేర్తో సహా చాలా యాప్లు తీసివేయబడతాయి. ఇది చాలా క్లీన్ ఇన్స్టాల్ లాగా ఉంటుంది.

Windows 10ని సక్రియం చేయండి మరియు నవీకరించండి
మీ తాజా విండోస్ మీ కోసం చక్కగా సిద్ధంగా ఉంది, అయితే యాక్టివేషన్ బాగా జరిగిందని మీరు నిర్ధారించుకోవాలి. ఆ దిశగా మీరు తెరవండి Windows సెట్టింగ్లు మరియు మిమ్మల్ని ఎంచుకోండి అప్డేట్ & సెక్యూరిటీ, యాక్టివేషన్. అన్నీ సరిగ్గా జరిగితే, Windows నిజానికి యాక్టివేట్ చేయబడిందని మీరు ఇక్కడ చదువుతారు. (ఆటోమేటిక్ రీ) యాక్టివేషన్ విజయవంతం కాకపోతే, కొన్ని రీబూట్లు సహాయపడతాయి. అవసరమైతే, కమాండ్ ప్రాంప్ట్ని అడ్మినిస్ట్రేటర్గా తెరిచి, కమాండ్తో ఫోర్స్ యాక్టివేషన్ చేయడానికి ప్రయత్నించండి slmgr.vbs /ato.
మీకు ఎర్రర్ మెసేజ్ ఎదురైతే, మీ PCని రీస్టార్ట్ చేసి, మళ్లీ ప్రయత్నించండి. మీరు ఇన్స్టాలేషన్ సమయంలో మీరు ఉత్పత్తి కీని నమోదు చేయనట్లయితే, మీరు ఇప్పటికీ దీన్ని ద్వారా చేయవచ్చు యాక్టివేషన్, ప్రోడక్ట్ కీని అప్డేట్ చేయండి, ప్రోడక్ట్ కీని మార్చండి.

Windows ఇన్స్టాలేషన్ అయిన వెంటనే, కొత్త అప్డేట్లు అందుబాటులో ఉన్నాయో లేదో తనిఖీ చేయండి. వెళ్ళండి సెట్టింగ్లు, నవీకరణ & భద్రత మరియు ఎంచుకోండి Windows నవీకరణ. నొక్కండి నవీకరణలను కనుగొనండి మరియు అన్ని అప్డేట్లను ఇన్స్టాల్ చేయండి. మీ PCని పునఃప్రారంభించండి మరియు నవీకరణలు లేని వరకు ఈ విధానాన్ని పునరావృతం చేయండి.
అసౌకర్య సమయాల్లో అప్డేట్ల ద్వారా అంతరాయాన్ని నివారించడానికి, క్లిక్ చేయండి ఆపరేటింగ్ సమయాలను మార్చండి, మీ G ఉంచండిఆపరేటింగ్ సమయాలను స్వయంచాలకంగా సర్దుబాటు చేయండి పై నుండి మరియు క్లిక్ చేయండి సవరించు తేనెటీగ ప్రస్తుత ఆపరేటింగ్ సమయాలు. అప్పుడు మీరు మీ PC పునఃప్రారంభించబడని సమయ ఫ్రేమ్ను పేర్కొనవచ్చు.
మీరు అప్డేట్ ప్రాసెస్పై మరింత నియంత్రణను కలిగి ఉండాలనుకుంటే, మీరు అప్డేట్ ప్రక్రియను ఐదు వారాల వరకు వాయిదా వేయవచ్చు. విండోస్ అప్డేట్లో, మీరు చేయాల్సిందల్లా క్లిక్ చేయండి అప్డేట్లను 7 రోజుల పాటు పాజ్ చేయండి. యొక్క నవీకరణలను పునఃప్రారంభించండి మీరు ఈ అంతరాయాన్ని రద్దు చేయండి.

డ్రైవర్లను ఇన్స్టాల్ చేయడం మరియు ట్రబుల్షూటింగ్
నవీకరణ ప్రక్రియ సమయంలో, Windows డ్రైవర్లను తనిఖీ చేస్తుంది మరియు కావాలనుకుంటే నవీకరణలను తిరిగి పొందుతుంది. తరచుగా ఇది బాగా పని చేస్తుంది, కానీ కొన్నిసార్లు Windows ఒక నవీకరణను కోల్పోతుంది లేదా అధ్వాన్నంగా, ఉత్తమంగా పని చేయని లేదా వైరుధ్యాలను కలిగించే డ్రైవర్ను ఇన్స్టాల్ చేస్తుంది. ఏదైనా సందర్భంలో, మేము సిఫార్సు చేసేది Windows పరికర నిర్వాహికి యొక్క మాన్యువల్ చెక్: Windows కీ+R నొక్కండి మరియు ఎంటర్ చేయండి devmgmt.msc నుండి.
ఇక్కడ అనేక సమస్యలు తలెత్తవచ్చు. ఒక అంశం పక్కన ఉన్న ఆశ్చర్యార్థకం గుర్తు అంటే Windows పరికరాన్ని గుర్తించిందని, కానీ సరైన డ్రైవర్ లేదు. రకాన్ని డైవ్ చేస్తుంది ఇతర పరికరాలు, తెలియని పరికరం అప్పుడు విండోస్కు అది ఏ పరికరం అనే క్లూ కూడా ఉండదు. చివరకు, మానిటర్ల వంటి కొన్ని పరికరాలలో, విండోస్ సాధారణ డ్రైవర్ను ఇన్స్టాల్ చేసిందని, ఇది తయారీదారుల కంటే తక్కువ ఎంపికలను అందిస్తుంది.


సమస్యాత్మక లేదా సాధారణ డ్రైవర్ల విషయానికొస్తే, తయారీదారుల వెబ్సైట్లలో డ్రైవర్ నవీకరణలను మీరే చూసుకుని ఇన్స్టాల్ చేసుకోవడం మంచిది. ఇది ఖచ్చితంగా మీ గ్రాఫిక్స్ అడాప్టర్కు వర్తిస్తుంది - ఉదాహరణకు, Windows మా సిస్టమ్లో అసంపూర్ణ నవీకరణలను ఉంచింది, మేము దానిని Nvidia DDU లేదా AMD క్లీనప్ యుటిలిటీ వంటి సాధనంతో తీసివేయవలసి వచ్చింది.
తెలియని పరికరాన్ని గుర్తించడం గమ్మత్తైనది. తెలియని పరికర ఐడెంటిఫైయర్ వంటి ఉచిత సాధనం సహాయపడుతుంది. స్కాన్ చేసిన తర్వాత, ఇది గుర్తించబడిన అన్ని పరికరాలను జాబితా చేస్తుంది మరియు తెలియని వాటిని హైలైట్ చేస్తుంది. భాగం ద్వారా వివరాలు మీరు ఇతర విషయాలతోపాటు, PnpID అని పిలవబడే వాటిని అభ్యర్థించవచ్చు మరియు దానిని Googleలో శోధన పదంగా నమోదు చేయవచ్చు. మీరు ఈ విధంగా సరైన డ్రైవర్ను కనుగొనే మంచి అవకాశం ఉంది.
మీరు పరికర నిర్వాహికి నుండే ఈ IDలను అభ్యర్థించవచ్చు. సంబంధిత పరికరంపై కుడి క్లిక్ చేసి ఎంచుకోండి లక్షణాలు. ట్యాబ్కి వెళ్లండి వివరాలు మరియు క్లిక్ చేయండి హార్డ్వేర్ IDలు డ్రాప్-డౌన్ మెనులో. ముందుగా టాప్ విలువను గూగుల్ చేయండి. అది పని చేయకపోతే, రెండవదాన్ని ప్రయత్నించండి, బహుశా మీ కంప్యూటర్ యొక్క తయారీ మరియు మోడల్తో పాటు ఉండవచ్చు.
సురక్షిత ఖాతా
మీరు Windowsను ఇన్స్టాల్ చేస్తున్నప్పుడు స్థానిక ఖాతాను ఎంచుకుంటే, ID డేటా స్థానికంగా సురక్షితంగా నిల్వ చేయబడుతుంది. అయితే, మీరు మైక్రోసాఫ్ట్ ఖాతాతో పని చేస్తే, మీరు దానిని 2FA అని పిలవబడే దానితో భద్రపరచడం మంచిది. ఇది 2-కారకాల ప్రమాణీకరణను సూచిస్తుంది మరియు ప్రాథమికంగా మీ రిజిస్ట్రేషన్ కోసం విశ్వసనీయ పరికరంలో మొబైల్ యాప్ నుండి మీకు అదనపు నిర్ధారణ అవసరం అని అర్థం. మీరు https://account.live.com/proofsలో 2FAని సెటప్ చేసుకోవచ్చు రెండు-దశల ధృవీకరణ సెట్ చేయండి మరియు సూచనలను అనుసరించండి.
Windows మీ Microsoft ఖాతాను ఇతర యాప్లతో లింక్ చేయడానికి కూడా మిమ్మల్ని అనుమతిస్తుంది. మీరు దీన్ని W నుండి ఏర్పాటు చేస్తారువిండోస్ సెట్టింగులు, మీరు ఎక్కడ ఖాతాలు ఎంచుకోండి ఆపై ఇమెయిల్ & ఖాతాలు, ఖాతాను జోడించండి ఎంపిక చేస్తుంది.

Windows 10 గోప్యతా సెట్టింగ్లను తనిఖీ చేయండి
మైక్రోసాఫ్ట్ తన వినియోగదారుల గురించి వీలైనంత ఎక్కువ తెలుసుకోవాలనుకుంటుందనేది బహిరంగ రహస్యం. మీరు దానితో సుఖంగా లేకుంటే, మీరు దీని ద్వారా చాలా గోప్యతకు సంబంధించిన ఎంపికలను చేరుకోవచ్చు సెట్టింగ్లు, గోప్యత, ఇక్కడ మీరు అన్ని విభాగాలు మరియు భాగాల ద్వారా వెళ్లి వాటిని కావలసిన విధంగా సెట్ చేయండి.
లేదా మీరు Windows గోప్యతా డాష్బోర్డ్ వంటి పోర్టబుల్ సాధనాన్ని ఉపయోగించవచ్చు. యాప్ని అడ్మినిస్ట్రేటర్గా ప్రారంభించి, పునరుద్ధరణ పాయింట్ని సృష్టించడానికి ముందుగా సర్కిల్ చిహ్నాన్ని క్లిక్ చేయండి. అప్పుడు మీరు ఎంచుకోండి గోప్యత, ఆ తర్వాత మీరు స్విచ్ ఆన్ మరియు ఆఫ్ చేయగల అనేక డజన్ల గోప్యతా సెట్టింగ్ల యొక్క అవలోకనాన్ని పొందుతారు,
ప్రధాన విభాగంలో బ్లాకర్ విండోస్ డిఫెండర్ ఫైర్వాల్ సక్రియంగా ఉంటే మీరు విండోస్ టెలిమెట్రీ ఫంక్షన్లను కూడా నిలిపివేయవచ్చు. టెలిమెట్రీని నిలిపివేయడం వలన నిర్దిష్ట మైక్రోసాఫ్ట్ సర్వర్లకు అవుట్గోయింగ్ ట్రాఫిక్ను నిరోధించే ఫైర్వాల్ నియమాలు స్వయంచాలకంగా సృష్టించబడతాయి.

శ్రద్ధ పాయింట్లు
మీ కొత్త లేదా నవీకరించబడిన Windows ఇన్స్టాలేషన్ ఉపయోగించడానికి దాదాపు సిద్ధంగా ఉంది. అయినప్పటికీ, మీ దృష్టికి అర్హమైన కొన్ని భాగాలు ఇప్పటికీ ఉన్నాయి. ఉదాహరణకు, ప్రధాన నవీకరణ తర్వాత Windows సిస్టమ్ పునరుద్ధరణ ఇకపై సక్రియంగా ఉండదు. కాబట్టి మీరు దాన్ని తనిఖీ చేయండి. నొక్కండి రికవరీ విండోస్ సెర్చ్ బార్లోకి వెళ్లి ఎంచుకోండి పునరుద్ధరణ పాయింట్ను సృష్టించండి. మీరు ప్రతి డిస్క్ డ్రైవ్ యొక్క స్థితిని ఇక్కడ చదవవచ్చు. బటన్ ద్వారా కాన్ఫిగర్ చేయండి మీరు ఒక్కో డ్రైవ్కు సిస్టమ్ పునరుద్ధరణను ప్రారంభించవచ్చు లేదా నిలిపివేయవచ్చు మరియు దానిని మరింత కాన్ఫిగర్ చేయవచ్చు.
ఇంకా, మీరు మీ డెస్క్టాప్ బ్యాక్గ్రౌండ్ని పూర్తిగా మీకు నచ్చినట్లు సెట్ చేసుకోవచ్చు మరియు మీరు ఎక్కువగా ఉపయోగించే యాప్ల బటన్లను యాక్షన్ సెంటర్ ప్రదర్శిస్తుందని నిర్ధారించుకోండి. విండోస్ స్టేటస్ బార్ యొక్క కుడి వైపున ఉన్న యాక్షన్ సెంటర్ బటన్ (ఆలోచన క్లౌడ్)పై క్లిక్ చేసి, దిగువన ఉన్న బటన్లలో ఒకదానిపై కుడి క్లిక్ చేయండి. ఎంచుకోండి త్వరిత చర్యలను సవరించండి మరియు ఏ బటన్లు ఎక్కడికి వెళ్తాయో మీరే నిర్ణయించుకోండి.
నోటిఫికేషన్లను అందించడానికి ఏ యాప్లు అనుమతించబడతాయో కూడా మీరు గుర్తించాలనుకుంటున్నారు. మీరు దానిని చివరి వివరాల వరకు అమర్చండి Windows సెట్టింగ్లు, సిస్టమ్, నోటిఫికేషన్లు & చర్యలు. విభాగాన్ని తెరవడం కొనసాగించండి ఏకాగ్రత సహాయం, ఎందుకంటే మీరు అటువంటి నోటిఫికేషన్ల వల్ల మీకు ఇబ్బంది కలగకుండా ఉండే సమయాలను ఇక్కడ సెట్ చేయవచ్చు.
మీరు ఇప్పుడు మీ సిస్టమ్లో మీకు ఇష్టమైన అన్ని ప్రోగ్రామ్లను ఉంచడానికి సిద్ధంగా ఉన్నారు మరియు మీరు అనేక డజన్ల ప్రసిద్ధ మరియు ఉచిత సాధనాలతో Niniteని కనుగొనవచ్చు, ఇది మంచి ప్రారంభ ప్రదేశం…
Windows 10లో లోతుగా డైవ్ చేయండి మరియు మా టెక్ అకాడమీతో ఆపరేటింగ్ సిస్టమ్ను నియంత్రించండి. Windows 10 మేనేజ్మెంట్ ఆన్లైన్ కోర్సును తనిఖీ చేయండి లేదా టెక్నిక్ మరియు ప్రాక్టీస్ బుక్తో సహా Windows 10 మేనేజ్మెంట్ బండిల్కు వెళ్లండి.