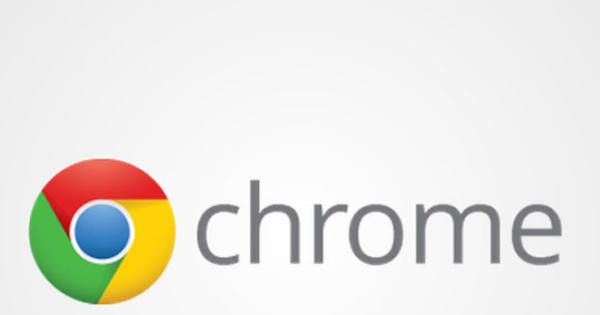మీరు మీ కంప్యూటర్ను ఇతరులతో పంచుకున్నా లేదా మీ PCని నెట్వర్క్ లేదా హోమ్గ్రూప్లో ఉపయోగిస్తే, వినియోగదారు ఖాతాలు అనివార్యం. వినియోగదారు ఖాతాలు ప్రతి వినియోగదారు ప్రాతిపదికన డేటా, సెట్టింగ్లు మరియు ప్రోగ్రామ్లను అనుకూలీకరించడానికి మిమ్మల్ని అనుమతిస్తాయి. ఈ విధంగా మీరు ప్రతి ఒక్కరికి వారి స్వంత, రక్షిత పని వాతావరణాన్ని అందిస్తారు మరియు Windows ఎలా ఉపయోగించబడుతుందనే దానిపై మీరు మరింత నియంత్రణను కలిగి ఉంటారు. ఉదాహరణకు, వినియోగదారు ఖాతాల ఆధారంగా, మీరు కంప్యూటర్ను ఎప్పుడు ఉపయోగించవచ్చో మరియు భాగస్వామ్య ఫోల్డర్లను ప్రాప్యత చేయవచ్చో లేదో నిర్ణయించవచ్చు. ఈ వర్క్షాప్లో మేము వినియోగదారు ఖాతాలను సృష్టిస్తాము, వాటిని సెటప్ చేస్తాము మరియు హోమ్గ్రూప్కు యాక్సెస్ను సముచితంగా సెటప్ చేస్తాము.
1. వినియోగదారు ఖాతాలను సృష్టించండి
Windows 7ని ఇన్స్టాల్ చేస్తున్నప్పుడు, ఒక వినియోగదారు ఖాతా డిఫాల్ట్గా సృష్టించబడుతుంది. ప్రతి వినియోగదారుకు వారి స్వంత ఖాతా ఉందని నిర్ధారించుకోండి. మెనుని తెరవండి ప్రారంభించండి మరియు ఎంచుకోండి నియంత్రణ ప్యానెల్. నొక్కండి వినియోగదారు ఖాతాలు మరియు తల్లిదండ్రుల నియంత్రణలు మరియు ఎంచుకోండి వినియోగదారు ఖాతాలను జోడించండి లేదా తీసివేయండి. ఇప్పటికే ఉన్న ఖాతాల యొక్క అవలోకనం కనిపిస్తుంది. ఎంచుకోండి కొత్త ఖాతాను సృష్టించండి, తగిన పేరును ఎంచుకుని, ఖాతా రకంగా ఎంచుకోండి ప్రామాణిక వినియోగదారు. నొక్కండి ఖాతాను సృష్టించండి. ఖాతా జోడించబడింది మరియు ఉపయోగించడానికి సిద్ధంగా ఉంది.

2. ప్రామాణిక వినియోగదారు
మునుపటి దశలో, మీరు ఖాతా రకాన్ని ఎంచుకోవడం గురించి చదువుతారు. Windows 7 రెండు రకాల ఖాతాల మధ్య తేడాను చూపుతుంది: ప్రామాణిక వినియోగదారు మరియు నిర్వాహకుడు. భద్రతా కారణాల దృష్ట్యా, మీరు ఎల్లప్పుడూ డిఫాల్ట్ వినియోగదారుని ఎంచుకోవాలి. ఈ ఖాతా అడ్మినిస్ట్రేటర్ కంటే తక్కువ హక్కులను కలిగి ఉంది, కానీ సెట్టింగ్లను సర్దుబాటు చేయడంలో మరియు సాఫ్ట్వేర్ను ఉపయోగించడంలో వినియోగదారులకు తగిన స్వేచ్ఛను ఇస్తుంది. మీరు ప్రతి ఒక్కరినీ నిర్వాహకులుగా చేస్తే, మీరు అనవసరమైన భద్రతా ప్రమాదాన్ని ఎదుర్కొంటారు. హాని కలిగించే ప్రోగ్రామ్లు నిర్వాహక హక్కులను దుర్వినియోగం చేస్తాయి.

3. చిత్రం
ప్రతి వినియోగదారు ఖాతాకు దాని స్వంత చిత్రం ఉంటుంది. ఖాతాను సృష్టించేటప్పుడు మీరు దీన్ని ఎంచుకోండి. ఎంపికను క్లిక్ చేయడం ద్వారా మీరు మీ స్వంత చిత్రాన్ని ఎంచుకోవచ్చు మరిన్ని చిత్రాల కోసం శోధించండి. మీరు డిఫాల్ట్ చిత్రాలతో సంతృప్తి చెందకపోతే, మీరు వాటిని మీ స్వంత ఇమేజ్ సెట్తో కూడా భర్తీ చేయవచ్చు. C:\ProgramData\Microsoft\User Account Pictures\Default Pictures అనే ఫోల్డర్ని తెరిచి, ఈ ఫోల్డర్ను మీ స్వంత చిత్రాలతో నింపండి. అవి 128 x 128 పిక్సెల్ల పరిమాణంలో ఉన్న bmp చిత్రాలు అని నిర్ధారించుకోండి.

వినియోగదారు ఖాతాను తొలగించండి
మీరు ఇకపై ఉపయోగించని వినియోగదారు ఖాతాలను తొలగించండి. కంట్రోల్ ప్యానెల్లో, ఎంచుకోండి వినియోగదారు ఖాతాలు మరియు తల్లిదండ్రుల నియంత్రణలు / వినియోగదారు ఖాతాలను జోడించండి లేదా తీసివేయండి. ఎంచుకోండి మరొక ఖాతాను నిర్వహించండి, మీరు తొలగించాలనుకుంటున్న ఖాతాపై క్లిక్ చేసి, ఎంచుకోండి ఖాతాను తీసివేయండి. మీరు ఇప్పుడు డెస్క్టాప్లోని ఆర్కైవ్ ఫోల్డర్లో అనేక ఫైల్లను (పత్రాలు, చిత్రాలు, వీడియోలు మరియు డెస్క్టాప్ ఫోల్డర్ల కంటెంట్లతో సహా) ఉంచడానికి ఎంపికను కలిగి ఉన్నారు. అప్పుడు క్లిక్ చేయండి ఫైల్లను సేవ్ చేయండి లేదా ఆన్ ఫైల్లను తొలగించండి మీకు ఇకపై ఫైల్స్ అవసరం లేకపోతే.

4. పాస్వర్డ్ నియమాలు
ప్రతి వినియోగదారుకు పాస్వర్డ్లతో Windows ఎంత కఠినంగా ఉందో మీరు నిర్ణయించవచ్చు. మీరు భాగాన్ని ఉపయోగించండి స్థానిక వినియోగదారులు మరియు సమూహాలు. కీ కాంబినేషన్ విండోస్ కీ+ఆర్ నొక్కండి మరియు టైప్ చేయండి lusrmgr.msc. నొక్కండి అలాగే. విండో యొక్క ఎడమ భాగంలో క్లిక్ చేయండి వినియోగదారులు. ఆపై మీరు హక్కులను మార్చాలనుకుంటున్న వినియోగదారుపై డబుల్ క్లిక్ చేయండి. పాస్వర్డ్ మార్చకూడదనుకుంటున్నారా? చెక్మార్క్ ఉంచండి వినియోగదారు పాస్వర్డ్ని మార్చలేరు. అదనంగా, మీరు తాత్కాలికంగా ఖాతాను ప్రాప్యత చేయలేని విధంగా చేయవచ్చు, ఎంచుకోండి ఖాతా నిలిపివేయబడింది.

5. ఖాతా రకాన్ని మార్చండి
మీరు గతంలో వినియోగదారు ఖాతాలను సృష్టించి ఉండవచ్చు మరియు నిర్దిష్ట వినియోగదారులకు నిర్వాహక హక్కులను కూడా ఇచ్చారు. మీరు ఈ నిర్ణయాన్ని పునఃపరిశీలిస్తే, మీరు ఈ వినియోగదారుల హక్కులను మార్చవచ్చు. వినియోగదారు ఖాతా నియంత్రణలో, ఎంచుకోండి మరొక ఖాతాను నిర్వహించండి మరియు ఖాతాను ఎంచుకోండి. ఎంచుకోండి ఖాతా రకాన్ని మార్చండి. ఖాతాకు ఏ రకం కేటాయించబడిందో Windows చూపిస్తుంది (ఉదాహరణకు, నిర్వాహకుడు). ఎంచుకోండి ప్రామాణిక వినియోగదారు, చివరగా బటన్ క్లిక్ చేయండి ఖాతా రకాన్ని మార్చండి.