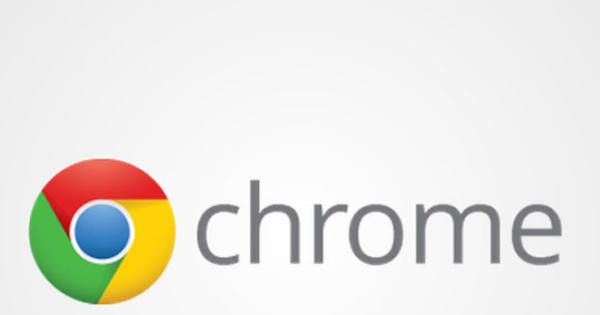వైర్లెస్ నెట్వర్క్తో కూడా, కొన్నిసార్లు విషయాలు తప్పు కావచ్చు. సిగ్నల్ తగినంత బలంగా లేదు లేదా అది అప్పుడప్పుడు పడిపోతుంది. మీ WiFiని విశ్లేషించడం అవసరం, అయితే మీరు దీన్ని ఎలా చేస్తారు? మరియు మీ (Android) స్మార్ట్ఫోన్లోని యాప్లు పంపే డేటాను మీరు ఎలా కనుగొంటారు? కొన్ని ఉచిత విశ్లేషణ సాధనాలు మరియు సాంకేతికతలతో ప్రారంభిద్దాం.
మీరు దీన్ని బహుశా గుర్తించవచ్చు: ఒక క్షణం మీకు మంచి వైర్లెస్ నెట్వర్క్ కనెక్షన్ ఉంది, ఆ తర్వాతి క్షణం మీకు లేదు. లేదా ఒక చోట అది సజావుగా సాగుతుంది, కానీ మరొక చోట ఇది చాలా తక్కువగా ఉంటుంది, సమీపంలోని వైర్లెస్ యాక్సెస్ పాయింట్తో కూడా. కారణం ఏమిటి? మీ రౌటర్ యొక్క సిగ్నల్ తగినంత బలంగా లేదు, రోమింగ్లో ఏదైనా లోపం ఉందా, రూటర్ సరైన స్థానంలో లేదు, పొరుగు నెట్వర్క్ల నుండి జోక్యం ఉందా?
ఖచ్చితమైన కారణాన్ని కనుగొనడం ఎల్లప్పుడూ సులభం కాదు, కానీ సరైన సాధనాలతో మీరు కనీసం మరింత ప్రత్యేకంగా ట్రబుల్షూట్ చేయవచ్చు. మేము ఈ కథనంలో కొన్ని Windows సాధనాలపై దృష్టి పెడతాము, కానీ కొన్ని Android యాప్లను కూడా పరిశీలించండి. ట్రబుల్షూటింగ్తో పాటు, మేము డేటాపై కూడా శ్రద్ధ చూపుతాము: వాస్తవానికి ఈథర్ ద్వారా ఏ డేటా ప్రయాణిస్తుంది?
01 WinFi
వైర్లెస్ నెట్వర్క్లను విశ్లేషించడానికి మరియు పర్యవేక్షించడానికి యాక్రిలిక్ Wi-Fi హోమ్, నెట్స్పాట్ ఫ్రీ మరియు WifiInfoView వంటి అనేక ఉచిత సాధనాలు ఉన్నాయి.
సాధనం అందించే సమగ్ర మరియు సాంకేతిక సమాచారాన్ని అందించిన కొత్త విన్ఫైతో మేము ప్రత్యేకంగా ఆకట్టుకున్నాము. మీరు ప్రోగ్రామ్ను ఇక్కడ డౌన్లోడ్ చేసుకోవచ్చు. ఇతర విషయాలతోపాటు, మా వైర్లెస్ నెట్వర్క్ యొక్క సిగ్నల్ బలాన్ని తనిఖీ చేయడానికి, మా క్లయింట్ ఏ యాక్సెస్ పాయింట్కి కనెక్ట్ చేయబడిందో తెలుసుకోవడానికి, ఏ WiFi ఛానెల్లు ఉత్తమంగా సెటప్ చేయబడ్డాయి మరియు అటువంటి ఛానెల్ ద్వారా ఎంత డేటా వెళుతుందో తెలుసుకోవడానికి మేము దీనిని ఉపయోగిస్తాము.
మీరు సాధనాన్ని ప్రారంభించిన తర్వాత, అది వైర్లెస్ నెట్వర్క్ల కోసం స్కాన్ చేస్తుంది మరియు వాటిని జాబితా చేస్తుంది. మీరు నిజంగా కనెక్ట్ చేయబడిన నెట్వర్క్ వేరే రంగును కలిగి ఉంటుంది.

02 స్కాన్ చేయండి
మీరు మధ్య ఎంచుకోవచ్చు 2.4GHz, 5GHz మరియు అన్ని. కొన్ని రౌటర్లు 'ఏకకాలంలో డ్యూయల్ బ్యాండ్' రకానికి చెందినవని గుర్తుంచుకోండి మరియు అందువల్ల రెండు పౌనఃపున్యాలలోనూ ఏకకాలంలో ప్రసారం చేయవచ్చు.
డిఫాల్ట్గా, WinFi ప్రతి మూడు సెకన్లకు స్కాన్ను రిఫ్రెష్ చేస్తుంది, ఈ ప్రక్రియ మీరు ఎప్పుడైనా పాజ్ చేయవచ్చు. మీరు వేరే స్కాన్ ఫ్రీక్వెన్సీని కావాలనుకుంటే, క్లిక్ చేయండి సెట్టింగ్లు, తెరవండి డేటా గ్రిడ్ మరియు ఫ్రీక్వెన్సీని సెట్ చేయండి స్కాన్ విరామం (0 నుండి 10 సెకన్ల వరకు). ఇక్కడ మీరు కనుగొంటారు చేరుకోలేని APలు (యాక్సెస్ పాయింట్లు) మూడు నిమిషాల తర్వాత ప్రదర్శించబడవు. మీరు వ్యవధిని సర్దుబాటు చేయవచ్చు, కానీ కూడా చూపించవద్దు లేదా తీసివేయవద్దు ఎంచుకోండి. మీరు పెట్టెను తనిఖీ చేయాలని మేము సిఫార్సు చేస్తున్నాము టూల్టిప్లను చూపించు మీరు కాలమ్ పేరుపై మౌస్ పాయింటర్ను ఉంచినప్పుడు ఉపయోగకరమైన వివరణలను పొందుతారు.

03 సమాచారం
మీరు ఖచ్చితంగా ఏ నిలువు వరుసలను చూస్తారో మీరు నిర్ణయించుకుంటారు మరియు అది ఇతర విషయాలతోపాటు ఎంచుకున్న వీక్షణపై ఆధారపడి ఉంటుంది. మీరు దీన్ని ఎగువ కుడి వైపున సెట్ చేసారు, ఉదాహరణకు డిఫాల్ట్ వీక్షణ, ప్రాథమిక లేదా ప్రో. ఇంకా అనేక సమాచార కాలమ్లు కూడా అందుబాటులో ఉన్నాయి. కుడి పేన్లో, క్లిక్ చేయండి +నిలువు వరుసలు మరియు మీరు కనిపించేలా చేయాలనుకుంటున్న నిలువు వరుస పక్కన చెక్ ఉంచండి. సరళమైన డ్రాగ్ కదలికతో నిలువు వరుసలను పునఃస్థాపించవచ్చు. మీరు ప్రొఫైల్లో నిర్దిష్ట వీక్షణను కూడా ఉంచవచ్చు, తద్వారా మీరు దానిని త్వరగా కాల్ చేయవచ్చు. వీక్షణ బటన్ను తెరిచి, ఎంచుకోండి కొత్త ప్రొఫైల్ని సృష్టించండి మరియు ఎగువన a నమోదు చేయండి ఖాతాదారుని పేరు లో

04 సిగ్నల్ నాణ్యత
సమస్యాత్మక నెట్వర్క్ కనెక్షన్ని పరిశోధించడానికి మీరు WinFiని ఎలా ఉపయోగించవచ్చు? ప్రారంభించడానికి, మీ రూటర్ లేదా యాక్సెస్ పాయింట్ సిగ్నల్ నాణ్యతను తనిఖీ చేయండి. మీకు సమాచారాన్ని అందించగల అనేక నిలువు వరుసలు ఉన్నాయి.
సిగ్నల్ నాణ్యత తక్కువ సాంకేతికత మరియు సిగ్నల్ నాణ్యతను శాతంగా వ్యక్తీకరిస్తుంది: పని చేయలేని (0%) నుండి అద్భుతమైన (100%). అధిక శాతం కూడా అధిక డేటా బదిలీకి హామీ ఇవ్వదని గుర్తుంచుకోండి. బేబీ మానిటర్ వంటి ఇతర వైర్లెస్ పరికరాల నుండి లేదా పొరుగు నెట్వర్క్ నుండి మీ స్వంత WiFi నెట్వర్క్కు అంతరాయం కలిగించే సంకేతాలు ఉండవచ్చు (విభాగం 6 'ఛానల్ ఎంపిక' కూడా చూడండి).
మీరు బలహీనమైన సిగ్నల్ని స్వీకరిస్తే మరియు మీరు ఇప్పటికీ యాక్సెస్ పాయింట్కి సమీపంలో ఉన్నట్లయితే, రోమింగ్ పని చేస్తుందో లేదో మరియు మీ పరికరం వాస్తవానికి ఆ యాక్సెస్ పాయింట్కి కనెక్ట్ చేయబడిందో లేదో తనిఖీ చేయండి. దాని కోసం కూడా కాలమ్ తయారు చేయడం ఉత్తమం BSSID కనిపిస్తుంది (ప్రాథమిక సేవా సెట్ ఐడెంటిఫైయర్), ఇది మీ యాక్సెస్ పాయింట్ యొక్క నెట్వర్క్ అడాప్టర్ యొక్క ప్రత్యేకమైన MAC చిరునామాను కలిగి ఉంటుంది.
కాలమ్ కూడా ఛానెల్ వినియోగ గ్రాఫ్ మీకు ఉపయోగకరమైన సమాచారాన్ని అందిస్తుంది. ఇది మీ రూటర్ లేదా యాక్సెస్ పాయింట్ యొక్క క్రియాశీల ఛానెల్ ఎంత తీవ్రంగా ఉపయోగించబడుతుందో సూచిస్తుంది. ఈ శాతం 75% లేదా అంతకంటే ఎక్కువ ఉంటే, అప్పుడు చాలా రద్దీగా ఉండే ట్రాఫిక్ ఉంది - ఉదాహరణకు అనేక మంది క్లయింట్లు మీ రూటర్ని యాక్సెస్ చేస్తున్నారు, ఇది నెమ్మదిగా బదిలీలు, అంతరాయాలు లేదా డేటా ప్యాకెట్ల నష్టానికి దారితీయవచ్చు. వైర్షార్క్ వంటి డేటా స్నిఫర్తో మీరు రెండోదాన్ని మరింతగా పరిశోధించవచ్చు (పేరాగ్రాఫ్ 12 'ప్యాకేజ్ స్నిఫర్' కూడా చూడండి).

05 సిగ్నల్ వర్సెస్ శబ్దం
ఇది కొంచెం సాంకేతికంగా ఉంటే, నిలువు వరుసలు కూడా ఉండేలా చూసుకోండి RSSI మరియు SNR కనిపించే. RSSI అంటే స్వీకరించబడిన సిగ్నల్ స్ట్రెంత్ ఇండికేటర్ మరియు ప్రతికూల dBm విలువలలో (డెసిబెల్-మిల్లీవాట్స్) వ్యక్తీకరించబడుతుంది. ప్రతికూల dBm విలువ ఎక్కువగా ఉంటే, సిగ్నల్ బలహీనంగా ఉంటుంది. -70 dBM మరియు -100 dBM మధ్య విలువతో, మీరు ఇకపై స్థిరమైన నెట్వర్క్ కనెక్షన్ను లెక్కించాల్సిన అవసరం లేదు. అనేక సందర్భాల్లో ఇది మీ మొబైల్ పరికరాన్ని మీ రూటర్ లేదా యాక్సెస్ పాయింట్కి దగ్గరగా తరలించడానికి సహాయపడుతుంది (విభాగం 8 'సైట్ సర్వే' కూడా చూడండి).
RSSIకి దగ్గరి సంబంధం కాలమ్ SNR (సిగ్నల్ టు నాయిస్ రేషియో). ఈ విలువ డెసిబెల్స్ (dB)లో వ్యక్తీకరించబడింది మరియు అధిక విలువ, ఏదైనా నేపథ్య శబ్దం కంటే మెరుగైన WiFi సిగ్నల్ వస్తుంది. 25 dB కంటే తక్కువ సంఖ్య బలహీనమైన Wi-Fi సిగ్నల్ని సూచిస్తుంది.
యాదృచ్ఛికంగా, WinFi రెండు విలువలను చక్కగా గ్రాఫికల్గా ప్రదర్శిస్తుంది. దీన్ని చేయడానికి, ట్యాబ్ను తెరవండి డాష్బోర్డ్ (లేదా సంకేతాలు) దిగువ విండోలో. ఇక్కడ మీరు ఎంచుకున్న నెట్వర్క్ యొక్క గరిష్ట, కనిష్ట మరియు సగటు విలువలను చదవవచ్చు. అదనంగా, ఉంది UTILవిలువ (ఛానల్ యుటిలైజేషన్), ది LINKవిలువ (సిగ్నల్ నాణ్యతకు సూచన) మరియు రేటు (మీ రూటర్ నుండి అందుబాటులో ఉన్న గరిష్ట భౌతిక బదిలీ రేటును సూచిస్తుంది).

06 ఛానెల్ ఎంపిక
WinFi కాబట్టి మీ వైర్లెస్ నెట్వర్క్ యొక్క సిగ్నల్ నాణ్యత యొక్క అద్భుతమైన చిత్రాన్ని మీకు అందిస్తుంది. మీరు యాక్టివ్ రౌటర్కి దగ్గరగా ఉండి, మీరు ఇప్పటికీ (ఆపివేయబడిన) బదిలీ సమస్యలతో వ్యవహరిస్తుంటే, మీరు జామర్తో వ్యవహరిస్తూ ఉండవచ్చు. ముఖ్యంగా మీరు 2.4GHz బ్యాండ్ని ఉపయోగించినప్పుడు, ఛానెల్ ఎంపికను తనిఖీ చేయడం మంచిది. అన్నింటికంటే, ఇక్కడ వాస్తవానికి ఉపయోగించగల ఛానెల్ల సంఖ్య సాధారణంగా 11కి పరిమితం చేయబడుతుంది, పొరుగు ఛానెల్లు కూడా ఒకదానికొకటి గణనీయంగా అతివ్యాప్తి చెందుతాయి. అందువల్ల, మీ రూటర్ ఛానెల్ని పొరుగు నెట్వర్క్ల నుండి కనీసం ఐదు సంఖ్యల దూరంలో ఉన్న ఛానెల్కు సెట్ చేయడం ఉత్తమం.
ఆచరణలో, ఇది సాధారణంగా ఛానెల్లు 1, 6 లేదా 11 మధ్య ఎంపిక అని అర్థం. కాలమ్లో CH (ఛానెల్) మీరు ఉపయోగించిన ఛానెల్లను చదివారు మరియు గ్రాఫ్లో మీరు ట్యాబ్లో చక్కగా గీస్తారు స్పెక్ట్రమ్. మరొక నెట్వర్క్తో (చాలా ఎక్కువ) అతివ్యాప్తి ఉందని తేలితే, మీ రూటర్లోని మరొక ఛానెల్కి మారడం ఉత్తమం.

07 పర్యవేక్షణ
ట్యాబ్లో చరిత్ర గ్రాఫికల్ విండోలో మీరు ఇటీవల నిర్ణయించిన ఫలితాల యొక్క అవలోకనాన్ని పొందుతారు RSSI, SNR, సిగ్నల్ ఉంటే UTIL పైకి.
అయినప్పటికీ, WinFi స్వయంచాలకంగా అన్ని స్కాన్ సెషన్లను ట్రాక్ చేస్తుంది మరియు మీరు వాటిని బటన్ ద్వారా చేరుకోవచ్చు ఆర్కైవ్. మీరు చేయాల్సిందల్లా కావలసిన సెషన్ను ఎంచుకుని, క్లిక్ చేయండి రీప్లే చేయండి నొక్కడానికి, దాని తర్వాత WinFi వివిధ స్కాన్ క్షణాలను ఒకదాని తర్వాత ఒకటి ప్లే చేస్తుంది; ఎగువన మీకు కౌంటర్ కనిపిస్తుంది మరియు మీరు ఎప్పుడైనా ప్లేబ్యాక్ను పాజ్ చేయవచ్చు. ప్లేబ్యాక్ సమయంలో, మీరు ఇంటర్ఫేస్లోని ప్రతి భాగాన్ని వీక్షించవచ్చు మరియు ఏ విలువలు హెచ్చుతగ్గులకు గురవుతున్నాయో చూడవచ్చు.
తెలుసుకోవడం మంచిది: కనుగొనబడిన డేటాను వివిధ ఫార్మాట్లలో క్లిప్బోర్డ్కు కాపీ చేయడానికి లేదా దానిని Pcap ఫైల్గా ఎగుమతి చేయడానికి నెట్వర్క్ పేరుపై కుడి-క్లిక్ చేయండి. మీరు వైర్షార్క్ వంటి ప్యాకెట్ స్నిఫర్లో రెండోదాన్ని తిరిగి పొందవచ్చు.

08 సైట్ సర్వే
మీరు మీ రూటర్ను ఉత్తమంగా ఉంచడానికి WinFiని కూడా ఉపయోగించవచ్చు, కానీ నిజమైన 'సైట్ సర్వే' కోసం మీరు ప్రత్యేక ప్రోగ్రామ్తో ఉత్తమంగా ఉంటారు. మీరు మీ ల్యాప్టాప్తో తిరుగుతున్నప్పుడు, అటువంటి సాధనం మీ వైర్లెస్ నెట్వర్క్ యొక్క సిగ్నల్ బలాన్ని నిరంతరం నమోదు చేస్తుంది మరియు ఆపై ఫలితాలను హీట్ మ్యాప్ అని పిలవబడేది. ఈ విధంగా మీరు కవరేజ్ సమానంగా ఎక్కడ ఉందో త్వరగా కనుగొనవచ్చు. మీరు మీ రూటర్ని తరలించవచ్చు లేదా అదనపు యాక్సెస్ పాయింట్ని ఇన్స్టాల్ చేయవచ్చు.
Ekahau Heatmapper అనేది మనకు తెలిసిన ఏకైక ఉచిత సైట్ సర్వే సాధనం. ప్రారంభించేటప్పుడు, మీరు మీ ఇల్లు లేదా వర్క్స్పేస్ యొక్క ఫ్లోర్ ప్లాన్ని దిగుమతి చేసుకోవడం మంచిది నా దగ్గర మ్యాప్ చిత్రం ఉంది. ఆపై మీరు మీ ల్యాప్టాప్తో చుట్టూ తిరుగుతారు మరియు నిర్దిష్ట సమయంలో మీరు ఉన్న అన్ని సంబంధిత స్థానాలపై క్లిక్ చేయండి. మీరు దీన్ని పూర్తి చేసిన తర్వాత కుడి క్లిక్ చేయండి. మీరు మీ మ్యాప్లోని నెట్వర్క్ పేరుపై క్లిక్ చేసినప్పుడు, రంగు కోడ్ల ఆధారంగా వైర్లెస్ సిగ్నల్ ఎంత బలంగా ఉందో మీరు చూడవచ్చు.
మీరు మీ వైర్లెస్ రౌటర్ను (యాంటెన్నాలు) రీపోజిషన్ చేస్తే ఏమి జరుగుతుందో మీరు తనిఖీ చేయాలనుకోవచ్చు, ఉదాహరణకు.

09 పరికర గుర్తింపు
మీరు మీ వైర్లెస్ నెట్వర్క్ను (కనీసం) wpa2 ఎన్క్రిప్షన్తో రక్షించారని అనుకుందాం, అయితే అనధికారిక పరికరం అప్పుడప్పుడు మీ నెట్వర్క్కి కనెక్ట్ అవుతుందని మీరు ఇప్పటికీ అనుమానిస్తున్నారు. ఉచిత వైర్లెస్ నెట్వర్క్ వాచర్ (డచ్ భాషా ఫైల్ అందుబాటులో ఉంది) వంటి పర్యవేక్షణ సాధనం అప్పుడు సహాయకరంగా ఉంటుంది.
ప్రోగ్రామ్ వెంటనే మీ నెట్వర్క్ను స్కాన్ చేస్తుంది మరియు IP మరియు MAC చిరునామా, పరికరం మరియు బ్రాండ్ పేరుతో సహా కనెక్ట్ చేయబడిన పరికరాలను జాబితా చేస్తుంది. ద్వారా అధునాతన ఎంపికలు కావలసిన (వైర్లెస్) నెట్వర్క్ అడాప్టర్ను సూచించండి, స్కాన్ ఫ్రీక్వెన్సీని సెట్ చేయండి మరియు సాధనం మీ నెట్వర్క్లో సౌండ్ ప్లే చేయడం లేదా కమాండ్ని అమలు చేయడం వంటి కొత్త పరికరాన్ని కనుగొన్నప్పుడు ఏమి జరుగుతుందో నిర్ణయించండి.
Softperfect WiFi Guard (Windows, macOS మరియు Linux కోసం అందుబాటులో ఉంది; 19 యూరోల నుండి) మీకు కొత్తగా కనుగొనబడిన పరికరాల IP మరియు MAC చిరునామాలతో ఇమెయిల్ను కూడా పంపవచ్చు, కానీ ఉచిత సంస్కరణలో ప్రదర్శన దురదృష్టవశాత్తు ఐదు పరికరాలకు పరిమితం చేయబడింది.

10 మొబైల్ అనలిటిక్స్
ఇది మీ స్మార్ట్ఫోన్తో నడవడానికి మరియు గుర్తించబడిన వైర్లెస్ నెట్వర్క్ల 'లైవ్' యొక్క సిగ్నల్ స్ట్రెంగ్త్ను చదవడానికి కూడా ఉపయోగపడుతుంది. iOSలో, Apple యొక్క API పరిమితులు నెట్వర్క్లను స్కాన్ చేయడానికి మరియు సమాచారాన్ని తిరిగి పొందడానికి మిమ్మల్ని అనుమతించవు కాబట్టి ఇది గమ్మత్తైనది. Apple యాప్ స్టోర్లో ఉచిత నెట్వర్క్ ఎనలైజర్ లైట్ (టెక్ట్ ద్వారా) ఉంది, అయితే ఈ యాప్ మీ నెట్వర్క్కి కనెక్ట్ చేయబడిన పరికరాల పేరు, IP మరియు MAC చిరునామా కంటే కొంచెం ఎక్కువ ఇస్తుంది.
అదృష్టవశాత్తూ, మీరు Google Play Storeలో ఉపయోగకరమైన యాప్లను కనుగొంటారు. మంచి వాటిలో ఒకటి వైఫై ఎనలైజర్ (ఫార్ప్రోక్ నుండి). కంటి చిహ్నాన్ని నొక్కండి మరియు ఎంచుకోండి ఛానెల్ చార్ట్ ఉపయోగించిన ఛానెల్ని అలాగే ప్రతి నెట్వర్క్కు సిగ్నల్ బలం (-dBm విలువలలో) చదవడానికి. తెరవండి ఛానెల్ రేటింగ్ ఎంచుకున్న నెట్వర్క్ కోసం సరైన ఛానెల్ని అభ్యర్థించడానికి.
11 ప్యాకెట్ విశ్లేషణ
వైఫై ఎనలైజర్ వైర్లెస్ నెట్వర్క్ల సిగ్నల్ బలాలు మరియు ఛానెల్లను గుర్తించడానికి మిమ్మల్ని అనుమతిస్తుంది, అయితే మీరు డేటా ప్యాకెట్లను కూడా పరిశీలించాలనుకుంటే? ఈ కథనంలో తర్వాత, హాట్స్పాట్గా పనిచేసే PCని ఉపయోగించి మేము దీన్ని చేస్తాము. ఉచిత ప్యాకెట్ క్యాప్చర్ యాప్ (గ్రే షర్ట్ల నుండి)తో ఇది నేరుగా Android పరికరంలో కూడా చేయవచ్చు. యాప్ మొదట స్థానిక VPN సేవను ఇన్స్టాల్ చేస్తుంది మరియు మొత్తం డేటా ట్రాఫిక్ దాని గుండా వెళుతుందని నిర్ధారిస్తుంది, ఇది వీక్షణను సాధ్యం చేస్తుంది.
యాప్ను ఇన్స్టాల్ చేసి, దాన్ని ప్రారంభించండి. బాణం బటన్ను నొక్కి, దీనితో నిర్ధారించండి అనుమతించు / సరే VPN కనెక్షన్ని సెటప్ చేయడానికి. స్కాన్ వెంటనే ప్రారంభమవుతుంది. క్యాప్చర్ చేయబడిన డేటా ప్యాకెట్లను చూడటానికి అటువంటి స్కాన్ సెషన్పై నొక్కండి; అటువంటి ప్యాకేజీని మీరే ఎంచుకుంటే మీరు మరిన్ని వివరాలను పొందుతారు.
ఎన్క్రిప్టెడ్ https ట్రాఫిక్ని కూడా క్యాప్చర్ చేయడానికి, తెరవండి సెట్టింగ్లు ప్యాకెట్ క్యాప్చర్లో మరియు మీ ఎంపికను ఎంచుకోండి స్థితి. తో నిర్ధారించండి అలాగే స్వీయ సంతకం చేసిన VPN ప్రమాణపత్రాన్ని ఇన్స్టాల్ చేయడానికి. ఆపై మీ పరికరం సెట్టింగ్లను తెరిచి, ఎంచుకోండి నెట్వర్క్ & ఇంటర్నెట్ / VPN. వద్ద గేర్ చిహ్నాన్ని నొక్కండి ప్యాకెట్ క్యాప్చర్ మరియు సక్రియం చేయండి ఎల్లప్పుడూ VPNలో.
ప్యాకెట్ క్యాప్చర్ రన్ అవుతున్నప్పుడు మీరు మరొక VPN సర్వర్ని ఉపయోగించలేరని గుర్తుంచుకోండి.

12 ప్యాకెట్ స్నిఫర్
వైర్షార్క్ వంటి ఉచిత సాధనంతో డేటాను స్నిఫింగ్ చేయడం మరియు విశ్లేషించడం మరింత క్షుణ్ణంగా చేయవచ్చు. ఈ ప్రోగ్రామ్ నెట్వర్క్ ప్రోటోకాల్ల గురించి బాగా తెలిసిన ఒక అధునాతన వినియోగదారు చేతిలోకి వస్తుందని మీకు చెప్పడానికి మేము సంతోషిస్తున్నాము. మేము ఇక్కడ నిరాడంబరమైన పరిచయానికి పరిమితం చేస్తాము.
తాజా Npcap డ్రైవర్తో సహా సాధనాన్ని ఇన్స్టాల్ చేయండి. ఆపై వైర్షార్క్ను ప్రారంభించండి: అది అందుబాటులో ఉన్న నెట్వర్క్ ఇంటర్ఫేస్లను చూపుతుంది, దాని తర్వాత మీరు – వైర్లెస్ – ఇంటర్ఫేస్ని ఎంచుకుంటారు.
డబుల్ క్లిక్తో స్కాన్ను ప్రారంభించండి. దాన్ని ముగించడానికి, ఎంచుకోండి క్యాప్చర్ / స్టాప్. అప్పుడు ఎంచుకోండి క్యాప్చర్ / ఎంపికలు మరియు మీ వైర్లెస్ నెట్వర్క్ అడాప్టర్ పక్కన చెక్ మార్క్ ఉందని నిర్ధారించుకోండి వ్యభిచారి. విస్తృతమైన విశ్లేషణ కోసం, మీరు కూడా చెక్ ఇన్ చేయండి మానిటర్ మోడ్. ఈ మోడ్లో, కేవలం డేటా మాత్రమే కాకుండా, మొత్తం నిర్వహణ మరియు నియంత్రణ సమాచారం కూడా తీసుకోబడుతుంది. సమస్య ఏమిటంటే అన్ని వైర్లెస్ నెట్వర్క్ అడాప్టర్లు దీన్ని నిర్వహించలేవు: www.tiny.cc/wifiadap (నిలువు వరుసలు) చూడండి మానిటర్ మోడ్ మరియు క్యాప్చర్ పనులు).
ఇంకా, మీరు మీ నెట్వర్క్లోని ఇతర వైర్లెస్ పరికరాల నుండి కూడా డేటాను సేకరించాలనుకుంటే, మీరు మీ PCని మొబైల్ హాట్స్పాట్గా సెటప్ చేయవచ్చు మరియు మీ వైర్లెస్ పరికరాలను దానికి కనెక్ట్ చేయవచ్చు, తద్వారా వైర్షార్క్ కూడా ఆ డేటాను పొందవచ్చు (బాక్స్ 'ని కూడా చూడండి హాట్స్పాట్').

హాట్స్పాట్
Windows 10లో వైర్లెస్ హాట్స్పాట్ను సెటప్ చేయడం ప్రాథమికంగా సులభం. విండోస్ కీ+I నొక్కండి మరియు ఎంచుకోండి నెట్వర్క్ మరియు ఇంటర్నెట్. ఎడమ పేన్లో, ఎంచుకోండి మొబైల్ హాట్స్పాట్. కుడి క్లిక్ చేయండి ప్రాసెస్ చేయడానికి మరియు మిమ్మల్ని నింపండి నెట్వర్క్ పేరు మరియు నెట్వర్క్ పాస్వర్డ్ లో తో నిర్ధారించండి సేవ్ చేయండి. మీరు మీ మొబైల్ హాట్స్పాట్ ద్వారా భాగస్వామ్యం చేసే నెట్వర్క్ కనెక్షన్ని ఎంచుకోండి మరియు ఎగువన స్విచ్ని సెట్ చేయండి పై. మీరు చేయాల్సిందల్లా మీ వైర్లెస్ పరికరాలను సెట్ నెట్వర్క్కు కనెక్ట్ చేయడం.
ఇది ఈ అంతర్నిర్మిత ఫంక్షన్తో పని చేయకపోతే, ఇది కొన్నిసార్లు చిన్నదిగా ఉంటుంది, మీరు దీన్ని కమాండ్ ప్రాంప్ట్ ఆదేశాలతో కూడా చేయవచ్చు. మీరు ఇక్కడ అవసరమైన సూచనలను కనుగొంటారు.

నెట్వర్క్ మేనేజ్మెంట్ కోర్సు
మీ హోమ్ నెట్వర్క్ను - మరియు కనెక్ట్ చేయబడిన అన్ని పరికరాలను - పూర్తి వేగంతో అమలు చేయడానికి, మేము ఇంటి కోసం టెక్ అకాడమీ కోర్సు నెట్వర్క్ నిర్వహణను అందిస్తున్నాము.