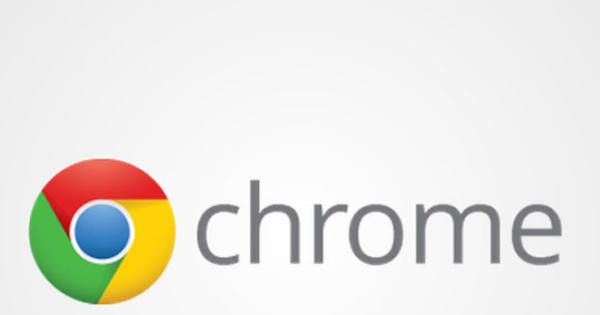iOS 12 యాప్ రూపంలో సులభ డిక్టాఫోన్ను కలిగి ఉంది. డిక్టాఫోన్ ఎల్లప్పుడూ అందుబాటులో ఉంటుంది మరియు ఇది మంచి అవకాశాలను అందిస్తుంది.
iOS 12 సరికొత్త సౌండ్ రికార్డింగ్ యాప్ను కలిగి ఉంది. అత్యంత స్పష్టమైన అప్లికేషన్ కోర్సు రికార్డింగ్ ఇంటర్వ్యూలు, సమావేశాలు మరియు మొదలైనవి. కొత్త యాప్ పేరు డిక్టాఫోన్ మరియు రికార్డర్ మాత్రమే కాకుండా సౌండ్ ఎడిటర్ కూడా ఉంది. ఉదాహరణకు, రికార్డింగ్లను తగ్గించడం సులభం. మీరు రికార్డింగ్ ప్రారంభించే ముందు, రికార్డింగ్ నాణ్యతను సెట్ చేయవచ్చని తెలుసుకోవడం మంచిది. ఇది డిఫాల్ట్గా కంప్రెస్కు సెట్ చేయబడింది. వాయిస్ రికార్డింగ్లకు ఇది బాగానే ఉంటుంది, కానీ మీరు సంగీతాన్ని రికార్డ్ చేయాలనుకుంటే, కంప్రెస్ చేయని నాణ్యత కూడా సాధ్యమే. తరువాతి ఎంపికకు ఎక్కువ నిల్వ స్థలం ఖర్చవుతుందని గుర్తుంచుకోండి, కాబట్టి మీరు సాపేక్షంగా తక్కువ (ఉచిత) నిల్వ స్థలాన్ని కలిగి ఉన్న పరికరాన్ని కలిగి ఉన్నట్లయితే దానిని తక్కువగా ఉపయోగించండి. రికార్డింగ్ నాణ్యతను సర్దుబాటు చేయడానికి, ముందుగా సెట్టింగ్ల యాప్ను ప్రారంభించండి. అందులో నొక్కండి డిక్టాఫోన్ ఆపైన ఆడియో నాణ్యత. అప్పుడు మీరు ఎంచుకోవచ్చు కంప్రెస్ చేయబడింది (డిఫాల్ట్ సెట్టింగ్) లేదా నష్టం లేకుండా. మార్గం ద్వారా: ఒక స్థాయి తిరిగి మీరు ఎంపికను కూడా కనుగొంటారు తొలగించిన అంశాలను క్లియర్ చేయండి. ఫోటోల వలె, వాయిస్ మెమోలు ట్రాష్ క్యాన్ను కలిగి ఉంటాయి. తొలగించబడిన రికార్డింగ్లు డిఫాల్ట్గా 30 రోజులు అక్కడ నిల్వ చేయబడతాయి. ఈ సమయ వ్యవధిని నొక్కడం ద్వారా సర్దుబాటు చేయవచ్చు తొలగించిన అంశాలను క్లియర్ చేయండి తట్టటానికి. ఇప్పుడు మీరు కూడా చేయవచ్చు ఎప్పుడూ ఎంచుకోండి, కానీ దానిని తీసివేయడం అనేది ఇకపై ఎక్కువ అర్ధవంతం కాదు.

వాడుక
డిక్టాఫోన్ యొక్క ఆపరేషన్ సులభం. రికార్డింగ్ ప్రారంభించడానికి యాప్ను ప్రారంభించి, ఆహ్వానిస్తున్న ఎరుపు బటన్ను నొక్కండి. మీరు రికార్డింగ్ యొక్క తరంగ రూపాన్ని వెంటనే ప్రత్యక్షంగా చూడవచ్చు, ఇది ఎల్లప్పుడూ ఉపయోగపడుతుంది. అదే సమయంలో, ఫైల్కి రికార్డింగ్ లొకేషన్ (ఉదాహరణకు, సమీపంలోని వీధి పేరు)తో కూడిన పేరు పెట్టబడిందని మీరు చూస్తారు. నొక్కండి సిద్ధంగా ఉంది మీరు రికార్డింగ్ పూర్తి చేసినప్పుడు. మీకు డిఫాల్ట్ ఫైల్ పేరు నచ్చకపోతే, మీరు రికార్డింగ్ పూర్తి చేసిన తర్వాత - పేరుపై నొక్కండి మరియు మీరు ఇష్టపడే దానికి మార్చండి. రికార్డింగ్ని సవరించడానికి లేదా ట్రిమ్ చేయడానికి, నొక్కండి మార్చు చిత్రం యొక్క కుడి ఎగువ. ఇప్పుడు ఐప్యాడ్ యొక్క పెద్ద స్క్రీన్ ఉపయోగపడుతుంది! అన్నింటికంటే, మీరు చిత్రంలో చక్కని మరియు విశాలమైన ఎడిటర్ని చూస్తారు. కానీ ఇది ఐఫోన్లో కూడా బాగా పనిచేస్తుంది. రికార్డింగ్లో కొంత భాగాన్ని కత్తిరించడానికి (మరియు చుట్టుపక్కల రసహీనమైన విషయాలను తీసివేయడానికి) ఎగువ కుడి వైపున ఉన్న క్రాప్ బటన్ను నొక్కండి. కావలసిన భాగాన్ని ఎంచుకోవడానికి స్క్రీన్ దిగువన ఉన్న పసుపు ఎంపిక బ్లాక్ని ఉపయోగించండి మరియు నొక్కండి షార్ట్ ఇన్. మీరు కూడా నొక్కవచ్చు తొలగించు, ఎంపిక ఇప్పుడే తీసివేయబడింది మరియు చుట్టుపక్కల చిత్రం భద్రపరచబడింది. కాబట్టి మీకు కావలసినది మాత్రమే. నొక్కండి ఉంచండి మీ ట్రిమ్ లేదా క్లిప్పింగ్ చర్య తర్వాత.

నిర్వహణ
మీరు పేరుపై ఎడమవైపుకు స్వైప్ చేసి ఆపై జాబితా నుండి రికార్డ్ చేసిన రికార్డింగ్ను తీసివేయవచ్చు తొలగించు తట్టటానికి. తొలగించబడిన రికార్డింగ్లను కింద చూడవచ్చు ఇటీవల తొలగించబడింది. ఎడమవైపుకు మరొక స్వైప్ చేసి ఆపై తొలగించు మీరు వాటిని శాశ్వతంగా తొలగించవచ్చు. లేదా అవి స్వయంచాలకంగా తొలగించబడే వరకు మీరు గతంలో సెట్ చేసిన సమయం కోసం వేచి ఉండవచ్చు. మీరు వేరొకరితో రికార్డింగ్ను భాగస్వామ్యం చేయాలనుకుంటే, మీరు కూడా ఎడమవైపుకు స్వైప్ చేయండి, కానీ ఇప్పుడు మూడు చుక్కలు ఉన్న బటన్ను నొక్కండి. ఆపై మీరు భాగస్వామ్యం కోసం ఉపయోగించాలనుకుంటున్న యాప్ను ఎంచుకోండి, ఉదాహరణకు ఇ-మెయిల్. రికార్డింగ్ ఇమెయిల్ సందేశానికి ఆడియో ఫైల్గా జోడించబడుతుంది. చివరగా, మీకు కావాలంటే, వాయిస్ మెమోలు ఐక్లౌడ్లో ఫైల్లను కూడా నిల్వ చేయగలవు. దీన్ని చేయడానికి, సెట్టింగ్ల యాప్లో, ఎగువన ఉన్న మీ వినియోగదారు పేరును నొక్కండి. అప్పుడు నొక్కండి iCloud మరియు స్విచ్ వెనుక ఉంచండి డిక్టాఫోన్ వద్ద.