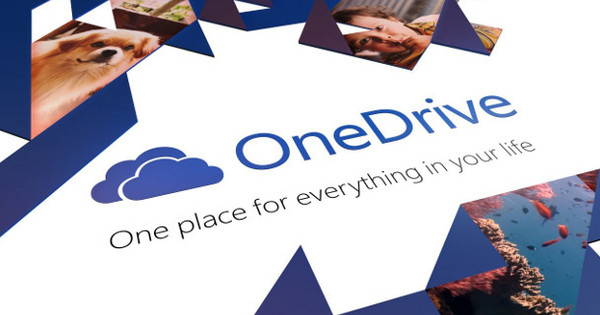ఉదాహరణకు, Windows 10 అంతర్నిర్మిత Windows Sandbox ఫంక్షన్తో వర్చువలైజ్ చేయబడుతుంది, అయితే మీకు Windows 10 Pro అవసరం. మీరు Windows 10 హోమ్ని కలిగి ఉన్నారా మరియు అప్గ్రేడ్ కోసం ఖర్చులు చేయాల్సిన అవసరం లేదా? Windows Sandboxకి ఉచిత వర్చువలైజేషన్ ప్రత్యామ్నాయాలు పుష్కలంగా ఉన్నాయి. మేము ఈ వ్యాసంలో ప్రత్యేకంగా VM వర్చువల్బాక్స్ని చూస్తాము.
వర్చువల్ వాతావరణంతో పనిచేయడానికి అనేక కారణాలు ఉన్నాయి. అతి ముఖ్యమైన విషయం ఏమిటంటే, మీరు మీ స్వంత ప్రాథమిక పని వాతావరణాన్ని ప్రభావితం చేయకుండా, ఎటువంటి సమస్యలు లేకుండా ప్రోగ్రామ్లను ప్రయత్నించవచ్చు. ఉదాహరణకు, మీరు ఒక నిర్దిష్ట ప్రోగ్రామ్ను దృష్టిలో ఉంచుకుని, మీరు దానిని పూర్తిగా విశ్వసించనట్లయితే లేదా ప్రోగ్రామ్ నాణ్యత గురించి మీకు ఇంకా నమ్మకం లేకుంటే, మీరు దానిని శాండ్బాక్స్ వాతావరణంలో ఇన్స్టాల్ చేయవచ్చు. ఏవైనా సమస్యలు ఉంటే, మీ 'సొంత' వాతావరణానికి ఏమీ జరగదు.
మరొక ప్రయోజనం ఏమిటంటే మీరు ఎల్లప్పుడూ క్లీన్ స్లేట్తో ప్రారంభించండి. ముఖ్యంగా Windows Sandbox యొక్క వర్చువల్ వాతావరణంలో ఇది ఒక ప్రయోజనం. మీరు ప్రతిసారీ విండోస్ని ఇన్స్టాల్ చేసి తాజాగా ఉంచాల్సిన అవసరం లేదు. మీరు వర్చువల్ మెషీన్పై ఆసక్తి కలిగి ఉన్నారా మరియు Windows శాండ్బాక్స్ ప్రయోజనాలను చూస్తున్నారా, కానీ Windows 10 యొక్క ప్రో వెర్షన్ లేదా? Oracle VM VirtualBox వంటి ఉచిత ప్రత్యామ్నాయాలు పుష్కలంగా ఉన్నాయి. ప్రోగ్రామ్ను ఇన్స్టాల్ చేసిన తర్వాత, దాన్ని ద్వారా తెరవండి ప్రారంభించండి, ఒరాకిల్ VM వర్చువల్బాక్స్.
VM VirtualBoxతో వర్చువల్ మిషన్ను సృష్టించండి
Windows Sandbox కాకుండా, VirtualBoxకి Windows నుండి ఇన్స్టాలేషన్ ఫైల్ అవసరం. దీనికి మీకు రెండు ఎంపికలు ఉన్నాయి. మీరు Windows 10 సైట్ నుండి మీడియా సృష్టి సాధనాన్ని డౌన్లోడ్ చేసుకోవచ్చు. బటన్ నొక్కండి యుటిలిటీని ఇప్పుడే డౌన్లోడ్ చేయండి. మీరు ఏమి చేయాలనుకుంటున్నారో విజర్డ్ అడుగుతాడు: ఇక్కడ ఎంచుకోండి ISO ఫైల్, మీరు ఏ రకమైన మీడియాను సృష్టించాలనుకుంటున్నారు అని అడిగినప్పుడు. యుటిలిటీ తాజా విండోస్ ఇన్స్టాలేషన్ ఫైల్లను డౌన్లోడ్ చేస్తుంది. వర్చువల్బాక్స్లో మీరు విండోస్ వెర్షన్ను వర్చువల్ మెషీన్లో ఇన్స్టాల్ చేయవచ్చు.
ఎంచుకోండి యంత్రం, కొత్తది. వర్చువల్ మెషీన్కు తగిన పేరు ఇవ్వండి మరియు వర్చువల్ మెషీన్ నిల్వ చేయవలసిన ఫోల్డర్ను ఎంచుకోండి. తేనెటీగ టైప్ చేయండి మరియు సంస్కరణ: Telugu మీరు ఎంచుకుంటారా మైక్రోసాఫ్ట్ విండోస్ మరియు Windows 10. Windows 10 కోసం కనీసం 2 GB (2048 MB)తో కావలసిన మెమరీ పరిమాణాన్ని సూచించండి. కిందివి వర్తిస్తాయి: మీరు ఎంత ఎక్కువ మెమరీని కేటాయించగలిగితే, వర్చువల్ మిషన్ అంత సున్నితంగా నడుస్తుంది. నొక్కండి తరువాతిది. కిటికీలో హార్డు డ్రైవు మీరు ఎంచుకుంటారా ఇప్పుడు కొత్త వర్చువల్ హార్డ్ డ్రైవ్ని సృష్టించండి మరియు క్లిక్ చేయండి సృష్టించు. కింది విండోలో, మీరు VirtualBox డిఫాల్ట్ ఎంపికకు అంగీకరిస్తున్నారు: VDI (వర్చువల్బాక్స్ డిస్క్ చిత్రం). నొక్కండి తరువాతిది.

VirtualBox హార్డ్ డిస్క్ను ఎలా నిర్మించాలో అడుగుతుంది. మేము దీనిని ఎంచుకుంటాము డైనమిక్గా కేటాయించబడింది. డిస్క్ ఉపయోగంలో గరిష్ట పరిమాణానికి మాత్రమే పెరుగుతుంది మరియు వెంటనే విలువైన డిస్క్ స్థలాన్ని తీసుకోదు. నొక్కండి తరువాతిది ఆపై వర్చువల్ హార్డ్ డిస్క్ ఎక్కడ నిల్వ చేయబడాలి మరియు డిస్క్ యొక్క గరిష్ట పరిమాణాన్ని సూచించండి. యొక్క డిఫాల్ట్ విలువతో మేము అంగీకరిస్తాము 50 GB. నొక్కండి సృష్టించు.
వర్చువల్ మెషీన్ ఇప్పుడు వర్చువల్బాక్స్ ఓవర్వ్యూలో కనిపిస్తుంది మరియు ఉపయోగించడానికి దాదాపు సిద్ధంగా ఉంది. అన్నింటికంటే, ఇప్పుడు వర్చువల్ మెషీన్లో విండోస్ 10 ఇన్స్టాల్ చేయడానికి సమయం ఆసన్నమైంది. దీన్ని ప్రారంభించడానికి వర్చువల్ మిషన్పై రెండుసార్లు క్లిక్ చేయండి. VirtualBox ఇంకా Windows ఇన్స్టాలేషన్ లేదని గమనించి, ఇప్పుడు Windows ఇన్స్టాలేషన్ ఫైల్లు ఎక్కడ ఉన్నాయని అడుగుతుంది. ఇప్పుడు మునుపు డౌన్లోడ్ చేసిన Windows 10 iso ఫైల్ని సూచించండి.
దీని తరువాత, విండోస్ ఇన్స్టాలేషన్ విధానం ప్రారంభమవుతుంది. Windows 10 యొక్క సాధారణ ఇన్స్టాలేషన్తో మీరు ఉపయోగించిన దశలను అనుసరించండి. ఇన్స్టాలేషన్ పూర్తయిన తర్వాత, మీరు పూర్తి Windows వాతావరణాన్ని కలిగి ఉంటారు మరియు మీరు వర్చువల్ మిషన్ను పునఃప్రారంభించవచ్చు: ప్రధాన VirtualBox విండోలోని ఎంట్రీపై డబుల్ క్లిక్ చేయండి.
టర్న్కీ వర్చువల్ మెషిన్
మీకు వర్చువల్ మెషీన్ను ఇన్స్టాల్ చేయాలని అనిపించకపోతే, మీరు మైక్రోసాఫ్ట్ నుండి రెడీమేడ్ వర్చువల్ మెషీన్ను కూడా డౌన్లోడ్ చేసుకోవచ్చు. మీరు దీన్ని నేరుగా VM VirtualBoxలో ఉపయోగించవచ్చు. ఈ మార్గానికి ముఖ్యమైన పరిమితి ఉంది: వర్చువల్ మెషీన్పై లైసెన్స్లు ఎల్లప్పుడూ తాత్కాలికంగా ఉంటాయి: నిర్దిష్ట వ్యవధి తర్వాత మీకు కొత్త వర్చువల్ మెషీన్ అవసరం.
మైక్రోసాఫ్ట్ వర్చువల్ మెషిన్ పేజీకి వెళ్లండి. ఇక్కడ మీరు వర్చువల్బాక్స్తో సహా వివిధ వర్చువలైజేషన్ ప్రోగ్రామ్ల కోసం రెడీమేడ్ వర్చువల్ మెషీన్ను కనుగొంటారు. వర్చువల్ మిషన్ను డౌన్లోడ్ చేయడానికి బటన్ను క్లిక్ చేయండి. పర్యావరణం కంప్రెస్డ్ జిప్ ఫైల్గా అందించబడుతుంది. జిప్ ఫైల్ను సంగ్రహించి, VirtualBoxని తెరవండి. అప్పుడు ఎంచుకోండి ఫైల్, దిగుమతి ఉపకరణం.
కొత్తగా డౌన్లోడ్ చేయబడిన వర్చువల్ మెషీన్ని బ్రౌజ్ చేసి, దాన్ని ఎంచుకోండి. మీరు ఫైల్ పొడిగింపు .ova ద్వారా ఫైల్ను గుర్తిస్తారు. నొక్కండి తరువాతిది. అప్పుడు విండోలో చూపిన సెట్టింగ్లను తనిఖీ చేయండి సెట్టింగుల ఉపకరణం. మీరు దీనికి ఏమీ సర్దుబాటు చేయవలసిన అవసరం లేదు. నొక్కండి దిగుమతి. మీరు వెంటనే వర్చువల్ మిషన్తో ప్రారంభించవచ్చు.