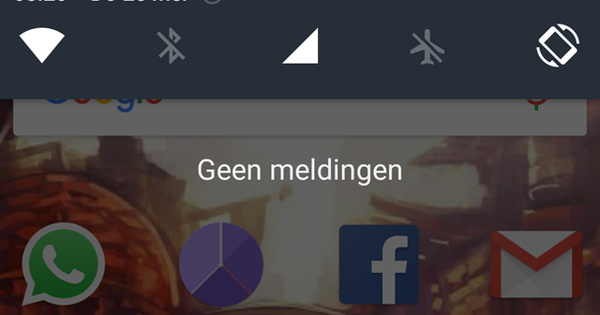ఆన్లైన్ నిల్వ చాలా సౌకర్యవంతంగా ఉంటుంది. మీరు మీ పత్రాలను ఎల్లప్పుడూ యాక్సెస్ చేయవచ్చు మరియు వాటిని భాగస్వామ్యం చేయడం సులభం. Microsoft Office దాని స్వంత OneDrive కోసం బలమైన ప్రాధాన్యతను కలిగి ఉంది, కానీ మీరు ఆ ప్రేమను పంచుకోవాల్సిన అవసరం లేదు. కొంచెం నైపుణ్యంతో, మీరు ఆఫీస్ని Google డిస్క్ లేదా డ్రాప్బాక్స్కి కూడా లింక్ చేయవచ్చు.
చిట్కా 01: డిఫాల్ట్ OneDrive
మీ పత్రాలను వీక్షించడానికి లేదా సవరించడానికి మీరు ఎల్లప్పుడూ వాటిని యాక్సెస్ చేయవచ్చు మరియు సహోద్యోగులతో భాగస్వామ్యం చేయడానికి ఎల్లప్పుడూ కొన్ని క్లిక్ల కంటే కొంచెం ఎక్కువ సమయం పడుతుంది. చాలా కాలంగా, గృహ వినియోగదారులు దీని గురించి మాత్రమే కలలు కనేవారు. పత్రాలను పంచుకోవడానికి ఇమెయిల్ మాత్రమే మార్గం. ఆపై డ్రాప్బాక్స్, గూగుల్ డ్రైవ్ మరియు వన్డ్రైవ్ వంటి నిల్వ సేవలు వచ్చాయి. ఇవి కూడా చదవండి: మైక్రోస్కోప్లో 9 ఉత్తమ ఉచిత క్లౌడ్ సేవలు.
అకస్మాత్తుగా మీరు మీ స్వంత ఇంటి నుండి మరియు ఎటువంటి ప్రయత్నం లేదా ఖర్చు లేకుండా మీ పత్రాలను నిల్వ చేయవచ్చు, తద్వారా అవి ఎల్లప్పుడూ అందుబాటులో ఉంటాయి. మరియు భాగస్వామ్యం అకస్మాత్తుగా చాలా సాధ్యమైంది. Microsoft Office యొక్క ఇటీవలి సంస్కరణల్లో OneDrive ఇప్పుడు ప్రముఖ పాత్ర పోషిస్తోంది. కేవలం క్లిక్ చేయండి పత్రాన్ని దాచు Word లేదా Excel లో మరియు OneDrive మీ పత్రాలను ఉంచడానికి మొదటి ప్రదేశం.
OneDrive నిల్వను పరిమితం చేస్తుంది
ఈ పతనం, మైక్రోసాఫ్ట్ వన్డ్రైవ్లో ఆన్లైన్ నిల్వను గణనీయంగా పరిమితం చేస్తుందనే సందేశంతో స్నేహితుడు మరియు శత్రువులను ఆశ్చర్యపరిచింది. మైక్రోసాఫ్ట్ ప్రకారం ఇది దుర్వినియోగం చేయబడినందున, సాధారణ వినియోగదారులందరినీ మరియు వారి ఆన్లైన్ నిల్వ కోసం చెల్లించిన వారిని కూడా ఎందుకు శిక్షించాలి?! ఇప్పటికే వన్డ్రైవ్ను గణనీయంగా ఉపయోగించుకున్న వారికి మార్పులు పెద్ద పరిణామాలను కలిగిస్తాయి. ఉదాహరణకు, ఉచిత నిల్వ 15 నుండి 5 GBకి తగ్గించబడుతుంది మరియు ఫోటో నిల్వ కోసం అదనపు 15 GB కూడా పూర్తిగా తీసివేయబడుతుంది. ఆఫీస్ 365 చెల్లించే కస్టమర్లు అపరిమిత నిల్వను కలిగి ఉన్నారు మరియు ఇప్పుడు 1 TB మాత్రమే. ఎక్కువ కావాలంటే చెల్లించాలి.
చిట్కా 02: Google డిస్క్
Google డిస్క్ లేదా డ్రాప్బాక్స్తో Officeని ఉపయోగించడం PCలో సాఫ్ట్వేర్ను ఇన్స్టాల్ చేయడంతో ప్రారంభమవుతుంది, అది క్లౌడ్ నిల్వను స్థానిక హార్డ్ డ్రైవ్గా చూపుతుంది. ఆఫీస్ అకస్మాత్తుగా ఆ నిల్వ స్థలాన్ని చూస్తుంది మరియు డాక్యుమెంట్లను సేవ్ చేయడానికి లేదా తెరవడానికి దాన్ని ఉపయోగించవచ్చు. OneDrive కూడా ఇలాగే పనిచేస్తుంది, ఇది Windows 8, 8.1 మరియు 10లో కూడా ప్రామాణికంగా ఉంటుంది. మీరు Google Driveను ఉపయోగించాలనుకుంటే, www.google.com/drive/downloadకి వెళ్లి, క్లిక్ చేయండి డ్రైవ్ను డౌన్లోడ్ చేయండి. అప్పుడు క్లిక్ చేయండి Mac మరియు PC / అంగీకరించి, ఇన్స్టాల్ చేయండి. Google డిస్క్ సమకాలీకరణ సాఫ్ట్వేర్ను డౌన్లోడ్ చేసి, ఇన్స్టాల్ చేయండి. ఇన్స్టాలేషన్ పూర్తయినప్పుడు, దానిని కాన్ఫిగర్ చేయడంలో విజర్డ్ మీకు సహాయం చేస్తుంది. నొక్కండి పని చేయడానికి మరియు తదుపరి స్క్రీన్లో మీ Google ఖాతా మరియు పాస్వర్డ్తో Google డిస్క్కి సైన్ ఇన్ చేయండి. ఆ తర్వాత, అన్ని డిఫాల్ట్ ఎంపికలను అంగీకరించి, చివరకు ఒక క్లిక్తో మూసివేయండి సిద్ధంగా ఉంది. మీరు ఇప్పుడు Windows Explorerని ప్రారంభించినప్పుడు, మీరు ఫోల్డర్ల జాబితాలో Google డిస్క్ని కూడా చూస్తారు.
చిట్కా 03: లింక్ డ్రాప్బాక్స్
మీరు Google డిస్క్ కంటే డ్రాప్బాక్స్ని ఇష్టపడితే లేదా రెండింటినీ ఉపయోగిస్తే, మీ PCలో డ్రాప్బాక్స్ సాఫ్ట్వేర్ను ఇన్స్టాల్ చేయండి. దీన్ని చేయడానికి, www.dropbox.com/installకి వెళ్లి క్లిక్ చేయండి ఉచిత డౌన్లోడ్. ఇన్స్టాలేషన్ కొన్ని దశలు మాత్రమే మరియు ప్రతిసారీ కంటే చాలా ఎక్కువ తరువాతిది డ్రాప్బాక్స్ని ఇన్స్టాల్ చేయడానికి క్లిక్ అవసరం లేదు. ఇన్స్టాలేషన్ ముగింపులో, మీ వినియోగదారు పేరు మరియు పాస్వర్డ్తో లాగిన్ చేసి, విండోస్ ఎక్స్ప్లోరర్ని తెరవండి. బహుశా ఇప్పటికే Google డిస్క్తో పాటు, Dropbox కూడా అకస్మాత్తుగా Windows Explorerలో ఉన్నట్లు మీరు చూడవచ్చు. మీరు అక్కడ పత్రాలను తెరవవచ్చు మరియు సేవ్ చేయవచ్చు.
చిట్కా 04: సేవ్ చేసి తెరవండి
ఇప్పుడు Google Drive మరియు Dropbox నేరుగా Windows Explorerలో ఉన్నాయి, మీరు Word, Excel మరియు ఇతర Office ప్రోగ్రామ్ల నుండి నేరుగా ఫైల్లను సేవ్ చేయవచ్చు మరియు తెరవవచ్చు. నొక్కండి పత్రాన్ని దాచు మరియు క్లిక్ చేయండి లీఫ్ ద్వారా. ఇప్పుడు క్లిక్ చేయండి Google డిస్క్ లేదా డ్రాప్బాక్స్ మరియు మీరు ఫైల్ను సేవ్ చేయాలనుకుంటున్న ఫోల్డర్ను ఎంచుకుని, ఎంచుకోండి సేవ్ చేయండి. పత్రాన్ని తెరిచేటప్పుడు ఇది భిన్నంగా లేదు, మీరు మాత్రమే ఎంచుకుంటారు ఫైల్ / తెరవండి. అప్పుడు ఎంచుకోండి Google డిస్క్ లేదా డ్రాప్బాక్స్ మరియు మీరు తెరవాలనుకుంటున్న పత్రాన్ని బ్రౌజ్ చేయండి. దాన్ని ఎంచుకోండి మరియు ఎంచుకోండి తెరవడానికి.