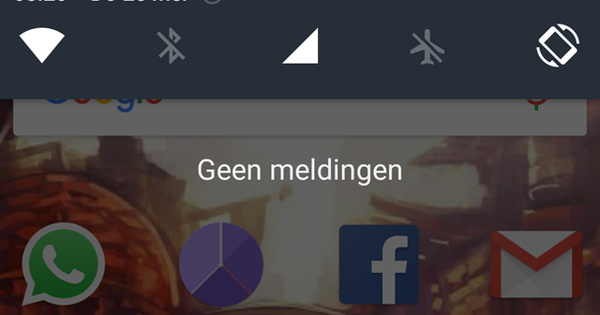ఇటీవల, OneDrive కొత్త ఫీచర్ను పరిచయం చేసింది: వ్యక్తిగత వాల్ట్. ఈ కాంపోనెంట్తో మీరు ఫైల్లను రక్షించవచ్చు మరియు డేటా తప్పు చేతుల్లోకి రాకుండా నిరోధించడానికి మీకు అదనపు ఫంక్షన్లకు యాక్సెస్ ఉంటుంది. మేము వెంటనే దాని పని ప్రారంభించాము.
OneDrive వ్యక్తిగత వాల్ట్ మీ OneDrive ఖాతాలో అదనపు సురక్షిత రక్షిత భాగం వలె చూడవచ్చు. మీరు రెండు-దశల ధృవీకరణ ద్వారా లాగిన్ చేసిన తర్వాత మాత్రమే వాల్ట్లోని ఫైల్లను యాక్సెస్ చేయగలరు, ఉదాహరణకు వచన సందేశం లేదా ఇమెయిల్ ద్వారా కోడ్ ద్వారా. సురక్షిత మీ ఫైల్లను మరింత సురక్షితంగా ఉంచడంలో మీకు సహాయపడే కొన్ని ఇతర లక్షణాలను కూడా అందిస్తుంది.
వాల్ట్లో మీకు ఎంత నిల్వ అందుబాటులో ఉంది అనేది OneDrive సబ్స్క్రిప్షన్పై ఆధారపడి ఉంటుంది. మీరు ఉచిత OneDrive ఖాతాను లేదా 100 GB నిల్వతో ప్లాన్ని ఉపయోగిస్తే, మీరు సురక్షితంగా మూడు ఫైల్లను నిల్వ చేయవచ్చు. మీరు Office 365తో కలిపి OneDriveని ఉపయోగిస్తే, మీరు సేఫ్లో అపరిమిత మొత్తంలో ఫైల్లను నిల్వ చేయవచ్చు.
మీరు OneDrive యొక్క వెబ్ వాతావరణం ద్వారా కానీ మొబైల్ యాప్ (Android మరియు iOS) మరియు Windows 10 యాప్ ద్వారా కూడా సురక్షితంగా యాక్సెస్ చేయవచ్చు. మీరు ప్రస్తుతం OneDriveని ఉపయోగిస్తున్న అన్ని పరికరాలలో వ్యక్తిగత వాల్ట్ పని చేస్తుంది. కొత్త భాగం అనుకూలంగా ఉంటుంది, ఉదాహరణకు, మీ గుర్తింపు రుజువు, డ్రైవింగ్ లైసెన్స్ మరియు ఆర్థిక డేటా కోసం. సృష్టికర్తల ప్రకారం, ఎవరైనా అనుకోకుండా మీ పరికరానికి యాక్సెస్ని పొందిన తర్వాత కూడా ఈ ఫైల్లు చాలా సురక్షితంగా ఉంటాయి.
OneDrive వ్యక్తిగత వాల్ట్ని సెటప్ చేయండి
సురక్షితంగా ప్రారంభించాల్సిన సమయం. నోటిఫికేషన్ ప్రాంతంలో (గడియారం పక్కన) OneDrive చిహ్నాన్ని క్లిక్ చేయండి. OneDrive స్వాగత సందేశంలో, బటన్ను క్లిక్ చేయండి పని చేయడానికి. స్వాగత సందేశం మీకు కనిపించడం లేదా? అప్పుడు మీరు ఫైల్ ఎక్స్ప్లోరర్ను తెరవడం ద్వారా ఖజానాను యాక్సెస్ చేయవచ్చు (విండోస్ కీ+ఇ) మరియు ఎంచుకోండి వ్యక్తిగత సురక్షితం. కొత్త విండో తెరవబడుతుంది, అందులో మీరు క్లిక్ చేయండి తరువాతిది. దీని తర్వాత, వాల్ట్ను ప్రారంభించడానికి OneDrive మీ స్పష్టమైన అనుమతిని అడుగుతుంది. ఇక్కడ ఎంచుకోండి అనుమతించటానికి. సేఫ్ ఏర్పాటు చేయబడింది.
మీరు సేఫ్ని తెరిచిన వెంటనే, మీ పాస్వర్డ్ను అడుగుతున్న విండో కనిపిస్తుంది. మీకు వేరే Microsoft ఖాతాతో సైన్ ఇన్ చేయడానికి కూడా ఎంపిక ఉంది. దీని తర్వాత, సేఫ్ అన్లాక్ చేయబడుతుంది. మీరు మీ మిగిలిన OneDrive ఖాతా వలె వాల్ట్ని ఉపయోగించవచ్చు. ఫైల్లను జోడించడానికి పైన ఉన్న వన్డ్రైవ్ విండోలోకి లాగండి మరియు వదలండి. ఇప్పుడు మీరు అదనపు సురక్షితంగా ఉంచాలనుకునే ఫైల్లతో మీ ఖజానాను పూరించండి.


మీ ఫైల్లతో పని చేస్తున్నప్పుడు వ్యక్తిగత వాల్ట్ కొన్ని అదనపు భద్రతా చర్యలను కలిగి ఉంటుంది. అన్నింటిలో మొదటిది, ఫైల్లను తెరవడానికి రెండు-దశల ధృవీకరణ ఎల్లప్పుడూ ప్రారంభించబడుతుంది. అదనంగా, 20 నిమిషాల నిష్క్రియ తర్వాత ఫైల్లు స్వయంచాలకంగా లాక్ చేయబడతాయి. మీరు స్మార్ట్ఫోన్ కోసం యాప్ను ఉపయోగిస్తే, లాక్ మూడు నిమిషాల తర్వాత మాత్రమే జరుగుతుంది. చివరగా, వాల్ట్లో నిల్వ చేయబడిన దేనికైనా ఫైల్ షేరింగ్ స్వయంచాలకంగా నిలిపివేయబడుతుంది.
లాగిన్ అయినప్పుడు Authenticator యాప్ని ఉపయోగించడం మరింత సౌకర్యవంతంగా ఉంటుంది. లాగిన్ విండోలో, ఎంచుకోండి నా Microsoft Authenticator యాప్ని ఉపయోగించడం. యాప్ కోసం మీకు ఇంటర్నెట్ కనెక్షన్ అవసరం లేకపోవడం విశేషం.
ఆపి వేయి
మీరు ఇకపై వ్యక్తిగత వాల్ట్ని ఉపయోగించకూడదనుకుంటున్నారా? మీరు దీన్ని ఎప్పుడైనా ఆఫ్ చేయవచ్చు. ముందుగా, వాల్ట్లో మరిన్ని ఫైల్లు లేవని నిర్ధారించుకోండి: మీరు వాల్ట్ను డిసేబుల్ చేసిన తర్వాత, వాల్ట్ నుండి అన్ని ఫైల్లు తీసివేయబడతాయి. OneDrive వెబ్ వాతావరణాన్ని తెరిచి, ఎంచుకోండి వ్యక్తిగత సురక్షితం. వాల్ట్ నుండి ఫైళ్లను తరలించండి. అప్పుడు ఎంచుకోండి సంస్థలు (మీరు విండో యొక్క కుడి ఎగువన బటన్ను కనుగొంటారు, గేర్ ద్వారా గుర్తించవచ్చు) మరియు ఎంచుకోండి ఎంపికలు. విండో యొక్క ఎడమ భాగంలో, ఎంచుకోండి వ్యక్తిగత సురక్షితం. ఎంచుకోండి ఆపి వేయి ఎంపిక వద్ద వ్యక్తిగత వాల్ట్ను నిలిపివేయండి. మీరు నిజంగా వ్యక్తిగత వాల్ట్ను నిలిపివేయాలనుకుంటున్నారా అనే అదనపు ప్రశ్నపై క్లిక్ చేయడం ద్వారా నిర్ధారించండి.
మీరు మొబైల్ యాప్ ద్వారా కూడా సురక్షితాన్ని నిలిపివేయవచ్చు - ఈ కథనంలో తరువాత చర్చించబడింది. యాప్లో, నొక్కండి వ్యక్తిగత సురక్షితం మరియు ఎంచుకోండి వ్యక్తిగత సురక్షిత సెట్టింగ్లులు. నొక్కండి వ్యక్తిగత వాల్ట్ను నిలిపివేయండి. మీరు సురక్షితంగా ఆఫ్ చేయాలనుకుంటున్నారని నిర్ధారించండి.
స్మార్ట్ఫోన్లలో OneDrive
వ్యక్తిగత సేఫ్ వాస్తవానికి స్మార్ట్ఫోన్లో ఉత్తమంగా పని చేస్తుంది: ఇక్కడ మీకు అదనపు ఎంపికలు ఉన్నాయి. మీరు Google Play లేదా Apple App Store నుండి OneDrive యాప్ యొక్క తాజా వెర్షన్ని డౌన్లోడ్ చేశారని నిర్ధారించుకోండి. మీరు యాప్లో సేఫ్ని తెరిచిన తర్వాత, అనేక ముఖ్యమైన డాక్యుమెంట్లను వెంటనే స్కాన్ చేసి, వాటిని సేఫ్లో భద్రపరచడానికి యాప్ సూచనలు చేస్తుంది. ఇది పాస్పోర్ట్, డ్రైవింగ్ లైసెన్స్, పన్ను డేటా మరియు జనన ధృవీకరణ పత్రానికి సంబంధించినది.
నొక్కండి అన్ని సూచనలను చూపించు పూర్తి జాబితాను అభ్యర్థించడానికి. బటన్ నొక్కండి స్కాన్ చేయండి మీరు డిజిటలైజ్ చేయాలనుకుంటున్న అంశం పక్కన. ముఖ్యముగా, మీ ఫోన్ సాధారణంగా ఫోటోలను స్వయంచాలకంగా క్లౌడ్లో సేవ్ చేసినప్పటికీ, యాప్ ఫోటోను నేరుగా వాల్ట్లో సేవ్ చేస్తుంది. ఇది మరింత అత్యంత సురక్షితమైన వాల్ట్ వెలుపల డేటా ముగియకుండా నిరోధిస్తుంది. మీరు ఎప్పుడైనా స్కాన్ చేయడానికి సిఫార్సు చేయబడిన ఫైల్ల జాబితాను తిరిగి పొందవచ్చు. యాప్ ఎగువన నొక్కండి వ్యక్తిగత సురక్షితం మరియు ఎంచుకోండి సిఫార్సు చేయబడిన ఫైల్లు. ఈ విధంగా మీరు స్కాన్ చేయాల్సిన డాక్యుమెంట్లను చాలా క్షణాల్లో విస్తరించవచ్చు.


మీరు అనువర్తనం ద్వారా వివిధ ఎంపికలను సర్దుబాటు చేయవచ్చు. ఎగువన నొక్కండి వ్యక్తిగత సురక్షితం మరియు ఎంచుకోండి వ్యక్తిగత వాల్ట్ సెట్టింగ్లు. విభాగంలో ధృవీకరణ వినియోగదారు నియంత్రణ ఎలా జరుగుతుందో నిర్ణయించండి. ఇక్కడ మీరు, ఉదాహరణకు, సురక్షితంగా PIN కోడ్ని మార్చవచ్చు, కానీ రెండు-కారకాల ప్రమాణీకరణ (రెండు-దశల ధృవీకరణ) కూడా నిర్వహించవచ్చు. మీ డేటా రక్షణను మరింత మెరుగుపరచడానికి, ఎంపికను ప్రారంభించండి నిష్క్రమణలో లాక్ చేయండి. మీరు విభాగంలో ఈ ఎంపికను కనుగొనవచ్చు భద్రత.
ఎంపిక ద్వారా తనంతట తానే తాళంవేసుకొను మీరు యాప్ స్వయంచాలకంగా ఎన్ని నిమిషాల నిష్క్రియాత్మకత తర్వాత (ఉదాహరణకు ఒక నిమిషం తర్వాత) లాక్ చేయబడాలి అని కూడా సర్దుబాటు చేయవచ్చు. తేనెటీగ వ్యక్తిగత వాల్ట్ నోటిఫికేషన్లు ఏ నోటిఫికేషన్లు చూపబడతాయో నిర్ణయించండి, ఉదాహరణకు సేఫ్ లాక్ చేయబడిన వెంటనే OneDrive యాప్లో నోటిఫికేషన్.
Windows 10లో లోతుగా డైవ్ చేయండి మరియు మా టెక్ అకాడమీతో ఆపరేటింగ్ సిస్టమ్ను నియంత్రించండి. Windows 10 మేనేజ్మెంట్ ఆన్లైన్ కోర్సును తనిఖీ చేయండి లేదా టెక్నిక్ మరియు ప్రాక్టీస్ బుక్తో సహా Windows 10 మేనేజ్మెంట్ బండిల్కు వెళ్లండి.