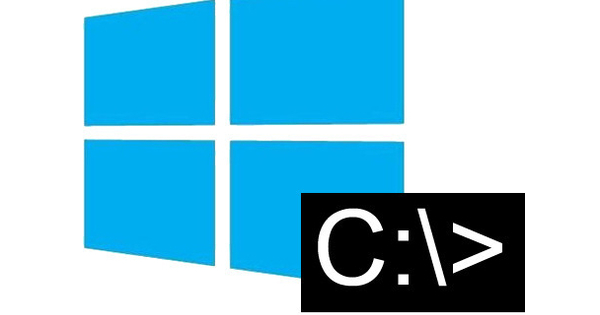SSDని కొనుగోలు చేయడం మరియు ఉపయోగించడం ద్వారా మీరు మీ PC పనితీరును మరింత పెంచుకోవచ్చు. సాంప్రదాయ హార్డ్ డ్రైవ్ కంటే SSD చాలా వేగంగా ఉంటుంది. ఈ విధంగా మీరు HDD నుండి SSDకి అప్గ్రేడ్ చేయవచ్చు.
SSDలు చౌకగా మరియు చౌకగా లభిస్తాయి, వాటిని కొనుగోలు చేయడానికి మరింత ఆకర్షణీయంగా ఉంటాయి. మీరు పాత ల్యాప్టాప్ని కలిగి ఉన్నప్పటికీ, దాని చివరి పని చేయదగిన సంవత్సరాల్లో దానిని SSDతో సన్నద్ధం చేయడం విలువైనదే, ఎందుకంటే మిగిలిన హార్డ్వేర్ కంటే ముందు మీ పాత హార్డ్ డ్రైవ్ విఫలమయ్యే అవకాశం చాలా ఎక్కువ.
వాస్తవానికి మీరు ఏ SSDని కొనుగోలు చేస్తారనే దానిపై చాలా శ్రద్ధ వహించడం ముఖ్యం. మీరు SSD యొక్క చదవడం మరియు వ్రాయడం వేగం, అందుబాటులో ఉన్న గిగాబైట్ల పరిమాణం మరియు శక్తి వినియోగాన్ని పరిగణనలోకి తీసుకోవచ్చు. ఉదాహరణకు, ల్యాప్టాప్లు లేదా NASతో రెండోది చాలా ముఖ్యమైనది.
క్లోన్ని సృష్టించండి
మీరు కొత్త SSDని కొనుగోలు చేసి, మీ ప్రస్తుత 'పాత-కాలపు' హార్డ్ డ్రైవ్కు బదులుగా దాన్ని మీ కంప్యూటర్లో ఉంచాలనుకుంటే, మీరు ముందుగా బ్యాకప్ చేయాలి. ఈ వ్యాసంలో మేము దీని కోసం EaseUS టోడో బ్యాకప్ ఉచిత సాధనాన్ని ఉపయోగిస్తాము. ఈ సాఫ్ట్వేర్ ప్రత్యేక బ్యాకప్లను చేయడానికి మిమ్మల్ని అనుమతిస్తుంది, కానీ మరీ ముఖ్యంగా, మీ పాత హార్డ్ డ్రైవ్లోని సెక్టార్-బై-సెక్టార్ క్లోన్ను కూడా చేయండి. మరియు మీరు పాత హార్డ్ డ్రైవ్ నుండి డేటాను నేరుగా కొత్తదానికి బదిలీ చేయాలనుకుంటే, బూట్ విభజన మరియు పని చేసే Windows 10 ఇన్స్టాలేషన్తో పూర్తి చేయాలి. మీరు బ్యాకప్ చేయడం గురించి మరింత తెలుసుకోవాలనుకుంటున్నారా? మా కోర్సును తనిఖీ చేయండి: బ్యాకప్ మరియు రీస్టోర్ (బుక్ & ఆన్లైన్ కోర్సు).
పాత మరియు కొత్త డ్రైవ్ను కనెక్ట్ చేస్తోంది
మీ PC లేదా ల్యాప్టాప్లో రెండవ హార్డ్ డ్రైవ్ను ఉంచడానికి అదనపు స్లాట్ ఉంటే క్లోన్ను తయారు చేయడం చాలా సులభం. క్లోన్ని తయారుచేసేటప్పుడు, మీరు దాన్ని నేరుగా మీ కొత్త SSDకి బదిలీ చేయగలిగితే అది వేగంగా పని చేస్తుంది. USB డాకింగ్ స్టేషన్లు లేదా ప్రత్యేక కేబుల్లు కూడా ఉన్నాయి, వీటితో మీరు USB పోర్ట్కి బాహ్యంగా (కొత్త) హార్డ్ డ్రైవ్ లేదా SSDని కనెక్ట్ చేయవచ్చు. Windows 10 ఈ డిస్క్ను అదనపు హార్డ్ డిస్క్గా గుర్తిస్తుంది మరియు EaseUS టోడో బ్యాకప్ కూడా దీన్ని నిర్వహించగలదు.

డేటాను బదిలీ చేయండి
మీరు మీ కొత్త SSDని మీ కంప్యూటర్కు కనెక్ట్ చేసిన తర్వాత, మీరు పాత హార్డ్ డ్రైవ్ను కొత్తదానికి క్లోనింగ్ చేయడం ప్రారంభించవచ్చు. EaseUS టోడో బ్యాకప్ని ప్రారంభించండి మరియు సాఫ్ట్వేర్ ప్రారంభించడం పూర్తయ్యే వరకు వేచి ఉండండి.
ప్రోగ్రామ్ మీ అన్ని డ్రైవ్లను కనుగొన్న తర్వాత, ఎగువ కుడి మూలలో ఉన్న బటన్ను క్లిక్ చేయండి సిస్టమ్ క్లోన్. ఈ ఎంపికతో మీరు మీ పాత హార్డ్ డ్రైవ్ యొక్క ఖచ్చితమైన కాపీని (క్లోన్) నేరుగా కొత్తదానికి తయారు చేస్తారు. సిస్టమ్ క్లోన్ స్వయంచాలకంగా బూట్ విభజన, విండోస్ విభజన మరియు సిస్టమ్ డిస్క్లోని ఏవైనా అదనపు విభజనలను పట్టుకుని, ఆపై వాటిని నేరుగా మీ కొత్త SSDకి బదిలీ చేస్తుంది.

ఒక నిమిషం ఆగు
పాత హార్డ్ డ్రైవ్ నుండి కొత్తదానికి డేటాను బదిలీ చేయడం విభజనల పరిమాణాన్ని బట్టి కొంత సమయం పట్టవచ్చు. మా విషయంలో, బదిలీకి అరగంట పట్టింది.

పాత హార్డ్ డ్రైవ్ అవుట్
క్లోన్ విజయవంతంగా నడిచిందా? ఆపై మీ కంప్యూటర్ నుండి మీ కొత్త SSDని డిస్కనెక్ట్ చేయండి. దయచేసి గమనించండి, దీన్ని 'నీట్' పద్ధతిలో చేయండి: usb చిహ్నంపై కుడి-క్లిక్ చేసి ఎంచుకోండి తొలగించు సందర్భ మెనులో. ఈ విధంగా మీరు ఎక్కువ డేటా వ్రాయబడటం లేదని లేదా డిస్క్ ఇంకా వేరే విధంగా వాడుకలో ఉందని మీరు నిర్ధారించుకోవచ్చు. మీరు మీ కొత్త SSDని అంతర్గతంగా కనెక్ట్ చేసారా? ముందుగా కంప్యూటర్ను పూర్తిగా ఆపివేయండి, కంప్యూటర్ నుండి పవర్ కేబుల్ను తీసివేసి, మీ SSDని మళ్లీ డిస్కనెక్ట్ చేయండి. మీ సిస్టమ్ ఎలా కాన్ఫిగర్ చేయబడిందనే దానిపై ఆధారపడి, మీరు ఇప్పుడు మీ కంప్యూటర్ లోపల నుండి మీ పాత హార్డ్ డ్రైవ్ను డిస్కనెక్ట్ చేయవచ్చు. ఈ వ్యాసం కోసం మేము ల్యాప్టాప్ను ఉపయోగించాము, ఇది ఒక హార్డ్ డ్రైవ్కు గదిని కలిగి ఉంది, కాబట్టి మా విషయంలో మేము పాత అంతర్గత హార్డ్ డ్రైవ్ను కొత్త ssdతో భర్తీ చేస్తాము, దానికి మేము పూర్తి డిస్క్ యొక్క క్లోన్ను బదిలీ చేసాము.

SSDని ఇన్స్టాల్ చేయండి
ssdని ఉంచడం సులభం మరియు వాస్తవానికి మీరు పాత డిస్క్ను తీసివేసిన రివర్స్ ఆర్డర్లో. గమనిక: మీరు డెస్క్టాప్ PC నుండి హార్డ్ డ్రైవ్ను భర్తీ చేస్తే, SSD సాధారణంగా మీ సిస్టమ్లోని డ్రైవ్ బేలోకి నేరుగా సరిపోదు. ఎందుకంటే సంప్రదాయ డెస్క్టాప్ హార్డ్ డ్రైవ్లు 3.5 అంగుళాల వెడల్పుతో ఉంటాయి, అయితే SSDలు ఎల్లప్పుడూ 2.5 అంగుళాల వెడల్పుతో ఉంటాయి. వెడల్పులో వ్యత్యాసాన్ని తగ్గించడానికి, మీకు బ్రాకెట్ అని పిలవబడే అవసరం ఉంది: మీరు SSDని స్క్రూ చేసే మెటల్ లేదా ప్లాస్టిక్ ఫ్రేమ్, ఆపై దానిని డెస్క్టాప్ PC యొక్క 3.5-అంగుళాల డిస్క్ బేలో ఉంచండి. ల్యాప్టాప్లు సాధారణంగా ఎల్లప్పుడూ 2.5-అంగుళాల డ్రైవ్ బేని కలిగి ఉంటాయి, కాబట్టి కొత్త SSD సర్దుబాటు లేకుండా నేరుగా స్లాట్లోకి సరిపోతుంది.

కంప్యూటర్ పునఃప్రారంభించండి
మీరు EaseUS టోడో బ్యాకప్తో మీ కొత్త SSDకి మీ పాత హార్డ్ డ్రైవ్ యొక్క క్లోన్ను తయారు చేసినట్లయితే, అది కొత్త SSDని ఇన్సర్ట్ చేయడం, కవర్లను తిరిగి ఆన్ చేయడం మరియు మీ కంప్యూటర్ లేదా ల్యాప్టాప్ను పునఃప్రారంభించడం. మీరు కొత్త SSDని పాత హార్డ్ డ్రైవ్తో అదే పోర్ట్కి కనెక్ట్ చేసినంత కాలం, మీరు ఇంకేమీ చేయనవసరం లేకుండా మీ కంప్యూటర్ నేరుగా ఆ కొత్త డ్రైవ్ నుండి బూట్ అవుతుంది.
IDE లేదా AHCIA
కొన్ని ల్యాప్టాప్లలో మీరు కొత్త SSDని ఇన్స్టాల్ చేసేటప్పుడు జాగ్రత్తగా ఉండాలి. హార్డ్ డిస్క్ను నియంత్రించడానికి IDE లేదా AHCI అనే రెండు ప్రమాణాలను ఉపయోగించవచ్చు. మొదటిది వాస్తవానికి పాత ప్రమాణం, ఇది నెమ్మదిగా పని చేస్తుంది, కాబట్టి మీరు ఎల్లప్పుడూ AHCIని ఎంచుకోవాలి. అయినప్పటికీ, పాత BIOSలతో, మీ కొత్త డ్రైవ్ యొక్క పోర్ట్ స్వయంచాలకంగా IDEకి సెట్ చేయబడవచ్చు. మీరు ACHIలో ఉన్నప్పుడు మీ హార్డ్ డిస్క్ యొక్క క్లోన్ను తయారు చేసి ఉంటే, కానీ కొత్త ssd IDEలో నడపబడి ఉంటే, అప్పుడు Windows ప్రారంభించబడదు. కాబట్టి మీ కొత్త SSD నిజంగా AHCIకి సెట్ చేయబడిందో లేదో ముందుగానే తనిఖీ చేయండి.

ప్రదర్శన
సాంప్రదాయ హార్డ్ డ్రైవ్ కంటే SSD యొక్క అతిపెద్ద ప్రయోజనం వేగం. ఒక SSDలో కదిలే భాగాలు లేవు మరియు వేగవంతమైన ఫ్లాష్ మెమరీని కలిగి ఉంటుంది, అయితే సాంప్రదాయ హార్డ్ డిస్క్లో రీడ్ మరియు రైట్ హెడ్లు ఉంటాయి, ఇది తప్పనిసరిగా తిరిగే మాగ్నెటిక్ డిస్క్ల నుండి డేటాను చదవాలి మరియు వ్రాయాలి. ఈ చదవడానికి మరియు వ్రాయడానికి చాలా సమయం పడుతుంది, ఎందుకంటే రీడ్ అండ్ రైట్ హెడ్లు ఆ డిస్క్లలో విస్తరించి ఉన్న బహుళ ప్రదేశాల నుండి ఆ సమాచారాన్ని తిరిగి పొందవలసి ఉంటుంది. మీరు సంప్రదాయ హార్డ్ డ్రైవ్ను క్రమం తప్పకుండా డిఫ్రాగ్మెంట్ చేయడం మరియు క్లీన్ చేయడం కూడా అదే కారణం.
సాధనలో
SSDని ఇన్స్టాల్ చేసిన తర్వాత, పాత సాంప్రదాయ హార్డ్ డ్రైవ్తో పోలిస్తే మీరు వెంటనే వ్యత్యాసాన్ని గమనించవచ్చు. మీరు దీన్ని చూడవచ్చు, ఉదాహరణకు, Windows యొక్క బూట్ సమయంలో, ఇది వెంటనే సాధారణ హార్డ్ డిస్క్తో పోలిస్తే మూడు లేదా నాలుగు వేగంగా ఉంటుంది. ప్రోగ్రామ్లను ప్రారంభించేటప్పుడు మీరు కూడా గమనించవచ్చు, అవి మీ స్క్రీన్పై చాలా వేగంగా కనిపిస్తాయి. ఫైల్లను కాపీ చేసేటప్పుడు మరియు తరలించేటప్పుడు కూడా - ప్రత్యేకించి అవి పెద్దవిగా ఉంటే - మీరు SSDని ఉంచిన తర్వాత వెంటనే తేడాను గమనించవచ్చు. పాత ల్యాప్టాప్లో హార్డ్ డ్రైవ్ను అప్గ్రేడ్ చేయడం కూడా అనేక ప్రయోజనాలను అందిస్తుంది, తద్వారా మీరు మీ పాత పరికరాన్ని మరికొన్ని సంవత్సరాలు కొనసాగించవచ్చు, ప్రత్యేకించి మీరు కొన్ని అదనపు పని మెమరీలో కొన్ని బక్స్ పెట్టుబడి పెట్టినట్లయితే.
పాత Compaq Presario CQ70-200EEDలో పాత పరిస్థితి (Samsung నుండి సంప్రదాయ హార్డ్ డ్రైవ్తో) మరియు కొత్తది (Patriot Burst 240 GB sata III ssdతో) మధ్య పనితీరులో వ్యత్యాసాన్ని కొలవడానికి మేము కొన్ని సాధారణ బెంచ్మార్క్లను కూడా అమలు చేసాము. 2009 నుండి.
| బెంచ్మార్క్లు | ||
| SAMSUNG 250GB HDD | పేట్రియాట్ బర్స్ట్ 240GB SSD | |
| ల్యాప్టాప్ చల్లగా బూట్ అవుతోంది: | 1:08.20 | 0:33.68 |
| పునఃప్రారంభించు: | 2:32.67 | 1:02.55 |
| సగటు పఠనం వేగం: | 51.40MB/s | 239.79MB/s |
| సగటు వ్రాసే వేగం: | 47.18MB/s | 154.06MB/s |
| సగటు చదవడానికి యాక్సెస్ సమయం: | 19.555 ms | 0.240 ms |
| సగటు యాక్సెస్ సమయం వ్రాయండి: | 24.074 ms | 1.667 ms |
చివరగా
మీ పాత ల్యాప్టాప్ను కూడా స్పీడ్ అప్గ్రేడ్తో అందించడానికి ఒక SSD మంచి పెట్టుబడిగా ఉంటుంది, కానీ ప్రత్యేకించి మీరు ఇప్పటికే సహేతుకమైన ఆధునిక కంప్యూటర్ని కలిగి ఉంటే, SSD మీ కంప్యూటర్ పనితీరులో భారీ ప్రోత్సాహాన్ని అందిస్తుంది.
మీరు బాహ్య డ్రైవ్ కోసం మార్కెట్లో ఉన్నప్పటికీ, మీరు SSDని ఎంచుకోవచ్చు. డేటా బదిలీలో బాహ్య SSD చాలా వేగంగా ఉండటమే కాకుండా, సాంప్రదాయ హార్డ్ డ్రైవ్ల కంటే అవి చాలా తక్కువ హాని కలిగిస్తాయి ఎందుకంటే వాటిలో కదిలే భాగాలు లేవు. మీరు బయటికి వెళ్లినప్పుడు ఎటువంటి చింత లేకుండా మీ బాహ్య SSDని మీ బ్యాగ్లో ఉంచుకునే గొప్ప ప్రయోజనం ఇది.
మీరు ఏ SSDని కొనుగోలు చేయాలనుకుంటున్నారో మీకు ఇంకా తెలియకపోతే, మీరు ఈ కథనాన్ని తనిఖీ చేయవచ్చు. మేము ఇందులో 45 SSDల కంటే తక్కువ కాకుండా పరీక్షించాము. మీరు SSDని కొనుగోలు చేసేటప్పుడు మీరు ఏమి శ్రద్ధ వహించాలో కూడా మేము వివరిస్తాము.