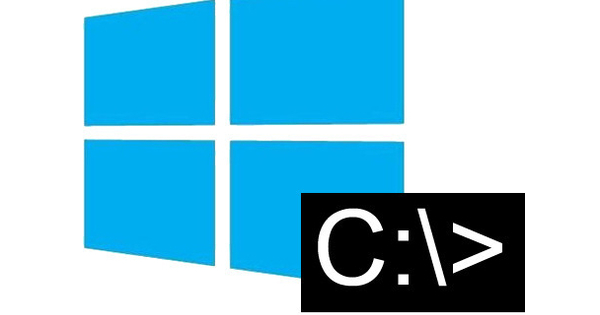చాలా హోమ్ నెట్వర్క్లు కావలసిన వాటిని వదిలివేస్తాయి లేదా అసంపూర్ణంగా ఉంటాయి ఎందుకంటే అన్ని కనెక్ట్ చేయదగిన పరికరాలు కనెక్ట్ చేయబడవు. ఈ కథనంలో మనం అన్నింటినీ ఒకదానితో ఒకటి కనెక్ట్ చేసి ఇంటర్నెట్కు కనెక్ట్ చేయబోతున్నాం. మీ పరిస్థితికి ఏది ఉత్తమమో మీరు చదివారు.
చిట్కా 1: నెట్వర్క్ సెటప్
ఈ ఆర్టికల్లో దాదాపు ప్రతి ఒక్కరి ఇంటిలోనూ ఉండే ప్రాథమిక నెట్వర్క్ సెటప్ని మేము ఊహిస్తాము. ఇంటర్నెట్ కేబుల్, ADSL లేదా ఇతరత్రా బ్రాడ్బ్యాండ్ మోడెమ్ ద్వారా అందించబడుతుంది. ఒక రౌటర్ (బ్రాడ్బ్యాండ్ మోడెమ్లో ఇంటిగ్రేటెడ్ లేదా ఇంటిగ్రేట్ చేయబడలేదు) ఉంది, దీనికి మీరు పరికరాలను వైర్డు (LAN పోర్ట్ల ద్వారా) మరియు వైర్లెస్గా (వైఫై ద్వారా) కనెక్ట్ చేయవచ్చు. మీ WiFi నెట్వర్క్ సురక్షితమైన WiFi నెట్వర్క్ అని మేము అనుకుంటాము. మీ రౌటర్ (లేదా మోడెమ్)లోని ప్రత్యేక WPS బటన్ లేదా బలమైన WiFi పాస్వర్డ్ ద్వారా భద్రత నియంత్రించబడుతుంది. మీకు మీ WiFi పాస్వర్డ్ తెలిస్తే ఇది ఉపయోగకరంగా ఉంటుంది, ఉదాహరణకు మీరు WiFi రిపీటర్తో కవరేజీని పొడిగించాలనుకుంటే (చిట్కా 8). WirelessKeyViewతో మీరు WiFi పాస్వర్డ్ మరియు భద్రతా సాంకేతికతను సులభంగా కనుగొనవచ్చు. మీ Wi-Fi నెట్వర్క్కు విజయవంతంగా కనెక్ట్ చేయబడిన కంప్యూటర్లో ఈ ప్రోగ్రామ్ను అమలు చేయండి.
చిట్కా 2: వైర్డు & వైర్లెస్
మేము క్రమం తప్పకుండా ప్రశ్నను పొందుతాము: "ఏది మంచిది, వైర్డు లేదా వైర్లెస్?" . సమాధానం నిస్సందేహంగా ఉంది: వైర్డు. మీరు మీ హోమ్ నెట్వర్క్కి వైర్తో కనెక్ట్ చేసే ప్రతిదీ వైర్లెస్ నెట్వర్క్ ద్వారా కంటే స్థిరంగా పని చేస్తుంది. మీ WiFi పాస్వర్డ్ను మరచిపోవడం లేదా ఇతర WiFi నెట్వర్క్ల నుండి జోక్యం చేసుకోవడం వంటి శ్రేణి సమస్యలతో మీరు బాధపడరు. గృహోపకరణాలు మీ Wi-Fi నెట్వర్క్ను కూడా గందరగోళానికి గురి చేస్తాయి. మైక్రోవేవ్ తరచుగా ప్రస్తావించబడింది, కానీ ఆచరణలో దీనికి ఎక్కువ ఉంది. మీ ఇంటిలో భౌతిక అవరోధాలు, భవనం మరియు నిర్మాణ సామగ్రి మరియు చౌకైన వైర్లెస్ సెక్యూరిటీ కెమెరాలు (లేదా అదే ఫ్రీక్వెన్సీలో శాశ్వతంగా ప్రసారం చేసే ఇతర పరికరాలు) నిజంగా సమస్యాత్మకమైనవి. వైర్డు కనెక్షన్ కోసం మరొక వాదన వేగం. మీరు మీ పరికరాలను నెట్వర్క్ కేబుల్తో కనెక్ట్ చేస్తే, ముఖ్యంగా చాలా వేగవంతమైన ఇంటర్నెట్ కనెక్షన్తో ఇది సాధారణంగా చాలా ఎక్కువగా ఉంటుంది.
చిట్కా 3: WiFi ఎప్పుడు అందుబాటులో ఉంటుంది?
వైర్డు ప్రాధాన్యత ఇవ్వబడుతుంది, కానీ ఇది కొన్నిసార్లు నిజంగా సౌకర్యవంతంగా ఉండదు. ఈథర్నెట్ కేబుల్ టాబ్లెట్లు మరియు స్మార్ట్ఫోన్లకు కూడా అసాధ్యం మరియు ముఖ్యంగా లివింగ్ రూమ్ ల్యాప్టాప్లకు ఆచరణాత్మకం కాదు. నెట్వర్క్ వైర్ ఆచరణాత్మకంగా సాధ్యమైతే ఎల్లప్పుడూ దాన్ని ఎంచుకోండి, ఉదాహరణకు అధ్యయనంలో డెస్క్టాప్ PC, నెట్వర్క్ ప్రింటర్ లేదా నెట్వర్క్ డిస్క్ (NAS). మీ టీవీ, గేమ్ కన్సోల్ లేదా మీడియా స్ట్రీమర్ కోసం WiFi డాంగిల్స్తో ఫిడ్లింగ్ చేయడం కంటే నెట్వర్క్ కేబుల్ ఉత్తమం. మీరు దీని గురించి చిట్కా 13లో మరింత చదవవచ్చు. నెట్వర్క్ కేబుల్ ఎంపిక లేని అన్ని పరికరాల కోసం మీ Wi-Fi నెట్వర్క్ని ఉపయోగించండి: స్మార్ట్ఫోన్, టాబ్లెట్, Chromecast 1 (ఇటీవల దాని కోసం కేబుల్ కూడా ఉన్నప్పటికీ) మరియు మొదలైనవి. లేదా ఇది చాలా అసౌకర్యంగా ఉంటే, ఉదాహరణకు మీరు అనేక ప్రదేశాల్లో ఉపయోగించే మీ ల్యాప్టాప్.
చిట్కా 4: చాలా తక్కువ పోర్ట్లు
మీ మోడెమ్/రౌటర్కు వైర్డు పరికరాల సామర్థ్యం సాధారణంగా గరిష్టంగా నాలుగు LAN పోర్ట్లకు పరిమితం చేయబడుతుంది. ఇది మీకు సరిపోకపోతే, మీరు స్విచ్తో పోర్ట్ల సంఖ్యను సులభంగా విస్తరించవచ్చు. గిగాబిట్ ప్రమాణానికి (1000 Mbit/s) అనుగుణంగా ఉండే వేగవంతమైనదాన్ని ఎంచుకోండి. మీరు కొన్ని బక్స్ కోసం స్విచ్ని కొనుగోలు చేయవచ్చు మరియు ఇందులో 5 లేదా 8 అదనపు LAN పోర్ట్లు ఉన్నాయి. సెట్టింగ్లు లేనందున కనెక్ట్ చేయడం సులభం. ప్రామాణిక నెట్వర్క్ కేబుల్తో మీ మోడెమ్/రూటర్లోని LAN పోర్ట్కు స్విచ్పై LAN పోర్ట్ను కనెక్ట్ చేయండి మరియు మీ హోమ్ నెట్వర్క్ వైర్డుతో విస్తరించడానికి మీకు అదనపు పోర్ట్లు ఉన్నాయి.
చిట్కా 5: పరస్పరం వేగం
గిగాబిట్ అనేది వైర్డు హోమ్ నెట్వర్క్ల కోసం ప్రస్తుత ప్రామాణిక వేగం. మీ మోడెమ్/రూటర్ తక్కువ వేగానికి మద్దతు ఇచ్చే అవకాశం ఉంది, ఉదాహరణకు 10/100 Mbit. ఇది నిర్దిష్ట నెట్వర్క్ పరికరాలు సరైన రీతిలో పనిచేయకుండా నిరోధించవచ్చు. మీ టీవీలో NAS (నెట్వర్క్ నిల్వ) మరియు మీడియా స్ట్రీమర్ మంచి ఉదాహరణలు: సాధ్యమైనంత ఎక్కువ వేగంతో పని చేయడం మంచిది. మునుపటి చిట్కాలో చర్చించినట్లుగా స్విచ్ను కొనుగోలు చేయడం ద్వారా ఒక పరిష్కారాన్ని అందించవచ్చు, ఉదాహరణకు మీ డెస్క్టాప్ PC మరియు NAS ఒకదానితో ఒకటి వేగంగా కమ్యూనికేట్ చేయడానికి అనుమతించడం. రెండు పరికరాలను గిగాబిట్ స్విచ్కి వైర్ చేయండి మరియు దానిని మీ మోడెమ్/రూటర్కి వైర్తో కనెక్ట్ చేయండి. ఈ విధంగా మీరు అత్యధికంగా సాధించగల వేగాన్ని కలిగి ఉంటారు. మీరు WiFi ద్వారా NASని యాక్సెస్ చేస్తారా? అప్పుడు వేగం లాభం పోతుంది. గరిష్ట వేగం ఎల్లప్పుడూ నెమ్మదిగా ఉండే ఇంటర్మీడియట్ లింక్పై ఆధారపడి ఉంటుంది.
చిట్కా 6: డౌన్షిఫ్ట్
మీ కంప్యూటర్ స్విచ్ లేదా మోడెమ్/రూటర్కు వైర్ చేయబడి ఉంటే, మీరు గరిష్ట వేగం గురించి ఆసక్తిగా ఉండవచ్చు. ఇది ఒకదానికొకటి కనెక్ట్ చేయబడిన పరికరాలు ఉపయోగించడానికి 'అంగీకరించే' వేగం.
AdapterWatch ఈ డేటాను కాలమ్లో చూపుతుంది ఇంటర్ఫేస్ వేగం. పెద్ద సంఖ్య ఉంది. మీరు చివరి ఆరు సున్నాలను తీసివేస్తే, మీకు Mbit (మెగాబిట్)లో వేగం ఉంటుంది. వైర్లెస్ అడాప్టర్తో, కనెక్షన్ అన్ని రకాల బాహ్య కారకాలపై ఆధారపడి ఉంటుంది కాబట్టి వేగం ఎల్లప్పుడూ జంప్ చేయవచ్చు.
వైర్డు నెట్వర్క్ కనెక్షన్తో మీరు ఊహించిన దాని కంటే తక్కువ వేగం కనిపిస్తే, ఉదాహరణకు 1000 Mbitకి బదులుగా 100 Mbit, దీనికి అనేక కారణాలు ఉండవచ్చు. మీ కంప్యూటర్ లేదా స్విచ్ 100 Mbit మరియు ఇతర పరికరం 1000 Mbit మాత్రమే నిర్వహించగలిగితే, అది స్వయంచాలకంగా తక్కువ వేగానికి మారుతుంది. 1000 Mbit రెండు వైపులా సాధ్యమైతే, స్థిరత్వాన్ని నిర్వహించడానికి చెడు కేబులింగ్ లేదా తప్పు కనెక్షన్ ప్లగ్ల సందర్భంలో వేగాన్ని ఇప్పటికీ క్రిందికి సర్దుబాటు చేయవచ్చు. మీరు చిన్న నెట్వర్క్ కేబుల్ని ప్రయత్నించడం ద్వారా దీన్ని గుర్తించవచ్చు.
చిట్కా 7: Wi-Fiని తరలించండి
మీ Wi-Fi నెట్వర్క్ శ్రేణి సమస్యలను పరిష్కరించడానికి ఉత్తమ పరిష్కారం Wi-Fi యాక్సెస్ పాయింట్ని భౌతికంగా మార్చడం. సాధారణంగా ఉత్తమమైన ప్రదేశం మీ ఇంటిలో ప్రధాన ప్రదేశం. మీ మోడెమ్ మరియు వైఫై రూటర్ వేర్వేరు పెట్టెలుగా ఉంటే ఇది చాలా సులభం, ఎందుకంటే మోడెమ్ను తరలించడం ఆచరణలో కష్టం (మీ ఇంటర్నెట్ కనెక్షన్ మీ ఇంటికి ప్రవేశించే ప్రదేశానికి వీలైనంత దగ్గరగా ఉండాలి.
చిట్కా 8: మరిన్ని WiFi పరిధి
మీ Wi-Fi నెట్వర్క్ని భౌతికంగా తరలించడం సాధ్యం కాకపోతే లేదా మీరు మీ ఇంటిలో వికారమైన కేబుల్లను అమలు చేయకూడదనుకుంటే, మీరు Wi-Fi రిపీటర్ని పరిగణించవచ్చు. WiFi రిపీటర్కి కొన్ని బక్స్ కంటే ఎక్కువ ఖర్చు ఉండదు మరియు సాకెట్ మాత్రమే అవసరం. మీరు తయారీదారు యొక్క మాన్యువల్ని వీలైనంత వరకు అనుసరిస్తే దాన్ని సెటప్ చేయడం సులభం. సంక్షిప్తంగా, WiFi రిపీటర్ మీ ఇప్పటికే ఉన్న WiFi నెట్వర్క్ని ఎంచుకొని దాన్ని మళ్లీ ప్రసారం చేస్తుంది. కాన్ఫిగరేషన్ కోసం మీకు మీ Wi-Fi నెట్వర్క్ యొక్క భద్రతా కోడ్ అవసరం కావచ్చు మరియు మీరు ఏ భద్రతా సాంకేతికత (WPA, WPA2 లేదా ఇతర) ఉపయోగించబడుతుందో తెలుసుకోవాలి (చిట్కా 1 చూడండి). రిపీటర్లో ఉన్న ఏకైక లోపం ఏమిటంటే మీ 'ఎక్స్టెండెడ్' వైఫై నెట్వర్క్ మీ సాధారణ వైఫై నెట్వర్క్లో సగం వేగం మాత్రమే.
చిట్కా 9: వంతెన బిల్డర్
అదనపు ఈథర్నెట్ కనెక్షన్తో WiFi రిపీటర్లు అమ్మకానికి ఉన్నాయి. 'బ్రిడ్జ్ మోడ్' అని పిలవబడేదాన్ని ఎంచుకోవడం ద్వారా మీరు వైర్లెస్ నెట్వర్క్ను ఈథర్నెట్ కనెక్షన్కి 'కన్వర్ట్' చేయవచ్చు.
సారాంశంలో, మీ WiFi నెట్వర్క్ 'బ్రిడ్జ్ మోడ్'లో WiFi రిపీటర్ ద్వారా తీసుకోబడింది మరియు వైర్డు నెట్వర్క్ కనెక్షన్గా ఇక్కడ నుండి అందుబాటులో ఉంటుంది. ఈ అమరిక అధిక వేగం కోసం ఎటువంటి ప్రయోజనాలను కలిగి ఉండదు, కానీ ఇతర అవకాశాలను అందిస్తుంది. ఉదాహరణకు, 'స్మార్ట్ డివైజ్' (సోలార్ ప్యానెల్ల నియంత్రణ కేంద్రం, వాతావరణ కేంద్రం, DVD ప్లేయర్ మొదలైనవి) Wi-Fiకి మద్దతు ఇవ్వకపోయినా లేదా సాధారణ నెట్వర్క్ కేబుల్కు సరిగా అందుబాటులో లేనట్లయితే, మీరు ఇప్పటికీ పరికరాన్ని మీ ఇంటికి అనుసంధానించవచ్చు ఈ ట్రిక్ తో నెట్వర్క్.
చిట్కా 10: USB డాంగిల్
WiFi శ్రేణి సరైనది కానట్లయితే, ఉదాహరణకు, వంటగది మరియు WiFi రూటర్ లేదా వికీ యాక్సెస్ పాయింట్ని తరలించడం ఎంపిక కాకపోతే, PC లేదా ల్యాప్టాప్ వినియోగదారులు ట్రిక్ ప్లే చేయవచ్చు. టెన్నర్ కోసం USB WiFi డాంగిల్ని కొనుగోలు చేయండి. USB ఎక్స్టెన్షన్ కేబుల్ ద్వారా డాంగిల్ను కనెక్ట్ చేయండి మరియు మీరు ఒక రకమైన 'కదిలే WiFi యాంటెన్నా'ని కలిగి ఉంటారు. ఈ విధంగా మీరు ఇప్పటికీ WiFi ద్వారా పని చేస్తారు మరియు మీరు చేరుకోవడం కష్టతరమైన వైర్లెస్ యాక్సెస్ పాయింట్ని ఉత్తమంగా ఎంచుకోవచ్చు. ఈ ట్రిక్ హోటల్ గదిలో, క్యాంప్సైట్లో లేదా వెకేషన్ అపార్ట్మెంట్ నుండి హాట్స్పాట్ను తీయడానికి కూడా బాగా పని చేస్తుంది.
చిట్కా 11: హోమ్ప్లగ్
Wi-Fi సాధ్యం కాని ప్రతి పరిస్థితికి లేదా అది ఎక్కువగా జోక్యం చేసుకునే చోట మరియు (అదనపు) కేబుల్లను లాగడం ఒక ఎంపిక కాదు, మూడవ ఎంపిక ఉంది: హోమ్ప్లగ్ (దీనినే పవర్లాన్ అని కూడా పిలుస్తారు). వైర్డు నెట్వర్క్ సాకెట్ మరియు విద్యుత్ కేబుల్స్ ద్వారా రవాణా చేయబడుతుంది. ఇది ఇలా పనిచేస్తుంది: హోమ్ప్లగ్లో కనీసం రెండు అడాప్టర్లు (ప్లగ్లు) ఉంటాయి. మీరు నెట్వర్క్ కేబుల్ ద్వారా మీ మోడెమ్/రూటర్కి ఒక హోమ్ప్లగ్ అడాప్టర్ను కనెక్ట్ చేయండి. నెట్వర్క్ కనెక్షన్ అవసరమయ్యే పరికరానికి నెట్వర్క్ కేబుల్తో ఇతర హోమ్ప్లగ్ అడాప్టర్ను కనెక్ట్ చేయండి. రెండు అడాప్టర్లను సాకెట్లోకి ప్లగ్ చేయడం ద్వారా మరియు వన్-టైమ్ జత చేసే విధానాన్ని (జత చేయడం) అనుసరించడం ద్వారా కనెక్షన్ ఏర్పాటు చేయబడుతుంది మరియు మీ నెట్వర్క్ సిగ్నల్ మీ ఇంటి ద్వారా విద్యుత్ నెట్వర్క్ ద్వారా సెమీ వైర్లెస్గా రవాణా చేయబడుతుంది. ఒక హోమ్ప్లగ్ సెట్ ధర దాదాపు డెబ్బై యూరోలు.
చిట్కా 12: హోమ్ప్లగ్ ఎంపికలు
హోమ్ప్లగ్ యొక్క వేగం అనేక అంశాలపై ఆధారపడి ఉంటుంది మరియు దాని స్థిరత్వంపై ఆధారపడి ఉంటుంది. డబుల్ ప్లగ్లు మరియు పవర్ స్ట్రిప్లను నివారించండి. హోమ్ప్లగ్ని నేరుగా మీ మోడెమ్/రూటర్ సమీపంలో కనెక్ట్ చేయాల్సిన అవసరం లేదు, అది ఏదైనా నెట్వర్క్ కేబుల్కు కనెక్ట్ చేయబడుతుంది. హోమ్ప్లగ్ సాంకేతికత అనేది మీరు పరికరాలను కనెక్ట్ చేయాలనుకునే కష్టతరమైన ప్రదేశాలకు ఒక అద్భుతమైన అదనంగా ఉంటుంది. హోమ్ప్లగ్కి ధన్యవాదాలు, ఉదాహరణకు, మీరు కేబుల్లను లాగాల్సిన అవసరం లేకుండా నెట్వర్క్ ప్రింటర్ను కనిపించకుండా (గ్యారేజ్, షెడ్ లేదా అటకపై) ఉంచవచ్చు. హోమ్ప్లగ్ సెట్లు అన్ని రకాల వైవిధ్యాలలో వస్తాయి, ఉదాహరణకు ఇంటిగ్రేటెడ్ స్విచ్తో మీరు ఒకటి కంటే ఎక్కువ పరికరాలను లేదా అంతర్నిర్మిత WiFi యాక్సెస్ పాయింట్తో కనెక్ట్ చేయవచ్చు.
చిట్కా 13: సృజనాత్మకంగా కనెక్ట్ అవ్వండి
మీ హోమ్ నెట్వర్క్ను సాధ్యమైనంత సమర్థవంతంగా కనెక్ట్ చేయడానికి ఉత్తమ పరిష్కారం ప్రణాళికను రూపొందించడం ద్వారా ప్రారంభమవుతుంది. అనేక దృశ్యాలు ఒకటి కంటే ఎక్కువ పరిష్కారాలను కలిగి ఉన్నాయి, కానీ మీరు దేనిని ఎంచుకుంటారు? సృజనాత్మకంగా ఉండండి మరియు ఎల్లప్పుడూ స్థిరత్వానికి మొదటి స్థానం ఇవ్వండి. ఉదాహరణ: మీరు ఒకసారి ఒక నెట్వర్క్ కేబుల్ని టీవీకి లాగారు. ఇప్పుడు మీరు ఈ పరిమితిలో ఉన్నారు, ఎందుకంటే మీ టీవీ చుట్టూ ఉన్న అన్ని పరికరాలకు నెట్వర్క్ కనెక్షన్ ఉంది. ఈ సందర్భంలో, మీరు అంతర్నిర్మిత స్విచ్తో ఖరీదైన హోమ్ప్లగ్ సెట్ను కొనుగోలు చేయవచ్చు లేదా WiFi డాంగిల్స్ లేదా రిపీటర్ల ద్వారా మీ పరికరాలు పని చేసేలా చేయడానికి ప్రయత్నించవచ్చు. అనవసరంగా అస్థిరత మరియు దోషం! ఈ దృష్టాంతంలో ఉత్తమ పరిష్కారం చౌకైన స్విచ్ (చిట్కా 4). దీన్ని మీ టీవీలోని నెట్వర్క్ కేబుల్కు కనెక్ట్ చేయండి మరియు వైర్ చేయబడిన అన్ని పరికరాలను స్విచ్కి కనెక్ట్ చేయండి. ఈ విధంగా మీరు ఇప్పటికీ మీ స్మార్ట్ టీవీ, గేమ్ కన్సోల్, రాస్ప్బెర్రీ పై, DVR, బ్లూ-రే ప్లేయర్, Chromecast 2 మరియు ఇతర పరికరాలను ఒకే నెట్వర్క్ కేబుల్ ద్వారా కనెక్ట్ చేయవచ్చు.
చిట్కా 14: పాత రూటర్
ఈ కథనాన్ని ముగించడానికి, ఇప్పటికీ ఎక్కడో పాత రౌటర్ని కలిగి ఉన్న నిపుణులకు మాత్రమే సరిపోయే చిట్కా. ఇది దుమ్ముతో ఉండనివ్వవద్దు, మీరు మీ హోమ్ నెట్వర్క్ కోసం దానితో సరదాగా పనులు చేయవచ్చు. DHCP సర్వర్ మరియు Wi-Fiని నిలిపివేయడం ద్వారా, మీకు ఉచిత స్విచ్ ఉంటుంది. మీరు మీ WiFiని ఆన్ చేసి (DHCPని నిలిపివేయండి!) మరియు LAN పోర్ట్ ద్వారా పాత రూటర్ని కనెక్ట్ చేస్తే, మీకు అదనపు WiFi యాక్సెస్ పాయింట్ ఉంటుంది. అవసరమైతే, జోక్యాన్ని నిరోధించడానికి అదనపు Wi-Fi నెట్వర్క్ యొక్క ఛానెల్ సెట్టింగ్లను మార్చండి.
చివరగా, DD-WRT యొక్క 'సూపర్ ఫర్మ్వేర్' ఉంది. మీరు అదృష్టవంతులైతే, మీరు దీన్ని మీ రూటర్లో ఇన్స్టాల్ చేసుకోవచ్చు. వివిధ తయారీదారుల నుండి అనేక ప్రసిద్ధ రౌటర్ల కోసం DD-WRT అందుబాటులో ఉంది. DD-WRTతో మీరు 50 యూరోల రౌటర్ని 500 యూరోల రూటర్ సామర్థ్యంతో మార్చవచ్చు. మీ నెట్వర్క్ రిపీటర్, బ్రిడ్జ్, VLANలు మరియు నిపుణులు ఇష్టపడే ఇతర అంశాల వంటి అన్ని రకాల అదనపు ఫీచర్లను పొందుతుంది. మీరు పరిభాష నుండి చదవగలిగినట్లుగా, DD-WRT ఖచ్చితంగా ప్రారంభకులకు తగినది కాదు. మీ రూటర్ ఫర్మ్వేర్ను అప్డేట్ చేయడం ఎల్లప్పుడూ ప్రమాదమే. అత్యంత సానుకూల సందర్భంలో, ఇది మీకు అనేక అదనపు ఫీచర్లతో కూడిన సూపర్ రూటర్ను అందిస్తుంది. దురదృష్టవశాత్తూ, మీరు పనిచేయకపోవడం లేదా తప్పు ఫర్మ్వేర్ ఫ్లాష్ కారణంగా మీ రౌటర్ నుండి ఇటుకను తయారు చేసే అవకాశం కూడా ఉంది.