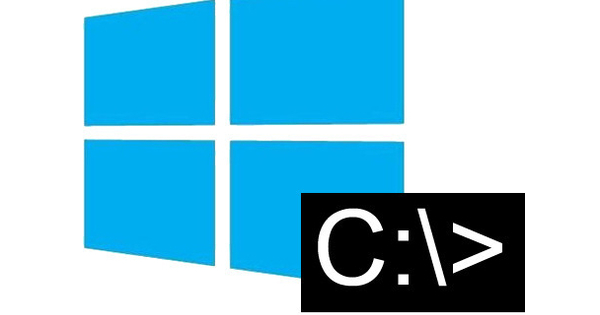ఆ కొత్త గేమ్ సజావుగా సాగదు, మీ వీడియో ఎడిటర్ తడబడుతుంది మరియు మీ PC కొన్నిసార్లు పునఃప్రారంభించబడుతుంది – స్పష్టంగా మీ కంప్యూటర్ దాని పరిమితులను చేరుకుంటుంది. కష్టం, ఎందుకంటే ఇది మెమరీ, ప్రాసెసర్, డిస్క్ లేదా గ్రాఫిక్స్ కార్డ్? అదృష్టవశాత్తూ, మీ సిస్టమ్ మరియు వివిధ భాగాల పనితీరును ఖచ్చితంగా కొలిచే మరియు బెంచ్మార్క్ చేసే సాధనాలు ఉన్నాయి, తద్వారా మీరు సరైన పరిష్కారాన్ని ఎంచుకుంటారు. ఇవి ఉత్తమ బెంచ్మార్క్ సాధనాలు.
మీ సిస్టమ్ పిచ్చిగా ప్రవర్తిస్తున్నప్పుడు లేదా గమనించదగ్గ విధంగా నెమ్మదిస్తున్నప్పుడు, కారణం ఏమిటో తరచుగా స్పష్టంగా తెలియదు. మీ PC యొక్క పనితీరు సాఫ్ట్వేర్ మరియు వివిధ హార్డ్వేర్ భాగాల యొక్క సంక్లిష్టమైన పరస్పర చర్య. ఉదాహరణకు, మీరు మీ PCలో ఎక్కువ మెమరీని ఉంచారని లేదా కొత్త గ్రాఫిక్స్ కార్డ్ని కొనుగోలు చేసి, అది సహాయం చేయలేదని ఊహించుకోండి. సరైన పరిష్కారాన్ని కనుగొనడానికి, వివిధ సిస్టమ్ భాగాల పనితీరును ఖచ్చితంగా కొలవడానికి మరియు అవసరమైతే, వాటిని ఇతర సిస్టమ్లతో పోల్చడానికి ఇది ఉపయోగపడుతుంది.
ఈ వ్యాసంలో మీరు అవసరమైన కొలతలు మరియు బెంచ్మార్క్లను నిర్వహించగల సాధనాల శ్రేణిని కనుగొంటారు. బెంచ్మార్క్లలో వాస్తవ ప్రపంచం (లేదా నిజ సమయ) బెంచ్మార్కర్లు మరియు సింథటిక్ (లేదా కృత్రిమ) బెంచ్మార్కర్ల మధ్య వ్యత్యాసం ఉంది. మొదటిది పనితీరును మ్యాప్ చేయడానికి ఇప్పటికే ఉన్న అప్లికేషన్లను ఉపయోగిస్తుంది, రెండవది అప్లికేషన్లను అనుకరిస్తుంది మరియు దాని ఆధారంగా పనితీరు స్కోర్ను గణిస్తుంది. రెండూ ఇక్కడ చర్చించబడ్డాయి. మేము బాహ్య సాధనాల్లోకి ప్రవేశించే ముందు, విండోస్లో ఇప్పటికే బోర్డులో ఏమి ఉందో చూద్దాం.
01 పనితీరు మానిటర్
Windows లోనే బెంచ్మార్కర్లు మరియు బర్న్-ఇన్ పరీక్షలు చేసే వాటికి దగ్గరగా ఉండే కొన్ని సాధనాలు ఉన్నాయి. ఉదాహరణకు, మెమరీ చెకర్ (Windows కీ+R నొక్కండి మరియు ఎంటర్ చేయండి mdsched ఆఫ్), రిసోర్స్ మానిటర్ (Ctrl+Shift+Esc నొక్కండి, ట్యాబ్కి వెళ్లండి ప్రదర్శన మరియు క్లిక్ చేయండి రిసోర్స్ మానిటర్ తెరవండి) మరియు విశ్వసనీయత చెకర్ (Windows కీ+R నొక్కండి మరియు ఎంటర్ చేయండి perfmon /rel నుండి).
మేము దీనితో అంతర్నిర్మిత పనితీరు మీటర్కు పరిమితం చేస్తాము. మీరు అడ్మినిస్ట్రేటర్గా లాగిన్ అయ్యారని నిర్ధారించుకోండి, Windows కీ + R నొక్కండి మరియు ఎంటర్ చేయండి perfmon నుండి. ఎడమ ప్యానెల్లో, తెరవండి పర్యవేక్షణ సాధనాలు / పనితీరు మానిటర్. కుడివైపున ఖాళీ గ్రాఫ్ కనిపిస్తుంది: సాధనం ఏ సిస్టమ్ కాంపోనెంట్ను కొలవాలో మరియు గ్రాఫ్లో ఇక్కడ సూచించండి. అందువల్ల, ఆకుపచ్చ ప్లస్ బటన్ను నొక్కండి, దాని తర్వాత మీరు డ్రాప్-డౌన్ మెనులోని వివిధ కంప్యూటర్ అంశాల నుండి ఎంచుకోవచ్చు. మరింత వివరణాత్మక ఎంపికల కోసం అటువంటి అంశం పక్కన ఉన్న బాణంపై క్లిక్ చేయండి. మీకు ఒక ఆలోచన ఇవ్వడానికి: వద్ద ఫిజికల్ డిస్క్ మీరు 21 కంటే తక్కువ కాకుండా వివిధ కొలవగల భాగాలను కనుగొంటారు. నొక్కండి జోడించు >>కావలసిన భాగాలకు మరియు నిర్ధారించండి అలాగే.

02 డేటా కలెక్టర్ సెట్
దీనికి ప్రతికూలత ఏమిటంటే, ఈ పనితీరు కొలమానాలు కేవలం స్నాప్షాట్ మాత్రమే (గ్రాఫ్ను ఎక్కువ కాలం పాటు గమనించడానికి మీకు సమయం లేకపోతే). ఆ పనితీరును ఎక్కువ కాలం కొలవడానికి ఒక ఎంపిక కూడా ఉంది. దీన్ని చేయడానికి, ఎడమ ప్యానెల్లో క్లిక్ చేయండి డేటా కలెక్టర్ సెట్లు మరియు కుడి క్లిక్ చేయండి వినియోగాదారునిచే నిర్వచించబడినది. ఇక్కడ మీరు ఎంచుకోండి కొత్త / డేటా కలెక్టర్ సెట్. తగిన పేరును అందించండి మరియు టిక్ చేయండి మాన్యువల్గా సృష్టించండి (అధునాతన) వద్ద. నొక్కండి తరువాతిది మరియు ఎంచుకోండి - మా ప్రయోజనాల కోసం - పనితీరు కౌంటర్ (మీరు నిర్దిష్ట రిజిస్ట్రీ విలువలను అనుసరించాలనుకుంటే, ఇక్కడ ఎంచుకోండి సిస్టమ్ కాన్ఫిగరేషన్ సమాచారం) మళ్లీ నొక్కండి తరువాతిది మరియు ద్వారా కావలసిన అన్ని అంశాలను టిక్ చేయండి జోడించు. ఈ అంశాలలో ప్రతిదానికి తగిన విరామాన్ని నిర్ణయించండి మరియు నిర్ధారించండి తరువాతిది (2x). ఎంచుకోండి ఈ డేటా కలెక్టర్ సెట్ను ఇప్పుడే ప్రారంభించండి లేదా ఎంచుకోండి సేవ్ చేసి మూసివేయండి మీరు సెట్ను తర్వాత వరకు అమలు చేయకూడదనుకుంటే. తో ముగించు పూర్తి.
మీ సెట్ని ఎంచుకోవడం ద్వారా మీరు ఎప్పుడైనా చెక్ని ప్రారంభించవచ్చు లేదా ఆపవచ్చు డేటా కలెక్టర్ సెట్లు / వినియోగదారు నిర్వచించబడ్డారు / మరియు స్టార్ట్ లేదా స్టాప్ బటన్ నొక్కడం. ఆ తర్వాత క్లిక్ చేయడం ద్వారా ఫలితాలను వీక్షించవచ్చు నివేదికలు / వినియోగదారు నిర్వచించారు మీ సెట్ పేరుపై డబుల్ క్లిక్ చేయండి.
మీరు షెడ్యూల్ చేయవచ్చు డేటా కలెక్టర్ సెట్లు మీ సెట్పై కుడి క్లిక్ చేయండి మరియు లక్షణాలు ఎంపికచేయుటకు. మీరు ట్యాబ్లో కోరుకున్న సమయాలను జోడించండి పథకం మరియు ట్యాబ్లో ఆపు పరిస్థితి మీరు ఏ పరిస్థితుల్లో చెక్ ఆటోమేటిక్గా ఆగిపోవాలనుకుంటున్నారో సూచించండి.

03 సిస్టమ్: UBM
వివిధ సిస్టమ్ భాగాల పనితీరును కొలిచే బహుముఖ బెంచ్మార్కర్ UserBenchMark (UBM). సాధనాన్ని డౌన్లోడ్ చేయడానికి www.userbenchmark.comని సందర్శించండి. మీరు పోర్టబుల్ ప్రోగ్రామ్ను ప్రారంభించిన వెంటనే, ఏ భాగాలు బెంచ్మార్క్ చేయబడుతున్నాయో మీరు చూస్తారు: CPU, GPU, మెమరీ, హార్డ్ డ్రైవ్లు మరియు USB నిల్వ మీడియా. మీరు దీన్ని ద్వారా ప్రారంభించండి పరుగు-కీ; ఈ రెండు నిమిషాల ఆపరేషన్ సమయంలో మీ PCని ఒంటరిగా వదిలేయండి. అవసరమైతే, ఇది నమ్మదగిన సాఫ్ట్వేర్ అని మీ ఫైర్వాల్లో సూచించండి; పరీక్ష ఫలితాలు UBM సర్వర్కు అప్లోడ్ చేయబడతాయని గుర్తుంచుకోండి.
పరీక్ష తర్వాత, నివేదిక మీ బ్రౌజర్లో కనిపిస్తుంది. ఫన్నీ రేటింగ్లతో మీ సిస్టమ్ ఎలా పని చేస్తుందో UBM స్పష్టం చేస్తుంది చెట్టు కాండము వరకు స్పీడ్ బోట్ మరియు UFO. ప్రతి రకమైన PC కోసం UBM ఉపయోగించే ప్రమాణాలు గేమింగ్ pc, డెస్క్టాప్ మరియు వర్క్స్టేషన్, ఇక్కడ చూడవచ్చు. గేమింగ్ PC కోసం, ఉదాహరణకు, ఇది ఇలా ఉంటుంది: 25%GCPU+50%GPU+15%SSD+10%HDD.

04 UBM వివరాల సమాచారం
మీ PC గేమింగ్ స్పీడ్ బోట్గా మారితే తదుపరి దశ ఏమిటి? మీరు UBM వెబ్పేజీలో దాని కంటే చాలా ఉపయోగకరమైన అభిప్రాయాన్ని కనుగొంటారు. మీరు పరీక్షించిన అన్ని సిస్టమ్ కాంపోనెంట్ల కోసం వివరణాత్మక ఫలితాలను పొందుతారు మరియు సరిగ్గా పరీక్షించబడిన వాటి గురించి అంతర్దృష్టిని పొందుతారు. మీరు అటువంటి పరీక్ష అంశం పక్కన ఉన్న ప్రశ్న గుర్తుపై క్లిక్ చేస్తే, మీరు సంబంధిత వివరణను అందుకుంటారు.
పేజీని కూడా దిగువకు తగ్గించండి, మీరు సిస్టమ్ కాంపోనెంట్ను మెరుగైన దానితో భర్తీ చేయడాన్ని పరిగణించినప్పుడు ఇది చాలా ఆసక్తికరంగా మారుతుంది. దాని కోసం భాగంపై క్లిక్ చేయండి కస్టమ్ PC బిల్డర్ పై ఈ PC కోసం అప్గ్రేడ్లను అన్వేషించండి. పేజీ యొక్క ఎగువ ఎడమ వైపున మీరు పరీక్షించిన PC యొక్క ప్రస్తుత భాగాలను, ఎగువ కుడి వైపున సాధ్యమయ్యే ప్రత్యామ్నాయ భాగాలను తనిఖీ చేయండి. మీరు గ్రాఫిక్స్ కార్డ్ని భర్తీ చేయాలనుకుంటున్నారని అనుకుందాం. తర్వాత ముందుగా ట్యాబ్ను ఓపెన్ చేయండి GPU - మీరు ఇక్కడ ట్యాబ్లను కూడా కనుగొంటారు CPU, SSD, HDD, RAM మరియు MBD (మదర్బోర్డ్) వెనుకకు - ఆపై క్లిక్ చేయండి ప్రత్యామ్నాయ GPUని మార్చండి ఒక ప్రత్యామ్నాయ నమూనా. మీకు ఏది ముఖ్యమైనదో ఇక్కడ మీరు ఎంచుకోవచ్చు: పనితీరు (బెంచ్), ధర (కొనుగోలు) లేదా ధర మరియు పనితీరు నిష్పత్తి కలయిక (విలువ) సర్దుబాటు చేసిన తర్వాత, అటువంటి అప్గ్రేడ్ మీకు ఏమి ఇస్తుందో మీరు ఎగువ కుడి వైపున చదువుకోవచ్చు. మీరు మీ స్వంత భాగాన్ని మరియు మీ ప్రత్యామ్నాయాన్ని దీని ద్వారా పోల్చవచ్చు సరిపోల్చండి- నాబ్. ఇతర UBM వినియోగదారుల (తరచుగా అనేక వేల మంది) ఫలితాల ఆధారంగా ఇది మీకు చాలా వివరణాత్మక పోలికను అందిస్తుంది. కాబట్టి చాలా విద్యావంతులు.

05 సిస్టమ్: నోవాబెంచ్
మీరు ఏ భాగాలను పరీక్షించాలనుకుంటున్నారో మీరే నిర్ణయించుకోవాలనుకుంటే, Novabench సాధనాన్ని ప్రయత్నించండి (macOS, Linux మరియు Windows 64 బిట్ కోసం అందుబాటులో ఉంది). మీరు పరీక్ష ఫలితాలను Novabench సర్వర్లకు అప్లోడ్ చేయాలా వద్దా అనేది ఇక్కడ మీరే నిర్ణయించుకోవచ్చు. ఉచిత సంస్కరణలో కొన్ని పరిమితులను గుర్తుంచుకోండి: ఉదాహరణకు, పరీక్ష స్క్రిప్ట్లు లేదా షెడ్యూల్ చేసిన పరీక్షలు సాధ్యం కాదు.
బటన్ నొక్కండి పరీక్షలు ప్రారంభించండి అప్పుడు అన్ని పరీక్షలు నిర్వహిస్తారు. ద్వారా పరీక్షలు / వ్యక్తిగత పరీక్ష మీరు మధ్య ఎంచుకోవచ్చు CPU, GPU, RAM మరియు డిస్క్. ఏదైనా సందర్భంలో, వేచి ఉన్న సమయం గురించి విమర్శించడానికి ఏమీ లేదు: ఇది రెండు నిమిషాల్లోనే బీప్ అవుతుంది. ఫలితం మొత్తం స్కోర్ మరియు పరీక్షించిన ప్రతి భాగాలకు ఒక స్కోర్. ఎక్కువ లోతు లేదు, కానీ మీరు ఇప్పటికీ ఫ్లోట్, పూర్ణాంకం మరియు హాష్-ఆప్స్ (cpu), MB/s (ram), fps మరియు Gflops (gpu)లో వేగం మరియు MB/లో చదవడం మరియు వ్రాయడం వేగం వంటి కొన్ని వివరాలను పొందుతారు. s (డిస్క్).
మీ స్వంత సిస్టమ్ను గతంలో పరీక్షించిన సిస్టమ్లతో పోల్చడానికి, క్లిక్ చేయండి పనితీరు చార్ట్లు మరియు పోలికలను వీక్షించండి. మీరు దీని కోసం నమోదు చేసుకోవచ్చు, కానీ ఇది అనామకంగా కూడా చేయవచ్చు. అప్పుడు మీరు మూడు బటన్ల ఎంపికను కలిగి ఉంటారు: పనితీరు విశ్లేషణ (దీనితో మీరు మీ స్వంత cpu మరియు gpu స్కోర్లను పోల్చదగిన సిస్టమ్ల సగటు స్కోర్లతో సరిపోల్చండి) బేస్లైన్ పోలిక (మీ మొత్తం స్కోర్, మీ cpu మరియు gpu స్కోర్లను నిర్దిష్ట రకాల PCలతో పోల్చడానికి) మరియు పోలిక చార్ట్కు జోడించండి (కాబట్టి మీరు మీ ఫలితాలను ఇతర ఫలితాలతో నేరుగా పోల్చవచ్చు).

06 ప్రాసెసర్
సెంట్రల్ ప్రాసెసర్ను పరీక్షించే CPUID CPU-Z వంటి నిర్దిష్ట సిస్టమ్ కాంపోనెంట్ను బెంచ్మార్క్ చేయడంపై దృష్టి సారించే సాధనాలు కూడా ఉన్నాయి. ముందుగా మీరు మీ ప్రాసెసర్ గురించి వివరణాత్మక సాంకేతిక సమాచారంతో CPU ట్యాబ్ను చూస్తారు - ఇక్కడ మీరు మీ మదర్బోర్డు గురించిన సమాచారంతో ట్యాబ్లను కూడా కనుగొంటారు (ప్రధాన బోర్డు), జ్ఞాపకశక్తి (జ్ఞాపకశక్తి మరియు SPD) మరియు GPU (గ్రాఫిక్స్).
అసలు బెంచ్మార్క్లను కనుగొనవచ్చు బెంచ్. యొక్క బెంచ్ CPU మీరు పరీక్షను ప్రారంభించండి మరియు కొన్ని సెకన్ల తర్వాత ఫలితం సంఖ్య రూపంలో కనిపిస్తుంది, రెండింటికీ సింగిల్ థ్రెడ్ తో ఇష్టం బహుళ థ్రెడ్. రెండోదానితో మీరు ఏకకాల థ్రెడ్ల సంఖ్యను కూడా మీరే సెట్ చేసుకోవచ్చు. మీరు చేసినప్పుడు ఫలితం వాస్తవానికి అర్థం అవుతుంది సూచన పోల్చడానికి మోడల్ జాబితా నుండి మరొక CPUని ఎంచుకోండి. మీ స్వంత CPU ఎంత బాగా పని చేస్తుందో మీరు వెంటనే గమనించవచ్చు. మీరు అనేక CPUలతో పోల్చవచ్చు //valid.x86.fr/bench/, మీరు ఎక్కడ మీరు పోల్చాలనుకుంటున్న ఏకకాల థ్రెడ్ల సంఖ్యను బట్టి 1 మరియు 16 మధ్య సంఖ్యతో భర్తీ చేస్తుంది (ఉదాహరణకు: //valid.x86.fr/8).
మీరు ట్యాబ్లో కూడా కనుగొంటారు బెంచ్ ఇప్పటికీ బటన్ ఒత్తిడి CPU ఆన్లో, మీరు మీ cpuని 100% లోడ్ చేస్తారు, మీరు మళ్లీ బటన్ను నొక్కే వరకు. మీరు విండోస్ టాస్క్ మేనేజర్ (Ctrl+Shift+Esc)లోని ట్యాబ్పై క్లిక్ చేసినప్పుడు మీరు దీన్ని గమనించవచ్చు. ప్రదర్శన సంప్రదింపులు మరియు ప్రాసెసర్ ఎంపిక చేస్తుంది. అటువంటి ఒత్తిడి పరీక్ష, ఉదాహరణకు, ఓవర్లాక్ చేయబడిన CPU వాస్తవానికి ఎంత స్థిరంగా ఉందో చూపిస్తుంది.

CYRI?
మీరు నిర్దిష్ట గేమ్ని దృష్టిలో ఉంచుకున్నారా, కానీ మీ సిస్టమ్ దానిని నిర్వహించగలదో లేదో మీకు తెలియదా? Can You Run Itతో మీరు దానిని చాలా సులభంగా పరీక్షించవచ్చు. మీరు కోరుకున్న ఆటను ఎంచుకుంటారు, ఆ తర్వాత మీరు క్లిక్ చేయండి మీరు దీన్ని అమలు చేయగలరా క్లిక్లు. అనుబంధిత డౌన్లోడ్ను ఆమోదించి, మీ హార్డ్వేర్ స్పెసిఫికేషన్లను తనిఖీ చేయడానికి సాధనాన్ని అమలు చేయండి. ఆ తర్వాత, gpu, cpu, ram మరియు os వంటి వివిధ భాగాల ద్వారా మీ సిస్టమ్ గేమ్ యొక్క అవసరాలను తీరుస్తుందో లేదో టూల్ మీకు వెబ్సైట్లో చూపుతుంది. అదనంగా, మీరు లింక్ ద్వారా కనుగొనవచ్చు మీరు ఏ గేమ్లను అమలు చేయవచ్చో చూడటానికి ఇక్కడ క్లిక్ చేయండి డేటాబేస్లోని సుమారు 6,000 గేమ్లలో ఎన్ని కనీస మరియు సిఫార్సు చేయబడిన సిస్టమ్ అవసరాలను తీరుస్తాయి.

07 గ్రాఫిక్స్
UNIGINE యొక్క ఇటీవలి సింథటిక్ బెంచ్మార్కర్లలో ఒకటి సూపర్పొజిషన్. ప్రాథమిక సంస్కరణ ఉచితం మరియు మీ సిస్టమ్ (గేమ్) గ్రాఫిక్లను ఎంతవరకు నిర్వహించగలదో పరీక్షించడానికి మీరు దీన్ని ఉపయోగించవచ్చు.
సాధనాన్ని ప్రారంభించండి, క్లిక్ చేయండి బెంచ్ మార్క్ మరియు టిక్ ప్రదర్శన ఆన్ - ఎంపిక ఒత్తిడి చెల్లింపు ఎడిషన్లలో మాత్రమే అందుబాటులో ఉంటుంది. తేనెటీగ ముందుగా అమర్చిన వంటి అనేక తీర్మానాల నుండి మీరు ఎంచుకోవచ్చు 720p, 1080p, 4K మరియు 8K. తేనెటీగ 1080p మూడు అవకాశాలు ఉన్నాయి: మధ్యస్థం, అధిక మరియు తీవ్రమైన. షేడర్లు మరియు అల్లికల నాణ్యత మీ ఎంపికకు స్వయంచాలకంగా సర్దుబాటు చేయబడుతుంది. వంటి ఎంపికలు కావాలా పూర్తి స్క్రీన్, స్పష్టత, ఫీల్డ్ యొక్క లోతు మరియు మోషన్ బ్లర్ దీన్ని మీరే సెట్ చేసుకోండి, ఎంచుకోండి ముందుగా అమర్చిన ముందు ఆచారం. దిగువన మీరు మొత్తం మరియు అందుబాటులో ఉన్న వీడియో RAM మొత్తాన్ని చూడవచ్చు. వివరణాత్మక గైడ్ కోసం ప్రశ్న గుర్తుపై క్లిక్ చేయండి.
బటన్పై నొక్కండి రన్ బెంచ్మార్క్ పరీక్షను ప్రారంభించడానికి. మీరు ఇప్పుడు fps (సెకనుకు ఫ్రేమ్లు) చదవగలిగే అనేక గ్రాఫిక్ దృశ్యాలను చూస్తారు. ఆ తర్వాత మీరు ఫలితాన్ని సేవ్ చేయవచ్చు మరియు ఫలితాలను ఆన్లైన్లో సరిపోల్చండి ఇతర వ్యవస్థలతో పోల్చండి. కూడా బాగుంది: బటన్ ద్వారా ఆట మీరు పోల్చదగిన బెంచ్మార్క్లను అమలు చేస్తారు, కానీ ఈసారి ఇది ఇంటరాక్టివ్ గ్రాఫిక్లకు సంబంధించినది (చదవండి: గేమ్) ఇక్కడ మీరు ఎప్పుడైనా సెట్టింగ్లను సర్దుబాటు చేయవచ్చు.
మీరు నిర్దిష్ట గేమ్ కోసం మాత్రమే fps తెలుసుకోవాలనుకుంటే, మీరు Bandicamతో మెరుగ్గా ఉంటారు. మీరు గేమింగ్ చేస్తున్నప్పుడు ఇది మీకు నిజ సమయంలో fpsని చూపుతుంది.

08 జ్ఞాపకశక్తి
వాస్తవానికి, మీ సిస్టమ్ పనితీరులో మెమరీ కూడా ముఖ్యమైన పాత్ర పోషిస్తుంది. రామ్ మెమరీ మొత్తం తరచుగా నిర్ణయాత్మకంగా ఉంటుంది, కానీ మెమరీ వేగం కూడా ప్రభావం చూపుతుంది మరియు అదనంగా, ఒక రామ్ మాడ్యూల్ మరొకటి కాదు.
పాస్మార్క్ పనితీరు పరీక్ష (30-రోజుల ఉచిత ట్రయల్) అనేది ర్యామ్ను పరీక్షకు ఉంచే బెంచ్మార్కర్. సాధనాన్ని ప్రారంభించి, బటన్ను నొక్కండి మెమరీ మార్క్. ఇది ఏడు పరీక్షలను కలిగి ఉంటుంది, వీటిని మీరు ఒకేసారి లేదా ఒక్కొక్కటి విడిగా ప్రారంభించవచ్చు (ద్వారా పరుగు) ఇందులో చదవడం మరియు వ్రాయడం పరీక్షలు, జాప్యం పరీక్ష మరియు కొన్ని ఇంటెన్సివ్ డేటాబేస్ కార్యకలాపాలు ఉంటాయి.
ఒక నిమిషం తర్వాత మీరు మొత్తం స్కోర్ మరియు వివిధ పాక్షిక స్కోర్లను అందుకుంటారు. మీరు మొత్తం స్కోర్ని అన్ని రకాల ఇతర సిస్టమ్లతో లేదా ఒకేలాంటి రామ్ మాడ్యూల్స్ పనితీరుతో పోల్చవచ్చు.

09 డిస్క్
డిస్క్ పనితీరు కూడా ముఖ్యమైనది, ముఖ్యంగా డేటాబేస్ కార్యకలాపాలు వంటి చాలా డేటా చదవబడిన లేదా నిల్వ చేయబడిన అప్లికేషన్లలో. ఉచిత సాధనం ATTO డిస్క్ బెంచ్మార్క్ (రిజిస్ట్రేషన్ తర్వాత MacOS మరియు Windows కోసం అందుబాటులో ఉంది) SSDలు, HDDలు మరియు రైడ్ శ్రేణుల వంటి వివిధ డిస్క్ రకాలను నిర్వహించగలదు మరియు మీరు అన్ని రకాల పారామితులను కూడా సెట్ చేసుకోవచ్చు. ఈ విధంగా మీరు బ్లాక్ పరిమాణాలను మార్చవచ్చు (I/O పరిమాణం) (64 MB వరకు) మరియు మీ పరీక్ష ఫైల్ పరిమాణం (32 GB వరకు). మీరు ఏకకాలంలో అమలు చేయాలనుకుంటున్న రీడ్ మరియు రైట్ ఆదేశాల గరిష్ట సంఖ్యను కూడా సెట్ చేయవచ్చు (క్యూ లోతు) సిస్టమ్ బఫరింగ్ మరియు కాషింగ్ (చెక్ చేయడం ద్వారా) ఉపయోగించడానికి బెంచ్మార్కర్ అనుమతించబడుతుందో లేదో మీరు నిర్ణయించుకోండి డైరెక్ట్ I/O మరియు బైపాస్ రైట్ కాష్) మీకు ఎంపిక ఉన్నప్పుడు మీరు మీ స్వంత పరీక్ష నమూనాను కూడా సెట్ చేసుకోవచ్చు డేటాను ధృవీకరించండి ఆన్ చేస్తుంది.
పూర్తయినప్పుడు, బదిలీ రేటు సెకనుకు బ్లాక్ల సంఖ్యలో కనిపిస్తుంది (IO/s), చదవడం మరియు వ్రాయడం కోసం. తయారీదారులు ఫలితాల డేటాను స్వయంగా సేకరించరు, కాబట్టి మీరు మీ స్కోర్లను ఇతర సిస్టమ్లతో నేరుగా పోల్చలేరు. కానీ Google శోధన, ఉదాహరణకు, 'atto disk బెంచ్మార్క్ ఫలితాలు' మీకు ఉపయోగకరమైన పోలిక మెటీరియల్ని అందించవచ్చు.
ssds కోసం ప్రత్యేకంగా AS SSD కూడా ఉంది, nvme మోడల్స్ కోసం కూడా. అనేక సింథటిక్ బెంచ్మార్క్ల ఆధారంగా, ఈ సాధనం మీ SSD యొక్క సీక్వెన్షియల్ మరియు యాదృచ్ఛిక రీడ్ మరియు రైట్ పనితీరును చక్కగా మ్యాప్ చేస్తుంది.