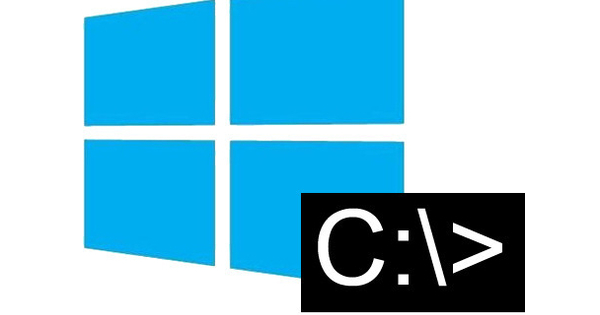మీరు కొత్త ఫోన్ని కొనుగోలు చేసినట్లయితే, మీరు సహజంగానే మీ పాత స్మార్ట్ఫోన్లోని మొత్తం డేటాను వీలైనంత త్వరగా మీ కొత్తదానికి బదిలీ చేయాలనుకుంటున్నారు. మీరు మీ Android డేటాను ఎలా బదిలీ చేయవచ్చు? ఈ కథనంలో, మీ Android ఫోన్ నుండి మీ డేటాను ఎలా బదిలీ చేయాలో మేము వివరిస్తాము.
మీ కొత్త పరికరం మీ చేతుల్లో ఉన్నందున, దాన్ని వెంటనే ప్రారంభించడం చాలా ఉత్సాహం కలిగిస్తుంది. అయినప్పటికీ, కొంత సమయం వేచి ఉండటం మంచిది, ఎందుకంటే మీరు ముందుగా మీ పాత ఫోన్లోని బ్యాకప్ల చుట్టూ ఉన్న కొన్ని సెట్టింగ్లను తనిఖీ చేయాలి.
1. పరిచయాలు
అన్ని ఉత్తేజకరమైన కొత్త ఫంక్షన్ల కారణంగా మేము కొన్నిసార్లు దానిని మరచిపోతాము, కానీ కాల్లు చేయడానికి మాకు మొదటి స్థానంలో స్మార్ట్ఫోన్ ఉంది. అప్పుడు మీరు మీ అన్ని పరిచయాలను నేరుగా చేతిలో కలిగి ఉండటం చాలా బాగుంది. మీరు మీ SIM కార్డ్లో మీ పరిచయాలను సేవ్ చేసినట్లయితే, మీ పాత కార్డ్ని మీ కొత్త ఫోన్లో ఉంచడం మాత్రమే ఆశాజనకంగా ఉంటుంది.
కానీ ఇది ఎల్లప్పుడూ అంత సులభం కాదు, ఉదాహరణకు మీరు కొత్త SIM కార్డ్ని పొందినప్పుడు పాతది సరిపోనందున. ఆ సందర్భంలో, మీ SIM కార్డ్ నుండి మీ Google ఖాతాకు మీ పరిచయాలను కాపీ చేయడం ఉపయోగకరంగా ఉంటుంది. కు వెళ్ళండి పరిచయాలుయాప్ మరియు ఎగువ కుడివైపున ఉన్న మూడు చుక్కలను నొక్కండి. నొక్కండి దిగుమతి ఎగుమతి మరియు ఇప్పుడు మీరు మీ సిమ్ కార్డ్ నుండి మీ Google ఖాతాకు పరిచయాలను కాపీ చేయడానికి ఇక్కడ ఎంచుకోండి.
మీ పరిచయాలు మీ SD కార్డ్లో నిల్వ చేయబడితే ఇది కూడా ఒక ఎంపిక, కానీ మీ కొత్త స్మార్ట్ఫోన్లో మెమరీ కార్డ్లను మార్పిడి చేసుకునే అవకాశం లేదు.
మీ కొత్త ఫోన్కి పరిచయాలను ఎలా దిగుమతి చేసుకోవాలో మీరు తదుపరి దశలో చదవవచ్చు.
2. Google డేటా
Googleకి మీ గురించి చాలా తెలుసు అనే వాస్తవం ఎల్లప్పుడూ ఆహ్లాదకరమైన ఆలోచన కాదు, కానీ కొత్త పరికరానికి మారేటప్పుడు ఇది చాలా సులభతరం. వెళ్ళండి సెట్టింగ్లు, బ్యాకప్ మరియు రీసెట్ మరియు నిర్ధారించుకోండి నా డేటాను బ్యాకప్ చేయండి పై. మీరు సేవ్ చేసిన Wi-Fi పాస్వర్డ్లు మరియు కాల్ హిస్టరీ వంటి అంశాలు ఆన్లైన్లో నిల్వ చేయబడతాయి. అయితే అంతే కాదు. మీరు కూడా పరిశీలించండి వ్యక్తిగత, ఖాతాలు, Google మరియు ఇక్కడ మీ ప్రాథమిక ఇమెయిల్ చిరునామాను ఎంచుకోండి. Google మీ క్యాలెండర్, మెయిల్బాక్స్, పరిచయాలు మరియు మరిన్నింటిని కూడా ట్రాక్ చేస్తుందని ఇక్కడ మీరు చూడవచ్చు. అది ఇంకా కాకపోతే, మీరు ఇక్కడ ప్రతి భాగం కోసం దాన్ని ఆన్ లేదా ఆఫ్ చేయవచ్చు.
ఎగువ కుడి వైపున మరియు కోసం మూడు చుక్కలను నొక్కడం ద్వారా ఇప్పుడు సమకాలీకరించండి మీ డేటా యొక్క అత్యంత ఇటీవలి బ్యాకప్ను ఎంచుకోండి. ఇప్పుడు మీరు చివరకు మీ కొత్త ఫోన్ని పట్టుకోవచ్చు. మీరు దీన్ని మొదటిసారి ప్రారంభించినప్పుడు, ఆండ్రాయిడ్ మిమ్మల్ని చిన్న ఇన్స్టాలేషన్ ప్రక్రియ ద్వారా నడిపిస్తుంది.
మొదటి దశల్లో ఒకదానిలో, ఎంచుకోండి మీ యాప్లు మరియు డేటాను ఉంచండి. ఇది మీరు ఈ కొత్త పరికరానికి చేసిన బ్యాకప్ని పునరుద్ధరిస్తుంది. మీరు చేయాల్సిందల్లా మీ Google ఖాతాతో లాగిన్ అవ్వడమే. అన్ని తదుపరి దశలు పూర్తయిన తర్వాత, మీ డేటా మొత్తం స్వయంచాలకంగా బదిలీ చేయబడుతుంది.

నా Android బ్యాకప్ ఎక్కడ ఉంది?
మీరు మీ Androidకి స్వయంచాలకంగా చేసే బ్యాకప్ ఆన్లైన్లో నిల్వ చేయబడుతుంది మరియు Google డిస్క్లో కనుగొనబడుతుంది. డిస్క్ యాప్ను తెరిచి, అంశం వారీగా మెను ప్యానెల్ను తెరవండి బ్యాకప్లు ఏ పరికరాలు బ్యాకప్ చేయబడిందో మీరు ఖచ్చితంగా చూడవచ్చు. మీరు మీ PCలోని బ్రౌజర్లో Google డిస్క్లోని బ్యాకప్లను కూడా కనుగొనవచ్చు.
3. యాప్లు
మీరు మీ పాత ఫోన్లో చాలా యాప్లను ఇన్స్టాల్ చేసి ఉండవచ్చు, మీ కొత్త ఫోన్ ఇప్పటికీ పూర్తిగా ఖాళీగా ఉంది. చాలా చక్కగా మరియు చక్కగా ఉంది, కానీ మీరు బహుశా వీలైనంత త్వరగా వాటిని తిరిగి పొందాలనుకుంటున్నారు.
దీన్ని చేయడానికి, ప్లే స్టోర్ని తెరిచి, ఎగువ ఎడమవైపు ఉన్న మూడు క్షితిజ సమాంతర బార్లను నొక్కండి. అప్పుడు ఎంచుకోండి నా యాప్లు మరియు గేమ్లు. పైభాగంలో మీరు ఇప్పుడు చూస్తున్నారు గ్రంధాలయం నిలబడటానికి. దానిపై నొక్కడం ద్వారా మీరు గతంలో డౌన్లోడ్ చేసిన అన్ని యాప్లు ఒకే Google ఖాతాతో అనుబంధించబడి ఉన్నాయని భావించి వాటి యొక్క స్థూలదృష్టిని మీకు అందిస్తుంది. ఇక్కడ మీరు వాటిని మళ్లీ త్వరగా డౌన్లోడ్ చేసుకోవచ్చు.
4. WhatsApp
మీకు తెలిసినట్లుగా, WhatsApp ఒకేసారి ఒక ఫోన్లో మాత్రమే యాక్టివ్గా ఉంటుంది. చాట్ సేవ మీ టెలిఫోన్ నంబర్కు లింక్ చేయబడింది. అందువల్ల మీరు మీ మునుపటి ఫోన్లోని డేటా మరియు పరిచయాలను మీ కొత్త ఫోన్కి బదిలీ చేయాలనే ఉద్దేశ్యం.
WhatsAppలోని మీ పాత ఫోన్లో, దీనికి వెళ్లండి సెట్టింగ్లు, చాట్లు, చాట్ బ్యాకప్ మరియు ఇక్కడ నొక్కండి బ్యాకప్. ఇది పూర్తి కావడానికి కొంత సమయం పట్టవచ్చు, కానీ ఆ తర్వాత మీరు మీ కొత్త ఫోన్లో WhatsAppని ఇన్స్టాల్ చేసుకోవచ్చు.

మీరు మీ పాత డేటాను పునరుద్ధరించాలనుకుంటున్నారా అని మెసేజింగ్ యాప్ వెంటనే మిమ్మల్ని అడుగుతుంది. దీన్ని చేయడానికి ఎంచుకోండి మరియు ఏ సమయంలోనైనా మీ అన్ని పరిచయాలు మరియు సందేశాలు యధావిధిగా వీక్షించబడతాయి. ఫోటోలు మరియు వీడియోలను తిరిగి పొందడానికి కొంచెం సమయం పట్టవచ్చు.
5. బ్రౌజర్ డేటా
మీరు మీకు ఇష్టమైన వెబ్సైట్లకు చాలా అనుబంధంగా ఉన్నారా మరియు మీ పాస్వర్డ్లన్నింటిని హృదయపూర్వకంగా తెలియదా? ఆపై మీరు ఈ సెట్టింగ్లను మీతో పాటు మీ కొత్త స్మార్ట్ఫోన్కి కూడా తీసుకెళ్లవచ్చు. మేము డిఫాల్ట్ Chrome బ్రౌజర్ని ఉదాహరణగా ఉపయోగిస్తాము. వెళ్ళండి సంస్థలు మరియు మీరు మీ Google ఖాతాతో సైన్ ఇన్ చేసినట్లు నిర్ధారించుకోండి. బుక్మార్క్లు, హిస్టరీ మరియు పాస్వర్డ్లు లాంటివి ఉంచబడతాయి.
మీరు మొదటిసారిగా మీ కొత్త పరికరంలో Chrome బ్రౌజర్ను ప్రారంభించిన వెంటనే, మీరు లాగిన్ చేయాలనుకుంటున్నారా అని Google మిమ్మల్ని అడుగుతుంది. మీ ఇమెయిల్ చిరునామాను ఎంచుకుని, నొక్కండి పొందండి, అనుసరించింది అలాగే. ఇప్పుడు మీరు మీ మనసుకు నచ్చిన చోట సర్ఫింగ్ను కొనసాగించవచ్చు.
Firefox బ్రౌజర్ కూడా ఇలాంటి కార్యాచరణను అందిస్తుంది. Firefox ఖాతాతో, మీరు మీ బ్రౌజింగ్ డేటాను బహుళ పరికరాల్లో సింక్ చేయలేరు. మీరు మీ ఖాతాతో బ్రౌజర్లో లాగిన్ అయినప్పుడు, మీరు వెంటనే మీకు ఇష్టమైనవి, చరిత్ర మరియు బ్రౌజర్ పొడిగింపులను కలిగి ఉంటారు. మీరు Firefox యాప్ను ఇన్స్టాల్ చేసి తెరిచిన తర్వాత, దీనికి వెళ్లండి సంస్థలు మరియు మిమ్మల్ని ఎంచుకోండి Firefox ఖాతా. ఈ విండోలో మీరు లాగిన్ చేసి, ఆపై మీరు ఏ డేటాను సమకాలీకరించాలనుకుంటున్నారో ఖచ్చితంగా సూచించవచ్చు.
6. ఫోటోలు మరియు వీడియోలు
వాస్తవానికి మీరు మీ ఫోటోలు మరియు వీడియోలను కూడా మీతో తీసుకెళ్లాలనుకుంటున్నారు. మళ్ళీ, Google మీకు ఈ విషయంలో సహాయం చేయగలదు. దీన్ని చేయడానికి, తెరవండి ఫోటోలుయాప్, ఇది ఆండ్రాయిడ్ ఫోన్లలో ప్రామాణికంగా వస్తుంది. ఎగువ కుడి వైపున ఉన్న క్షితిజ సమాంతర బార్లను నొక్కండి మరియు ఎంచుకోండి సెట్టింగ్లు, బ్యాకప్ & సింక్. ఫోటోలు స్వయంచాలకంగా క్లౌడ్కి కాపీ చేయబడతాయని ఇది నిర్ధారిస్తుంది.
మీరు వాటిని మీ కొత్త ఫోన్లోని ఫోటోల యాప్లో స్వయంచాలకంగా కనుగొంటారు, ఇక్కడ మీరు తప్పనిసరిగా అదే Google ఖాతాతో లాగిన్ అయి ఉండాలి.

మీ వ్యక్తిగత మీడియా Googleతో క్లౌడ్లో ఉందనే ఆలోచన మీకు నచ్చకపోతే, మీరు ఫోటోలను మాన్యువల్గా కూడా బదిలీ చేయవచ్చు. దీన్ని చేయడానికి, ముందుగా USB కేబుల్తో మీ ఫోన్ని మీ కంప్యూటర్కి కనెక్ట్ చేయండి. డిఫాల్ట్గా, ఫోన్ మాత్రమే ఛార్జ్ చేయబడుతుంది, కాబట్టి పాప్-అప్ మెనులో ఎంచుకోండి ఫైల్లను బదిలీ చేయండి.
ఇప్పుడు మీరు మీ కంప్యూటర్లో మీ ఫోన్లోని ఫైల్లను బ్రౌజ్ చేయవచ్చు. ఫోటోలు మరియు వీడియోలను ఫోల్డర్లో కనుగొనవచ్చు DCIM. ఫైల్లను కాపీ చేయండి లేదా కత్తిరించండి మరియు వాటిని సులభ ప్రదేశంలో పార్క్ చేయండి, ఉదాహరణకు మీ డెస్క్టాప్. ఇప్పుడు మీ పాత స్మార్ట్ఫోన్ను డిస్కనెక్ట్ చేసి, మీ కొత్త దాన్ని కనెక్ట్ చేయండి. మీ ఫైల్లను తిరిగి కొత్త DCIM ఫోల్డర్కి పునరుద్ధరించడానికి అదే దశలను అనుసరించండి.
పాత నుండి కొత్త ఐఫోన్ వరకు
మీరు కొత్త ఐఫోన్ను కొనుగోలు చేసి, మీ పాత ఫోన్ నుండి డేటాను బదిలీ చేయాలనుకుంటే, మీరు పైన పేర్కొన్నవి కాకుండా కొన్ని దశలను అనుసరించాలి. ఉదాహరణకు, మీకు iCloud లేదా iTunes ఖాతా అవసరం. ఈ కథనంలో మేము మీ డేటాను కొత్త ఐఫోన్కు ఎలా బదిలీ చేయాలో వివరంగా వివరిస్తాము