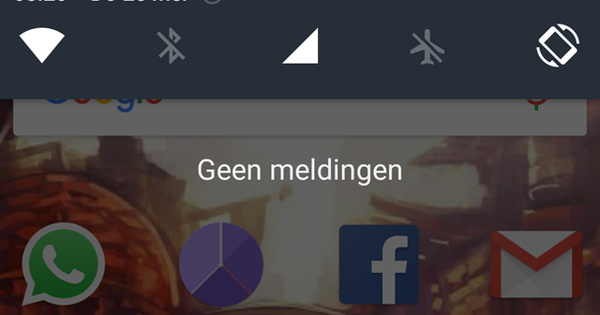మీరు ఉంచడానికి కాగితంపై పత్రాన్ని ముద్రించవచ్చు. కానీ అది పూర్తిగా పాత పద్ధతి. ఈ రోజుల్లో, ఆచరణాత్మక మరియు పర్యావరణ దృక్కోణం నుండి, మీరు సహజంగా సాధ్యమైనంత కాగితం రహితంగా పని చేస్తారు. ఆపై 'వర్చువల్'ని XPS ఫైల్కి ప్రింట్ చేయండి, ఒక రకమైన PDF.
Windows వెర్షన్ 7 నుండి XPS ప్రింటర్ రూపంలో 'వర్చువల్' ప్రింటర్ను కలిగి ఉంది. దీనితో మీరు ప్రింటింగ్ అవకాశాన్ని సపోర్ట్ చేసే ఏదైనా ప్రోగ్రామ్ నుండి ఏ సమయంలోనైనా డిజిటల్ ప్రింట్ చేయవచ్చు. .oxps ఫైల్ రూపంలోని ఫలితం అన్ని రకాల రీడర్లలో తెరవబడుతుంది. Microsoft యొక్క స్వంత వీక్షకుడితో సహా. పద్ధతి మీకు బాగా తెలిసినట్లు అనిపిస్తే, అది సరైనదే కావచ్చు. XPS PDFకి చాలా పోలి ఉంటుంది, కానీ XMLని హుడ్ కింద ఉపయోగిస్తుంది. PDF వలె, XPS వెక్టర్-ఆధారిత మరియు సిస్టమ్ స్వతంత్రమైనది. XPS కూడా ఓపెన్ ఫైల్ ఫార్మాట్, కాబట్టి మీరు పదేళ్లలో చదవలేరని చింతించాల్సిన అవసరం లేదు. అయినప్పటికీ, ఏదైనా స్వీయ-గౌరవనీయ వ్యవస్థ - మొబైల్ లేదా డెస్క్టాప్ - ఇంటి నుండి PDFని నిర్వహించగలదు (లేదా కనీసం దానిని చూపించగలదు). XPS విషయంలో ఇది చాలా తక్కువ. మీరు దీన్ని ఉపయోగించబోతున్నట్లయితే, దీన్ని ప్రధానంగా మీ స్వంత ఆర్కైవ్ కోసం ఉపయోగించండి. XPS ఫైల్ని ఇమెయిల్ చేయడం నిస్సందేహంగా మళ్లీ మళ్లీ ప్రశ్నలను లేవనెత్తుతుంది. ప్రయోగాలు చేయడం ఇంకా సరదాగా ఉంటుంది.
మీ స్వంత XPSని సృష్టించండి
ఉదాహరణగా, కంప్యూటర్ నుండి ఒక కథనాన్ని తీసుకుందాం!మొత్తం ver-XPS. మీ బ్రౌజర్ను ప్రారంభించి, సేవ్ చేయడానికి మీకు ఆసక్తి ఉన్న పేజీని బ్రౌజ్ చేయండి. మీ బ్రౌజర్ యొక్క తగిన మెనులో ప్రింట్ పై క్లిక్ చేయండి. ఫైర్ఫాక్స్లో, ఉదాహరణకు, ఎగువ కుడి వైపున ఉన్న మూడు పంక్తులతో బటన్ను క్లిక్ చేయడం ద్వారా మీరు ఆ ఎంపికను కనుగొనవచ్చు. అప్పుడు క్లిక్ చేయండి ముద్రణ ఆపై బటన్పై తెరవబడిన ప్రివ్యూ విండోలో ముద్రణ. పేరు తర్వాత ప్రింట్ డైలాగ్ బాక్స్లో, ఎంచుకోండి Microsoft XPS డాక్యుమెంట్ రైటర్. మీకు కావాలంటే, మీరు బటన్ను క్లిక్ చేయవచ్చు లక్షణాలు ఆపై ఆధునిక jpg కంప్రెషన్ బలంతో సహా కొన్ని చిన్న విషయాలు చక్కగా ట్యూన్ చేయబడతాయి. నొక్కండి అలాగే XPS ఫైల్ని సృష్టించడానికి. మీరు ఫైల్ను సేవ్ చేయాలనుకుంటున్న ఫోల్డర్కు బ్రౌజ్ చేయండి మరియు దానికి పేరు ఇవ్వండి. డిఫాల్ట్గా, OpenXPS డాక్యుమెంట్ (*.oxps) ఫైల్ ఫార్మాట్గా ఎంపిక చేయబడింది. మీరు ఖచ్చితంగా Windows 7 కంప్యూటర్లో రూపొందించిన పత్రాన్ని తెరవాలనుకుంటే తప్ప అది మంచిది. ఆ సందర్భంలో, పాత XPS పత్రాన్ని ఫైల్ ఫార్మాట్గా ఎంచుకోండి. నొక్కండి సేవ్ చేయండి మరియు ఫైల్ సేవ్ చేయబడుతుంది. నొక్కండి దగ్గరగా ప్రివ్యూ విండోను మూసివేయడానికి.

తెరవడానికి
రూపొందించబడిన .oxps ఫైల్ను వీక్షించడానికి, దానిపై డబుల్ క్లిక్ చేయండి. డిఫాల్ట్గా, ఇది Windows 10తో చేర్చబడిన వ్యూయర్లో తెరవబడుతుంది. మీ సిస్టమ్లో ఫైల్ ఫార్మాట్కి లింక్ చేయబడిన మరొక వీక్షకుడు ఉంటే, అది అక్కడ తెరవబడుతుంది. మీరు చూడగలిగినట్లుగా, XPS డాక్యుమెంట్ యొక్క లేఅవుట్ పేపర్ ప్రింట్అవుట్లో ఎలా ఉంటుందో అదే విధంగా ఉంటుంది. మీరు కోరుకుంటే మీరు భవిష్యత్తులో XPSని కాగితంపై ఎల్లప్పుడూ ముద్రించవచ్చు. చివరి చిట్కా: మీరు వాటిని ముద్రించడం ప్రారంభించినప్పుడు కొన్ని వెబ్ పేజీలు గందరగోళంగా మారతాయి. PDF - ఇది ఇప్పుడు వర్చువల్ ప్రింటర్ డ్రైవర్ను ఉత్పత్తి చేయడానికి ఉపయోగిస్తుంది - తర్వాత అదే గందరగోళంగా మారుతుంది. మీరు అదృష్టవంతులైతే, అటువంటి అడ్డంగా ఉండే పేజీకి రీడింగ్ మోడ్ అందుబాటులో ఉంటుంది. ఈ ఉదాహరణలో - Firefox యొక్క చిరునామా పట్టీలో వెబ్ చిరునామాకు కుడివైపున ఉన్న కాగితపు షీట్ రూపంలో ఉన్న బటన్ను క్లిక్ చేయండి. మీరు ఇప్పుడు తరచుగా పేజీ యొక్క చక్కని కానీ సరళమైన ప్రాతినిధ్యాన్ని చూస్తారు. ఇది అదే ఆకృతిలో ముద్రించబడుతుంది మరియు XPSకి కూడా మార్చబడుతుంది. మీరు పూర్తి చేసిన తర్వాత, రీడింగ్ వ్యూ బటన్ను మళ్లీ క్లిక్ చేయండి, ఆ తర్వాత అసలు ఫార్మాటింగ్ తిరిగి వస్తుంది.
మరియు అవును: మీరు తర్వాత PDFలకు మారాలనుకుంటే, XPS ఫైల్లను సులభంగా మార్చవచ్చు. XPSని తెరిచి, వీక్షకుడి నుండి ప్రింట్ చేయండి, ఈసారి ప్రింటర్ని ఉపయోగించి ప్రింటర్గా ఎంచుకోండి మైక్రోసాఫ్ట్ ప్రింట్ టు PDF వర్చువల్ ప్రింటర్.