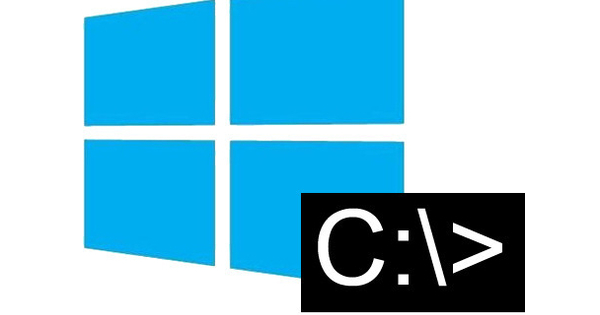మరిన్ని ఎక్కువ ఏజెన్సీలు పేపర్లెస్గా వెళ్లడానికి కట్టుబడి ఉన్నాయి, అయితే మీరు పోస్ట్లో పన్ను అధికారుల నుండి లేఖను స్వీకరించడం లేదా దుకాణంలో రసీదుని స్వీకరించడం పూర్తిగా నివారించలేరు. ఈ పత్రాలన్నింటినీ మీరే డిజిటలైజ్ చేయాలనుకుంటున్నారా? అప్పుడు మీరు చేయవచ్చు: మీకు కావలసిందల్లా కెమెరాతో కూడిన స్మార్ట్ఫోన్ మరియు సరైన సాఫ్ట్వేర్. మీరు మీ స్మార్ట్ఫోన్తో ఎలా స్కాన్ చేయవచ్చో మేము వివరిస్తాము.
చిట్కా 01: పని మొబైల్
మీరు ఏ యాప్లను ఉపయోగించవచ్చనే దాని గురించి మేము మీకు సమాచారాన్ని అందించే ముందు, ముందుగా మీ పద్ధతికి సంబంధించి చిట్కాను అందజేద్దాం. పాత విశ్వసనీయ స్కానర్తో స్కానింగ్ చేయడం కంటే మొబైల్ స్కానింగ్ చాలా సులభం, కానీ మీరు అన్ని రసీదులను సేవ్ చేసినప్పుడు, మీ డెస్క్పై రసీదుల పర్వతం ఉన్నప్పుడు ఇది చాలా పని. ఆ రసీదులు బహుశా అప్పటికి సగం నలిగిపోయి ఉండవచ్చు మరియు అది స్కానింగ్ని సులభతరం చేయదు (చిట్కా 6 చూడండి). కాబట్టి మీ పని పద్ధతిని మార్చుకోవాలని మేము మీకు సిఫార్సు చేస్తున్నాము. మీ స్మార్ట్ఫోన్తో స్కాన్ చేయడం వల్ల కలిగే ప్రయోజనం ఏమిటంటే, ఆ స్మార్ట్ఫోన్ ఎల్లప్పుడూ మీతో ఉంటుంది. దాన్ని సద్వినియోగం చేసుకోవడం ఉపయోగపడుతుంది. మరో మాటలో చెప్పాలంటే: మీరు రసీదుని స్వీకరిస్తే, త్వరగా నిశ్శబ్ద ప్రదేశాన్ని కనుగొనండి, మీ రసీదుని స్కాన్ చేయండి (మరియు దాన్ని నేరుగా క్లౌడ్కు అప్లోడ్ చేయండి, తద్వారా మీరు మీ స్మార్ట్ఫోన్ను కోల్పోతే మీ రసీదులను కోల్పోయే ప్రమాదం లేదు). దీనికి కొంత అలవాటు పడుతుంది, కానీ ఇది మీ దినచర్యలో భాగమైన తర్వాత, ఇది మీ జీవితాన్ని చాలా సులభతరం చేస్తుంది మరియు మరింత వ్యవస్థీకృతం చేస్తుంది.

చిట్కా 02: క్లౌడ్ని ఎంచుకోండి
మొబైల్ స్కానింగ్ విషయాలు చాలా క్లియర్ చేస్తుంది… మీరు గందరగోళానికి గురి చేస్తే తప్ప. అన్నింటికంటే, మీరు మీ ఫైల్లను ఉంచడానికి చాలా స్థలాలు ఉన్నాయి. వాస్తవానికి మీ స్మార్ట్ఫోన్లోనే, కానీ మేము దానికి వ్యతిరేకంగా గట్టిగా సలహా ఇస్తున్నాము: మీరు మీ స్మార్ట్ఫోన్ను పోగొట్టుకున్నా లేదా దొంగిలించబడినా, మీరు మీ డేటాను కోల్పోతారు. మీ PC లేదా Macతో సమకాలీకరించడం కూడా సాధ్యమే, కానీ క్లౌడ్కి అప్లోడ్ చేయడం చాలా వేగంగా ఉంటుంది (మరియు కొన్నిసార్లు ఆటోమేటిక్) కాబట్టి ఇది కొంచెం గజిబిజిగా ఉంటుంది. మీరు క్లౌడ్ని ఎంచుకుంటే, నిజంగా క్లౌడ్ని ఎంచుకోండి. ఒక రసీదుని డ్రాప్బాక్స్కి మరియు మరొక రసీదుని Google డిస్క్కి అప్లోడ్ చేయవద్దు. ఎంపిక చేసుకోండి మరియు సరిపోయే యాప్ని ఉపయోగించండి. చాలా క్లౌడ్ సేవలు స్కానింగ్ సామర్థ్యంతో వారి స్వంత యాప్ను కలిగి ఉంటాయి. మేము ఈ యాప్ల గురించి చర్చిస్తాము మరియు క్లౌడ్ సర్వీస్ చేతిలో లేని యాప్ గురించి చర్చిస్తాము.
మీ స్కాన్ల కోసం సులభమైన ఆన్లైన్ ఫోటో సేవ Google ఫోటోలు. మీరు దీన్ని ఉచితంగా ఉపయోగించవచ్చు మరియు ఇది మీ టాబ్లెట్ మరియు స్మార్ట్ఫోన్ (Android మరియు Apple) రెండింటిలోనూ పని చేస్తుంది. అదనంగా, Google ఫోటోలలో మీరు ఆల్బమ్లను సులభంగా ఉపయోగించుకోవచ్చు, ఉదాహరణకు మీ రసీదులను (లేదా ఇతర స్కాన్లను) వర్గీకరించడానికి లేదా వాటిని మీ సాధారణ ఫోటోల నుండి వేరు చేయడానికి. మీరు మా సైట్లో Google ఫోటోల గురించి అన్నింటినీ చదువుకోవచ్చు.
క్లౌడ్ సేవలు అన్ని ఆకారాలు మరియు పరిమాణాలలో వస్తాయి మరియు మీరు Google ఫోటోల కంటే మరొక సేవను ఇష్టపడవచ్చు. వాటిలో ప్రతి దాని స్వంత ప్రయోజనాలు మరియు విచిత్రాలు ఉన్నాయి. ఉదాహరణకు, చాలా మంది పోటీదారుల వలె కాకుండా, డ్రాప్బాక్స్ నిర్దిష్ట ఆపరేటింగ్ సిస్టమ్తో ముడిపడి ఉండదు. ఉదాహరణకు, iCloud (ఆపిల్ పర్యావరణ వ్యవస్థలో విలీనం చేయబడింది), Google Drive లేదా Microsoft యొక్క OneDriveతో ఇది భిన్నంగా ఉంటుంది.
ఆపై లెక్కలేనన్ని చిన్న, కొద్దిగా తక్కువ ప్రసిద్ధ సేవలు ఉన్నాయి. బాక్స్, ఉదాహరణకు, వ్యాపారాలపై ఎక్కువ దృష్టి పెడుతుంది. లేదా స్పైడర్ఓక్, గోప్యతను అత్యంత ముఖ్యమైన ఫీట్గా కలిగి ఉంది. మెగా అనేది ప్రసిద్ధ ఇంటర్నెట్ వ్యవస్థాపకుడు కిమ్ డాట్కామ్ యొక్క సేవ. మరియు స్టాక్ అనేది డచ్ క్లౌడ్, ఇది మీకు టెరాబైట్ కంటే తక్కువ స్టోరేజీ స్థలాన్ని అందిస్తుంది. కాబట్టి ఎంపిక పుష్కలంగా.
 వాస్తవంగా ప్రతి క్లౌడ్ యాప్ కూడా స్కాన్ సామర్థ్యాన్ని కలిగి ఉంటుంది
వాస్తవంగా ప్రతి క్లౌడ్ యాప్ కూడా స్కాన్ సామర్థ్యాన్ని కలిగి ఉంటుంది చిట్కా 03: డ్రాప్బాక్స్తో స్కాన్ చేయండి
Dropbox గత సంవత్సరం నుండి Android మరియు iOS రెండింటికీ Dropbox యాప్తో పత్రాలను స్కాన్ చేయగలదు. దీని గురించి సులభ విషయం ఏమిటంటే, పత్రాలు మీ స్మార్ట్ఫోన్లో సేవ్ చేయబడవు, కానీ నేరుగా డ్రాప్బాక్స్కు అప్లోడ్ చేయబడతాయి మరియు మీ కంప్యూటర్లోని డ్రాప్బాక్స్ యాప్తో వెంటనే సమకాలీకరించబడతాయి. పత్రాన్ని స్కాన్ చేయడానికి, డ్రాప్బాక్స్ యాప్ను ప్రారంభించి, దిగువన ఉన్న ప్లస్ గుర్తును నొక్కి, ఆపై స్కాన్ డాక్యుమెంట్ని ఎంచుకోండి. కెమెరా ఇప్పుడు వెంటనే ప్రారంభించబడుతుంది, ఆ తర్వాత మీరు దానిని స్కాన్ చేయవలసిన పత్రం వద్ద సూచించవచ్చు. నీలం ఫ్రేమ్ ఏ ఉపరితలం స్కాన్ చేయబడుతుందో చూపిస్తుంది. మంచి విషయం ఏమిటంటే మీరు కెమెరాను నేరుగా దాని పైన పట్టుకోవలసిన అవసరం లేదు; యాప్ చిత్రాన్ని స్వయంగా సరిచేస్తుంది. దిగువ ఎడమవైపు ఉన్న ప్లస్ గుర్తును నొక్కడం వలన మీరు పేజీని జోడించవచ్చు మరియు స్లయిడర్లను నొక్కడం వలన రంగు, నలుపు మరియు తెలుపు మొదలైన వాటిని నియంత్రించవచ్చు. ఎగువ కుడి వైపున ఉన్న చిహ్నంతో చిత్రాన్ని తిప్పండి. సంతృప్తిగా ఉందా? అప్పుడు నొక్కండి తరువాతిది, ఇది PDF లేదా PNG ఫైల్ కాదా అని నిర్ణయించుకోండి, డ్రాప్బాక్స్లో నిల్వ స్థానాన్ని ఎంచుకుని, ఆపై నొక్కండి ఉంచండి.
చిట్కా 04: … Google Driveతో
Google తన Google డిస్క్ యాప్లో స్కానింగ్ ఎంపికను కూడా నిర్మించింది, అయితే దురదృష్టవశాత్తూ ఈ ఫంక్షనాలిటీ రాసే సమయంలో Android కోసం మాత్రమే ఉంది. Google డిస్క్లో స్కాన్ ఫంక్షన్ను ఉపయోగించడానికి, మీ Android స్మార్ట్ఫోన్లో యాప్ను ప్రారంభించి, దిగువ కుడివైపు (నీలం సర్కిల్లో) ప్లస్ గుర్తును నొక్కండి. కనిపించే మెనులో, నొక్కండి స్కాన్ చేయండి. డ్రాప్బాక్స్ యాప్లో లాగానే, కెమెరా వెంటనే లాంచ్ అవుతుంది మరియు మీరు స్కాన్ చేయాలనుకుంటున్న డాక్యుమెంట్ వద్ద దాన్ని పాయింట్ చేయవచ్చు. డ్రాప్బాక్స్లో వలె కాకుండా, ఫ్రేమ్ చూపబడదు, కానీ ఆలోచన అదే విధంగా ఉంటుంది మరియు వక్ర చిత్రాలు ఇక్కడ కూడా సరిచేయబడతాయి. ఆ ఫ్రేమ్ పూర్తిగా సరిగ్గా సెట్ చేయబడకపోతే, ఎగువన ఉన్న చతురస్రం ఉన్న చిహ్నాన్ని నొక్కడం ద్వారా మీరు దాన్ని సరిచేయవచ్చు. అలాగే ఈ యాప్లో మీరు దిగువ ఎడమవైపు ఉన్న ప్లస్ గుర్తును నొక్కడం ద్వారా పేజీలను జోడించవచ్చు. ఎగువన ఉన్న పెయింట్ పాలెట్ చిహ్నం అది రంగు లేదా నలుపు మరియు తెలుపు అని ఎంచుకోవడానికి మిమ్మల్ని అనుమతిస్తుంది మరియు ఎగువ కుడి వైపున ఉన్న మూడు చుక్కలు పేజీని పూర్తిగా తిప్పడానికి, పేరు పెట్టడానికి లేదా తొలగించడానికి మిమ్మల్ని అనుమతిస్తాయి. మీరు సంతృప్తి చెందినప్పుడు, దిగువ కుడి వైపున ఉన్న చెక్ మార్క్ను నొక్కండి మరియు మీ చిత్రం స్వయంచాలకంగా Google డిస్క్కి అప్లోడ్ చేయబడుతుంది.

చిట్కా 05: … టర్బోస్కాన్తో
TurboScan Pro యాప్ ధర 5.49 యూరోలు (లేదా Android కోసం 3.50 యూరోలు), ఇక్కడ Dropbox మరియు Google డిస్క్లోని యాప్లు ఉచితం. కానీ ఈ యాప్ మరింత అనువైనది మరియు దాని కోసం మేము ఏదైనా అందించాలనుకుంటున్నాము. TurboScan Pro (iOS లేదా Android కోసం)తో స్కాన్ చేయడానికి, యాప్ను ప్రారంభించి, దిగువ ఎడమవైపున ఉన్న కెమెరా చిహ్నాన్ని నొక్కండి (చక్కగా, మీరు దిగువ కుడి వైపున ఉన్న చిహ్నాన్ని ఉపయోగించి ఇప్పటికే ఉన్న ఫోటోలను కూడా లోడ్ చేయవచ్చు). మీరు ఫోటోను షూట్ చేసిన వెంటనే, TurboScan ఫ్రేమ్ను ఉంచుతుంది, దాన్ని మీరు అక్కడికక్కడే సర్దుబాటు చేయవచ్చు. నొక్కండి పూర్తి ఫ్రేమ్ సరిగ్గా ఉన్న వెంటనే (చాలా సందర్భాలలో, అది స్వయంచాలకంగా సరైనది). దిగువ కుడి వైపున మీరు రసీదుని నలుపు మరియు తెలుపులో లేదా రంగులో సేవ్ చేయాలనుకుంటున్నారా అని సూచించవచ్చు (నలుపు మరియు తెలుపు తక్కువ స్థలాన్ని తీసుకుంటుంది), మరియు మీరు దిగువన ఉన్న చతురస్రాలతో రంగు పథకాన్ని సర్దుబాటు చేయవచ్చు. అప్పుడు నొక్కండి తరువాత. దిగువ కుడి వైపున ఉన్న చిహ్నంతో (ప్లస్ సైన్) మీరు స్కాన్కు పేజీని జోడించవచ్చు, బ్రష్ యొక్క చిహ్నంతో మీరు పేరును మార్చవచ్చు, స్వయంచాలకంగా తేదీని జోడించవచ్చు మరియు స్కాన్ ఏ ఫార్మాట్లో సేవ్ చేయబడాలో సూచించవచ్చు. బటన్తో పంచుకొనుటకు దిగువ ఎడమవైపున, స్కాన్ను సేవ్ చేయండి లేదా క్లౌడ్కు అప్లోడ్ చేయండి.
మీ రసీదులు ముడతలు పడ్డాయా? స్కాన్ చేసే ముందు, వాటిని గాజు ప్లేట్ కింద ఉంచండిచిట్కా 06: ముడతలు
మీరు చిట్కా 1లో చదవగలిగే విధంగా రసీదులు వంటి వాటిని స్వీకరించిన వెంటనే వాటిని స్కాన్ చేయాలని మేము సిఫార్సు చేస్తున్నాము. ఇది సాధ్యం కాకపోతే లేదా మీరు ఏమీ చేయకూడదనుకుంటే, మీరు ముడతలు పడిన రసీదులతో ముగిసే అవకాశం ఉంది. ఇది స్కానింగ్ను మరింత కష్టతరం చేస్తుంది, కానీ అసాధ్యం కాదు. మీరు రసీదులు/పత్రాలను మడవవచ్చు మరియు వెనక్కి తిప్పవచ్చు, కానీ దీనికి చాలా సమయం పడుతుంది మరియు అందువల్ల మొబైల్ స్కానింగ్ యొక్క ఉపయోగాన్ని కనుగొనడం కష్టం. సాంప్రదాయ స్కానర్ నుండి చాలా భిన్నంగా లేని పద్ధతితో ఈ సమస్యను చాలా సులభంగా పరిష్కరించవచ్చు: గాజు స్లయిడ్. ఫోటో ఫ్రేమ్ నుండి గ్లాస్ లేదా ప్లాస్టిక్ ప్లేట్ తీసుకుని, స్కాన్ చేయడానికి రసీదుపై ఉంచండి. ముడతలు ఇక సమస్య కాదు. పగటిపూట ఏదో ఒకటి చేయాలి, ఎందుకంటే దీపాల ప్రతిబింబం పనిలో ఒక స్పానర్ను విసిరివేయగలదు.

చిట్కా 07: OCR?
పేర్కొన్న యాప్లు అన్నీ చాలా చక్కగా మరియు సమర్ధవంతంగా పని చేస్తాయి, కానీ ఒక సాధారణ లోపం ఉంది: అవి స్కాన్ చేసిన వచనాన్ని డిజిటల్ టెక్స్ట్గా మార్చలేవు (అంటే, మీరు కాపీ చేసి పేస్ట్ చేయగల వచనం). అదృష్టవశాత్తూ, ఈ సాంకేతికతను (ocr) ఉపయోగించే యాప్లు ఉన్నాయి మరియు వాటిలో ఒకటి ప్రసిద్ధ సాఫ్ట్వేర్ తయారీదారు నుండి వచ్చినది: Microsoft! ఆఫీస్ లెన్స్ ఉచితం మరియు Android మరియు iOS రెండింటికీ అందుబాటులో ఉంది. పత్రాన్ని స్కాన్ చేయడానికి, యాప్ను ప్రారంభించి, దిగువన అది డాక్యుమెంట్ అని సూచించండి. మీరు స్కాన్ చేయాలనుకుంటున్న డాక్యుమెంట్/రసీదుపై మీ కెమెరాను సూచించండి మరియు తెలుపు ఫ్రేమ్ డాక్యుమెంట్ను సరిగ్గా జతచేసినప్పుడు ఎరుపు బటన్ను నొక్కండి. ఇప్పుడు నొక్కండి +1 స్కాన్ లేదా క్లిక్కు మరొక పత్రాన్ని జోడించడానికి దిగువ ఎడమవైపు సిద్ధంగా ఉంది మీరు ఫలితంతో సంతోషంగా ఉంటే ఎగువ కుడివైపు. మీరు ఇప్పుడు దిగువన ఉన్న PDFని నొక్కినప్పుడు, పత్రం సవరించదగిన PDFగా సేవ్ చేయబడుతుంది, మరో మాటలో చెప్పాలంటే పత్రంలోని మొత్తం వచనాన్ని ఎంపిక చేసి కాపీ చేయవచ్చు.
చిట్కా 08: ఫైళ్లను వేరు చేయడం
కొన్ని సందర్భాల్లో చాలా డాక్యుమెంట్లను ఒక డాక్యుమెంట్గా స్కాన్ చేయడం ఉపయోగకరంగా ఉంటుంది, ఎందుకంటే ఇది వేగంగా ఉంటుంది. కానీ మీరు ఒక పెద్ద PDFతో ముగుస్తుంది, అయితే మీరు నిజంగా ప్రత్యేక పత్రాలను కోరుకున్నారు. కానీ మీరు చాలా సులభంగా పత్రాలను వేరు చేయవచ్చు. దీని కోసం అద్భుతమైన ప్రోగ్రామ్ Adobe Acrobat DC, కానీ ఈ ప్రోగ్రామ్ ఖరీదైనది మరియు అందరికీ ఎంపిక కాదు. అదృష్టవశాత్తూ, ఉచిత ప్రత్యామ్నాయాలు కూడా ఉన్నాయి మరియు మీరు దేనినీ ఇన్స్టాల్ చేయవలసిన అవసరం లేదు. www.splitpdf.comని సందర్శించండి మరియు మీరు విభజించాలనుకుంటున్న ఫైల్ను అప్లోడ్ చేయండి (మీరు దీన్ని నేరుగా డ్రాప్బాక్స్ లేదా Google డిస్క్ నుండి కూడా దిగుమతి చేసుకోవచ్చు). నొక్కండి అన్ని పేజీలను ప్రత్యేక ఫైల్లుగా సంగ్రహించండి లేదా మీరు ఏ ఫైల్లను విభజించాలనుకుంటున్నారో ప్రత్యేకంగా పేర్కొనండి. ఇప్పుడు నొక్కండి విభజించండి వాస్తవానికి ఫైళ్లను విభజించడానికి. ప్రధాన పత్రంలోని అన్ని పేజీలను ప్రత్యేక PDF ఫైల్గా కలిగి ఉన్న జిప్ ఫైల్ ఇప్పుడు సృష్టించబడుతుంది.
 మీరు అనేక వేర్వేరు పత్రాలను ఒక మొత్తంలో విలీనం చేయాలనుకుంటున్నారా? మీరు దీన్ని ఆన్లైన్లో ఉచితంగా చేయవచ్చు
మీరు అనేక వేర్వేరు పత్రాలను ఒక మొత్తంలో విలీనం చేయాలనుకుంటున్నారా? మీరు దీన్ని ఆన్లైన్లో ఉచితంగా చేయవచ్చు చిట్కా 09: … మరియు కలపండి
వ్యతిరేక పరిస్థితి కూడా సాధ్యమే: మీరు అన్ని రకాల ప్రత్యేక ఫైల్లను స్కాన్ చేసారు మరియు వాటిని ఒక PDFగా కలపాలనుకుంటున్నారు. Adobe Acrobat DC అది కూడా చేయగలదు, అయితే ఈ సందర్భంలో కూడా మీ కోసం దీన్ని చేయగల ఉచిత ఆన్లైన్ సాధనం ఉంది (అదే తయారీదారుల నుండి). www.pdfmerge.comకు సర్ఫ్ చేయండి మరియు మీరు ఒక PDFలో కలపాలనుకుంటున్న ఫైల్లను అప్లోడ్ చేయండి. డిఫాల్ట్గా నాలుగు ఫీల్డ్లు ఉన్నాయి, కానీ క్లిక్ చేయడం ద్వారా మరిన్ని ఫైల్లు మీరు మరిన్ని ఫీల్డ్లను జోడించవచ్చు. అప్పుడు విలీనంపై క్లిక్ చేయండి! సైట్ మీ కోసం పని చేస్తుంది మరియు దాని తర్వాత దాదాపు వెంటనే, మిళిత PDF ఫైల్ మీ కోసం స్వయంచాలకంగా డౌన్లోడ్ చేయబడుతుంది. మీ కోసం ఆన్లైన్లో ఉద్యోగం చేయగల సాఫ్ట్వేర్ రెండు సైట్ల నుండి కూడా అందుబాటులో ఉంది, కానీ ఆ సాఫ్ట్వేర్ ఉచితం కాదు.

చిట్కా 10: నిర్వహించండి
ఈ కథనం ప్రారంభంలో, మేము ఒక క్లౌడ్ సేవను ఎంచుకోవాలని సిఫార్సు చేసాము. కొన్ని సందర్భాల్లో ఇది సాధ్యపడదు (ఉదాహరణకు మీరు కలిసి అడ్మినిస్ట్రేషన్ని నిర్వహించడం మరియు ఒకరికి Android ఫోన్ ఉంది మరియు మరొకటి స్కాన్లకు మద్దతు ఇవ్వని Google డిస్క్ యాప్తో కూడిన iPhoneని కలిగి ఉండటం వలన). అటువంటి పరిస్థితి సరైనది కాదు, కానీ IFTTTతో పరిష్కరించడం చాలా సులభం. IFTTT అనేది సేవలను ఒకదానితో ఒకటి లింక్ చేయగల వెబ్సైట్. www.ifttt.comని సందర్శించండి మరియు ఖాతాను సృష్టించండి. మీరు చక్రాన్ని తిరిగి ఆవిష్కరించాల్సిన అవసరం లేదు, మీరు వెతుకుతున్న చర్య ఇప్పటికే ఇతరులచే రూపొందించబడింది. భూతద్దం మీద క్లిక్ చేసి సెర్చ్ చేయండి డ్రాప్బాక్స్ గూగుల్ డ్రైవ్ను సమకాలీకరించండి (మీరు ఇక్కడ మీకు కావలసిన క్లౌడ్ సేవను నమోదు చేయవచ్చు; మేము ఈ రెండింటిని ఉదాహరణగా తీసుకుంటాము). కావలసిన వివరణతో అనువర్తనాన్ని ఎంచుకోండి (మా విషయంలో డ్రాప్బాక్స్కి జోడించిన కొత్త ఫైల్లను మీ Google డిస్క్కి స్వయంచాలకంగా సమకాలీకరించండి) మీరు రసీదులను అప్లోడ్ చేసే డ్రాప్బాక్స్లోని ఫోల్డర్ను ఎంచుకుని, ఆపై క్లిక్ చేయండి ఆరంభించండి. ఈ ఫోల్డర్లో ఉంచబడిన రసీదులు స్వయంచాలకంగా Google డిస్క్కి సమకాలీకరించబడతాయి. ఈ విధంగా మీరు ప్రతిదీ చక్కగా కలిసి ఉంచుతారు.