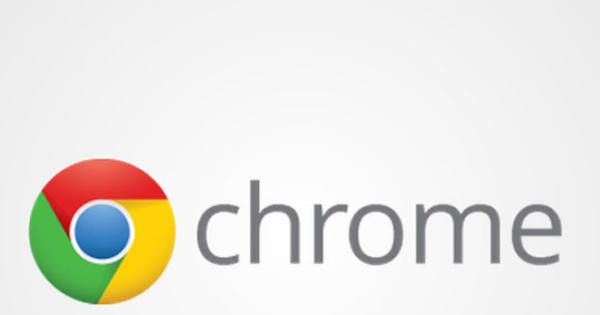మీ PC వేగాన్ని తగ్గించడం ప్రారంభించిందా? అప్పుడు మీరు మీ కంప్యూటర్ను సరిగ్గా నిర్వహించకపోయి ఉండవచ్చు మరియు మీరు ఇకపై ఉపయోగించని ప్రోగ్రామ్లతో దాన్ని పూరించడానికి అనుమతించారు. ప్రధాన శుభ్రపరిచే సమయం. మీరు విండోస్ 10ని ఈ విధంగా క్లీన్ చేస్తారు.
చిట్కా 01: శారీరకంగా చక్కగా ఉండండి
ఈ కథనంలో మేము సాఫ్ట్వేర్ను ఉపయోగించి మీ కంప్యూటర్ను శుభ్రం చేయడంపై పూర్తిగా దృష్టి పెడతాము, ఇతర మాటలలో: Windows. అయినప్పటికీ, మీ PC యొక్క హార్డ్వేర్పై కూడా శ్రద్ధ చూపకుండా మేము ఈ కథనాన్ని వ్రాయలేము. మీరు విండోస్ను పూర్తిగా చక్కగా ఉంచుకోవచ్చు, కానీ మీ PC లోపల దుమ్ము గూడు ఉంటే, అది మీ PC పనితీరుపై కూడా పరిణామాలను కలిగిస్తుంది. ఉదాహరణకు, శీతలీకరణ మూసుకుపోతుంది, దీని వలన భాగాలు వేడెక్కడం మరియు కరుగుతాయి. మీ గ్రాఫిక్స్ కార్డ్ చనిపోవడానికి అంత ఎక్కువ సమయం కూడా తీసుకోదు. అల్మారాను ఒకసారి తెరవడం ద్వారా (ఉదాహరణకు సంవత్సరానికి రెండుసార్లు) మరియు కొంత దుమ్మును తొలగించడం ద్వారా ఈ రకమైన విషయాలను సులభంగా నిరోధించవచ్చు. ఇది మీకు చాలా ఎక్కువ పని అయితే, దుమ్మును తొలగించడానికి మీరు మీ PC వెనుక భాగంలో ఉన్న ఫ్యాన్కి వ్యతిరేకంగా వాక్యూమ్ క్లీనర్ను కూడా పట్టుకోవచ్చు. ఇది మీ PC లోనే దుమ్ము కోసం పెద్దగా చేయదు, కానీ కనీసం ఫ్యాన్ సరిగ్గా నడుస్తుంది. గ్రాఫిక్స్ కార్డ్ ధూళితో మూసుకుపోయే శీతలీకరణను కూడా కలిగి ఉంటుందని గుర్తుంచుకోండి.

చిట్కా 02: డెస్క్టాప్ ఫోల్డర్లు
తమ డెస్క్టాప్పై వేలకొద్దీ ఐకాన్లను కలిగి ఉన్న వ్యక్తుల భయానక చిత్రాలను ఇంటర్నెట్లో మనమందరం చూశాము. మీరు బహుశా ఆ రకమైన దృశ్యాలను పొందలేరు, కానీ మీ డెస్క్టాప్లో చాలా కొన్ని చిహ్నాలు ఉండే అవకాశం ఉంది. ఈ విషయంలో ఆసక్తికరమైన విషయం ఏమిటంటే, ఐప్యాడ్ మరియు ఐఫోన్ వినియోగదారులు చిహ్నాలను ఫోల్డర్లలోకి లాగగల సామర్థ్యం లేకపోవడం గురించి చాలా కాలంగా ఫిర్యాదు చేశారు. ఆ కార్యాచరణ ఇప్పుడు చాలా సంవత్సరాలుగా ఉంది. కానీ PC యొక్క డెస్క్టాప్లో ఫోల్డర్లను సృష్టించే అవకాశం అరుదుగా ఉపయోగించబడదు. అవమానకరం, ఎందుకంటే ఇది చిన్నతనంలో చాలా సులభం. దానిపై కుడి క్లిక్ చేయండి డెస్క్టాప్, నొక్కండి కొత్తది ఆపైన ఫోల్డర్. తగిన ఫోల్డర్కు పేరు పెట్టండి మరియు ఎంటర్ నొక్కండి. మీరు ఇప్పుడు ప్రోగ్రామ్లు మరియు ఫైల్ల చిహ్నాలను ఫోల్డర్లోకి లాగవచ్చు మరియు దానిని ఆ విధంగా రూపొందించవచ్చు. దీని గురించిన మంచి విషయం ఏమిటంటే, మీరు దీన్ని పూర్తి చేసిన తర్వాత, కొత్త ప్రోగ్రామ్ ద్వారా జోడించబడిన చిహ్నం అకస్మాత్తుగా గుర్తించదగినదిగా మారుతుంది, దీని వలన మీరు దానిని ఫోల్డర్లోకి లాగడానికి ఎక్కువ మొగ్గు చూపుతారు. ఈ విధంగా, ఇప్పటి నుండి డెస్క్టాప్ను చక్కగా ఉంచడం దాదాపు స్వయంచాలకంగా ఉంటుంది.
చక్కని డెస్క్టాప్ కోసం మరిన్ని చిట్కాలు కావాలా? ఆపై మీ డెస్క్టాప్ను ఎలా శుభ్రం చేసి ఉంచుకోవాలి అనే కథనాన్ని చదవండి.
 స్మార్ట్ వాల్పేపర్లు మీ డెస్క్టాప్ను సౌకర్యవంతంగా విభజించడంలో మీకు సహాయపడతాయి
స్మార్ట్ వాల్పేపర్లు మీ డెస్క్టాప్ను సౌకర్యవంతంగా విభజించడంలో మీకు సహాయపడతాయి చిట్కా 03: స్మార్ట్ వాల్పేపర్లు
కొన్ని పరిష్కారాలు చాలా తేలికగా ఉంటాయి. మీ డెస్క్టాప్ నేపథ్యం మొత్తం; నిర్దిష్ట యాప్ల కోసం ప్రత్యేక విమానాలను సృష్టించడం సాధ్యం కాదు. అయితే, మీరు సెగ్మెంటెడ్ డెస్క్టాప్ వాల్పేపర్లతో నటించవచ్చు. ఈ వాల్పేపర్లు టెక్స్ట్ ఫ్రేమ్తో విభిన్న ప్రాంతాలతో అందించబడ్డాయి. మీరు అటువంటి డెస్క్టాప్ నేపథ్యాన్ని ఉపయోగించినప్పుడు, డెస్క్టాప్ అకస్మాత్తుగా అన్ని రకాల విభాగాలుగా విభజించబడింది. ఆ సెగ్మెంట్లు దృశ్యమానంగా మాత్రమే ఉంటాయి, అయితే ఇది పట్టింపు లేదు ఎందుకంటే మీరు మీ డెస్క్టాప్ చిహ్నాలను ఈ విభాగాలలో చక్కగా ఉంచినంత కాలం, ఈ విజువల్ ఫ్రేమింగ్ అద్భుతంగా పనిచేస్తుంది. మీరు ఫోటో ఎడిటింగ్ ప్రోగ్రామ్లో ఈ డెస్క్టాప్ నేపథ్యాలను మీరే తయారు చేసుకోవచ్చు, అయితే మీ కోసం ఈ పనిని ఇప్పటికే చేసిన వ్యక్తులు ఎల్లప్పుడూ ఉంటారు. స్మార్ట్ వాల్పేపర్ల యొక్క ఆసక్తికరమైన సేకరణ Moritzfinedesigns.comలో కనుగొనవచ్చు. ఈ సైట్లో మంచి విషయం ఏమిటంటే, నేపథ్యాలు హెడర్ల కోసం ఖాళీని కలిగి ఉన్న విభాగాలను కలిగి ఉంటాయి (ఉత్పాదకత, గేమ్లు మరియు మొదలైనవి), కానీ ఆ పాఠాలు ఇంకా పూరించబడలేదు. కాబట్టి మీరు ఫోటో ఎడిటింగ్ ప్రోగ్రామ్లో మీకు అనుకూలమైనదిగా చేయవచ్చు.

చిట్కా 04: ప్రారంభ మెను
స్టార్ట్ మెనూ రూపాన్ని మనం ఎక్కువగా ప్రభావితం చేయని సమయం ఉంది. Windows 10లో ఇది భిన్నంగా ఉంటుంది, కానీ మనమందరం దీన్ని చాలా తక్కువగా ఉపయోగిస్తాము. మెనుపై క్లిక్ చేయండి ప్రారంభించండి, మరియు దానిని బాగా పరిశీలించండి. మీరు ఉపయోగించని అన్ని రకాల భాగాలు ఉన్నాయని మీరు చూస్తారు, అయితే మీరు ఉపయోగించే భాగాలు ఎక్కడా కనిపించవు. మరియు ఆ మెనుని సర్దుబాటు చేయడం చాలా సులభం. మీరు శీర్షిక పక్కన ఉన్న రెండు డాష్లతో ఉన్న చిహ్నాన్ని క్లిక్ చేయడం ద్వారా విభాగాల శీర్షికలను సర్దుబాటు చేయవచ్చు. సంబంధిత టైల్పై కుడి-క్లిక్ చేసి, క్లిక్ చేయడం ద్వారా మీరు ఉపయోగించని టైల్ను మీరు తీసివేయవచ్చు ప్రారంభం నుండి అన్పిన్ చేయండి. మీరు ప్రారంభ మెనులో ప్రోగ్రామ్ కోసం శోధించడం ద్వారా ప్రోగ్రామ్ను జోడించవచ్చు, కనుగొనబడిన చిహ్నంపై కుడి-క్లిక్ చేసి మరియు ప్రారంభించడానికి పిన్ ఎంచుకోవడం ద్వారా మీరు ప్రోగ్రామ్ను జోడించవచ్చు. మీరు చిహ్నాన్ని కావలసిన విభాగానికి లాగవచ్చు. మీరు చిహ్నాన్ని మరొక చిహ్నంపైకి లాగితే, ఒక ఫోల్డర్ సృష్టించబడుతుంది. టైల్పై కుడి-క్లిక్ చేసి ఎంచుకోవడం ద్వారా పరిమాణాన్ని మార్చండి మీరు టైల్ను మరింత ప్రముఖంగా చేయవచ్చు.

ప్రోగ్రామ్లను అన్ఇన్స్టాల్ చేయండి
వాస్తవానికి మీరు ఇకపై ఉపయోగించని ప్రోగ్రామ్ను వెంటనే తీసివేస్తారు, సరియైనదా? కొత్తవా? అర్థమయ్యేలా, మనకు కూడా లేదు. అయినప్పటికీ, మీరు తీసివేయగలిగేది ఏదైనా ఉందో లేదో చూడటానికి ప్రతిసారీ ఇన్స్టాల్ చేసిన ప్రోగ్రామ్ల జాబితాను తనిఖీ చేయడం ఖచ్చితంగా విలువైనదే (సమాధానం దాదాపు ఎల్లప్పుడూ అవును). దీనికి కారణం చాలా సులభం: మీరు ఉపయోగించని ప్రోగ్రామ్లు అనవసరమైన బ్యాలస్ట్. మరియు గుర్తుంచుకోండి, మీకు ఎప్పుడైనా ప్రోగ్రామ్ మళ్లీ అవసరమైతే, మీరు దాన్ని వెంటనే ఇన్స్టాల్ చేయవచ్చు.
మీరు మీ PC యొక్క సెట్టింగ్లకు వెళ్లి, క్లిక్ చేయడం ద్వారా ప్రోగ్రామ్లను తీసివేయవచ్చు యాప్లు. క్రింద యాప్లు & ఫీచర్లుమీరు అన్ఇన్స్టాల్ చేయగల యాప్లను కనుగొనండి. మీరు ఇన్స్టాలేషన్ తేదీ ద్వారా యాప్లను క్రమబద్ధీకరించవచ్చు. తర్వాత క్రిందికి స్క్రోల్ చేయండి మరియు మీరు చాలా కాలం క్రితం ఇన్స్టాల్ చేసిన యాప్లను మీరు కనుగొంటారు. మీరు ఇప్పటికీ వాటన్నింటినీ ఉపయోగిస్తున్నారా లేదా కొన్నింటిని తీసివేయవచ్చా? మీరు మీ PCలో ఎలాంటి జాడలు లేకుండా యాప్లను పూర్తిగా తీసివేయాలనుకుంటే, మీరు Revo అన్ఇన్స్టాలర్ని ఉపయోగించవచ్చు.
చిట్కా 05: త్వరిత యాక్సెస్
Windows 10లోని టాస్క్బార్ కూడా మీరు మీ స్వంత అభిరుచికి అనుగుణంగా పూర్తిగా అనుకూలీకరించగల ఒక భాగం. మీరు టాస్క్బార్పై కుడి-క్లిక్ చేసినప్పుడు, మీరు నిలిపివేయగల అన్ని రకాల ఎంపికలను వెంటనే చూస్తారు. ఇది టాస్క్బార్ను నిశ్శబ్దంగా చేస్తుంది. మీరు క్లిక్ చేసినప్పుడు టాస్క్బార్ సెట్టింగ్లు టాస్క్బార్ యొక్క రూపాన్ని మరియు ప్రవర్తనపై మీకు మరింత నియంత్రణ ఉంటుంది. ఈ వ్యాసం కోసం మేము ప్రధానంగా ఆసక్తిని కలిగి ఉన్నాము, అయితే, సామర్థ్యం త్వరిత యాక్సెస్ టాస్క్బార్కి జోడించడానికి. స్టార్ట్ మెనులో ఫైల్ ఎక్స్ప్లోరర్ కోసం శోధించండి, చిహ్నంపై కుడి క్లిక్ చేసి ఎంచుకోండి టాస్క్బార్కు పిన్ చేయండి. ఇప్పుడు మీరు Windows Explorer చిహ్నంపై కుడి-క్లిక్ చేసినప్పుడు, మెనుకి పిన్ చేయబడిన అన్ని ఫోల్డర్లను కలిగి ఉన్న మెను కనిపిస్తుంది. త్వరిత యాక్సెస్. ఇది మీకు చాలా శోధనను ఆదా చేస్తుంది మరియు మీరు మరింత సమర్థవంతంగా పని చేయగలరని నిర్ధారిస్తుంది.
వర్చువల్ డెస్క్టాప్లు మీ PCలో మనశ్శాంతిని మరియు అవలోకనాన్ని అందిస్తాయిచిట్కా 06: వర్చువల్ డెస్క్టాప్
చివరగా, మీ కోసం విండోస్ను కొంచెం స్పష్టంగా మరియు మరింత క్రమబద్ధీకరించడానికి చివరి దృశ్య సహాయం. Windows 10 విడుదలైనప్పటి నుండి, చివరకు Windowsలో వర్చువల్ డెస్క్టాప్లను ఉపయోగించుకునే అవకాశం మాకు ఉంది (Mac మరియు Linux చాలా కాలం పాటు ఆ ఎంపికను కలిగి ఉంది). మీరు చాలా విభిన్నమైన పనులు చేస్తే ఈ ఫీచర్ చాలా ఉపయోగకరంగా ఉంటుంది. ఉదాహరణకు, మీరు ఫేస్బుక్ని తెరవాలనుకుంటే కానీ మీరు ఇతర పనులు చేస్తున్నప్పుడు పరధ్యానంలో ఉండకూడదనుకుంటే, ఈ ఫంక్షన్ ఉపయోగపడుతుంది. మీరు దీని కోసం వేర్వేరు డెస్క్టాప్లను సృష్టించవచ్చు, దీని ద్వారా ఏ డెస్క్టాప్లో ఏ విండో ఉంచబడుతుందో మీరు నిర్ణయిస్తారు. కాబట్టి మీరు అన్ని రకాల ఉత్పాదకత యాప్లను తెరిచిన డెస్క్టాప్, మీ విరామంలో మీరు చేసే పనులతో డెస్క్టాప్ మరియు మొదలైన వాటిని కలిగి ఉండవచ్చు. టాస్క్బార్లోని చిహ్నాన్ని క్లిక్ చేయడం ద్వారా మీరు డెస్క్టాప్ను సృష్టించారు, అది ప్లాస్టర్ను పోలి ఉంటుంది (టాస్క్ వీక్షణ, బటన్ పక్కన ప్రారంభించండి) దిగువన మీరు డెస్క్టాప్ను చూస్తారు మరియు కుడి వైపున ప్లస్ గుర్తును చూస్తారు. మరిన్ని డెస్క్టాప్లను జోడించడానికి క్లిక్ చేయండి. మీరు ఇప్పుడు ఓపెన్ విండోలను కావలసిన డెస్క్టాప్కి లాగవచ్చు.

చిట్కా 07: బాహ్య నిల్వ
విండోస్ను స్పష్టంగా మరియు క్రమబద్ధంగా ఉంచడానికి మేము మీకు చిట్కాలను అందించాము, అయితే ఇది మీ కంప్యూటర్ను వేగవంతం చేయదు. కాబట్టి మీ కంప్యూటర్ పనితీరును మెరుగుపరచడంలో మీకు సహాయపడే కొన్ని చిట్కాలు ఇక్కడ ఉన్నాయి. మొదటిది, మరియు మా అభిప్రాయం ప్రకారం చాలా ముఖ్యమైన చిట్కా, బాహ్య నిల్వను ఉపయోగించడం. ఫైల్లను బాహ్య హార్డ్ డ్రైవ్లో సేవ్ చేయడం ద్వారా, సిస్టమ్ డిస్క్పై లోడ్ ఉపశమనం పొందుతుంది మరియు ఇది పనితీరును మెరుగుపరుస్తుంది (ఇది సాంప్రదాయ హార్డ్ డ్రైవ్కు ప్రత్యేకించి వర్తిస్తుంది మరియు SSDకి తక్కువగా ఉంటుంది). విండోస్ ఎల్లప్పుడూ చేయవలసిన పనిని చేయడానికి తగినంత స్థలాన్ని కలిగి ఉంటుంది, అదే సమయంలో మీ బాహ్య డ్రైవ్లోని ఫైల్లను సిస్టమ్ డ్రైవ్లో ఉన్నట్లుగా సులభంగా యాక్సెస్ చేయడానికి మిమ్మల్ని అనుమతిస్తుంది. బాహ్య నిల్వ మరొక గొప్ప ప్రయోజనాన్ని కూడా అందిస్తుంది: మీ డేటా పోర్టబుల్ అవుతుంది. మీరు డ్రైవ్ను మరొక PCకి సులభంగా కనెక్ట్ చేయవచ్చు మరియు మీ PC క్రాష్ అయినట్లయితే, మీరు ఇకపై యాక్సెస్ చేయలేని సిస్టమ్లో మీ ఫైల్లు లాక్ చేయబడవు. వాస్తవానికి, ఇది తప్పనిసరిగా బాహ్య డ్రైవ్గా ఉండవలసిన అవసరం లేదు: NAS (నెట్వర్క్ డ్రైవ్)లో నిల్వ చేయడం కూడా గొప్పగా పని చేస్తుంది, కానీ ఖరీదైనది మరియు మరింత నిర్వహణ అవసరం.

చిట్కా 08: డి-డబ్లింగ్
మీరు పూర్తి మరియు స్లో హార్డ్ డ్రైవ్తో వ్యవహరిస్తున్నారు, కానీ మీరు స్థలాన్ని ఎలా మరియు ఎక్కడ పొందవచ్చో మీకు నిజంగా తెలియదు. మీరు మీ హార్డ్ డ్రైవ్లో చాలా కొన్ని నకిలీ ఫైల్లను కలిగి ఉండే అవకాశాలు ఉన్నాయి మరియు ఇది స్థలం వృధా అవుతుంది. దురదృష్టవశాత్తు, నకిలీ ఫైళ్ళను గుర్తించడానికి Windows కి మంచి అంతర్నిర్మిత పద్ధతి లేదు, కానీ అదృష్టవశాత్తూ దీని కోసం ఉపయోగకరమైన ప్రోగ్రామ్లు ఉన్నాయి. మేము సంవత్సరాలుగా ఉపయోగించడానికి ఇష్టపడే ప్రోగ్రామ్ ఫాస్ట్ డూప్లికేట్ ఫైల్ ఫైండర్. మీరు ఈ ఉచిత ప్రోగ్రామ్ను ఇన్స్టాల్ చేసిన తర్వాత, మీరు నకిలీల కోసం స్కాన్ చేయాలనుకుంటున్న ఫోల్డర్ను (కేవలం C :) కూడా ప్యానెల్పైకి లాగండి. కరపత్రాలు. ఆపై వద్ద ఎంచుకోండి పద్ధతి మీరు ఒకే రకమైన ఫైల్ల కోసం వెతుకుతున్నారా (అంటే పేరు మరియు కంటెంట్) లేదా, ఉదాహరణకు, ఒకేలా ఉండే ఫైల్లు, కానీ వాటి పేర్లు కొద్దిగా భిన్నంగా ఉంటాయి (దీనికి ఎక్కువ సమయం పడుతుంది). స్కాన్ చేసిన తర్వాత, ఏమి కనుగొనబడిందో మరియు ఆ ఫైల్లు ఎంత స్థలాన్ని తీసుకుంటాయో మీరు వెంటనే చూడవచ్చు. అప్పుడు మీరు నకిలీలను సులభంగా తొలగించవచ్చు.
 ఇది గజిబిజిగా ఉందని విండోస్కు తెలుసు, కాబట్టి ఇది అంతర్నిర్మిత డిస్క్ క్లీనప్ని కలిగి ఉంది
ఇది గజిబిజిగా ఉందని విండోస్కు తెలుసు, కాబట్టి ఇది అంతర్నిర్మిత డిస్క్ క్లీనప్ని కలిగి ఉంది చిట్కా 09: డిస్క్ క్లీనప్
సమస్యను పరిష్కరించడానికి మొదటి అడుగు మీకు సమస్య ఉందని గ్రహించడం. మైక్రోసాఫ్ట్కు కూడా అది తెలుసు, మరియు విండోస్ కూడా కొన్నిసార్లు చాలా గందరగోళానికి గురి చేస్తుందని కంపెనీకి బాగా తెలుసు. ఆ కారణంగా, Windows ఇప్పుడు మీ హార్డ్ డ్రైవ్ను క్లీన్ చేయడానికి ప్రత్యేకంగా ఉద్దేశించిన ప్రోగ్రామ్తో వస్తుంది. మీరు ఈ ప్రోగ్రామ్ను కనుగొనవచ్చు డిస్క్ ని శుభ్రపరుచుట ప్రారంభ మెనులో టైప్ చేసి, కనుగొనబడిన చిహ్నంపై క్లిక్ చేయండి. ఇప్పుడు ఒక చిన్న విండో కనిపిస్తుంది, దీనిలో విండోస్లో ఇంకా ఏమి శుభ్రం చేయవచ్చో వెంటనే స్పష్టమవుతుంది. మీరు దీన్ని ఇప్పుడే పూర్తి చేసినప్పుడు, ఇది బహుశా కొన్ని MBలు కావచ్చు, కానీ మీరు ఈ ప్రోగ్రామ్ను మొదటిసారి లేదా చాలా కాలం తర్వాత అమలు చేస్తే, మీరు ఒక మౌస్ క్లిక్తో గరిష్టంగా పదుల గిగాబైట్ల స్థలాన్ని ఆదా చేయగలరని మీరు చూస్తారు. మీరు తీసివేయాలనుకుంటున్న అంశాలను తనిఖీ చేసి, ఆపై క్లిక్ చేయండి అలాగే. Windows యొక్క పనితీరుకు అవసరమైన భాగాలను విసిరేయడం గురించి మీరు చింతించాల్సిన అవసరం లేదు: ఆ భాగాలు ఈ విండోలో చూపబడవు.

చిట్కా 10: డిఫ్రాగ్మెంట్
"మీరు మీ హార్డ్ డ్రైవ్ను డిఫ్రాగ్మెంట్ చేయాలి": ఇది అకస్మాత్తుగా నెమ్మదిగా మరియు నెమ్మదిగా మారిన PC ఉన్న వ్యక్తులకు సహాయం చేయడానికి PC తెలిసిన వ్యక్తి యొక్క మాయా పదబంధం. ఈ రోజుల్లో మనం నిజంగా అలా చేయనవసరం లేదు, ఎందుకంటే (కేవలం) సాంకేతికత చాలా మెరుగుపడింది, కానీ Windows 10 స్వయంచాలకంగా వారపు డిఫ్రాగ్మెంటేషన్ సెషన్ను అమలు చేస్తుంది. అయినప్పటికీ, మీరు ఇప్పటికీ మీ డిస్క్ను మీరే డిఫ్రాగ్మెంట్ చేయాలనుకుంటే, ఎక్స్ప్లోరర్లో దానిపై కుడి-క్లిక్ చేయడం ద్వారా మీరు దీన్ని చేయవచ్చు. సి: డ్రైవ్ ఆపై క్లిక్ చేయడం లక్షణాలు. కనిపించే విండోలో, క్లిక్ చేయండి అదనపు ఆపైన అనుకూలపరుస్తుంది. డిఫ్రాగ్మెంటేషన్ మరియు ఆప్టిమైజేషన్ సెషన్ చివరిగా ఎప్పుడు నిర్వహించబడిందో మరియు బటన్పై క్లిక్ చేయడం ద్వారా మీరు స్థూలదృష్టిని చూస్తారు. అనుకూలపరుస్తుంది మీరు అలాంటి సెషన్ను వెంటనే ప్రారంభించవచ్చు. అద్భుతాలు ఆశించవద్దు, కానీ అది మార్పును కలిగిస్తుంది. మీ సిస్టమ్లో SSD డ్రైవ్ ఉంటే, defrag సిఫార్సు చేయబడదు. Windows దీన్ని స్వంతంగా చేయదు. డిఫ్రాగ్మెంటేషన్ను మాన్యువల్గా ప్రారంభించకపోవడమే మంచిది.
 మనం ఆప్టిమైజ్ చేయవలసి వస్తే, చీపురుతో వెళ్లడం కంటే ఏమీ మంచిది కాదు
మనం ఆప్టిమైజ్ చేయవలసి వస్తే, చీపురుతో వెళ్లడం కంటే ఏమీ మంచిది కాదు చిట్కా 11: CCleaner
CCleaner ప్రపంచంలోనే అత్యంత ప్రజాదరణ పొందిన క్లీనింగ్ సాఫ్ట్వేర్ అని పిలుస్తుంది మరియు ఇది చాలా ప్రకటన అని మేము భావిస్తున్నాము, ఈ సాఫ్ట్వేర్ను మనం సంవత్సరాలుగా ఉపయోగిస్తున్నామని మాకు తెలుసు. మీరు ప్రోగ్రామ్ను డౌన్లోడ్ చేసి ప్రారంభించినప్పుడు, మీరు వెంటనే విస్తృతమైన ఇంటర్ఫేస్ను నమోదు చేస్తారు. క్లీనర్ కాంపోనెంట్ Windowsలో తొలగించబడే ఫైల్ల కోసం చూస్తుంది (ఉదా. తాత్కాలిక ఫైల్లు మరియు కుక్కీలు). నమోదు చేసుకోండి రిజిస్ట్రీలో లోపాలు మరియు నకిలీల కోసం చూస్తుంది. విండోస్ రిజిస్ట్రీ అనేది విండోస్ యొక్క గుండె, దానిలోని లోపాలు చాలా సమస్యలను కలిగిస్తాయి. చివరగా, శీర్షిక క్రింద ఉపకరణాలు డిస్క్ విశ్లేషణ, బ్రౌజర్ ప్లగ్-ఇన్ల యొక్క అవలోకనం మరియు నకిలీ ఫైల్లను గుర్తించే సాధనం వంటి మీ సిస్టమ్ను క్లీన్ చేయడానికి అన్ని రకాల ఉపయోగకరమైన అదనపు సాధనాలు (మేము పైన చర్చించిన ప్రోగ్రామ్ వలె సమగ్రంగా లేనప్పటికీ). CCleaner యొక్క ప్రాథమిక సంస్కరణ ఉచితం మరియు అత్యంత ముఖ్యమైన పనులను చేయడానికి మిమ్మల్ని అనుమతిస్తుంది. మీరు నిజంగా మీ సిస్టమ్ను లోపలికి మార్చాలనుకుంటే, మీరు 24.95 యూరోల కోసం ప్రొఫెషనల్ వెర్షన్ను తీసుకోవాలి, కానీ ఇప్పటివరకు మేము CCleanerతో ఆ అవసరాన్ని నిజంగా అనుభవించలేదు.

చిట్కా 12: ఆటోమేటిక్ ప్రారంభం
ఈ కథనంలో మరెక్కడా, మీరు ఇకపై ఉపయోగించని ప్రోగ్రామ్లను తీసివేయడం గురించి చిట్కాను చదవవచ్చు. మీరు Windows ను ప్రారంభించినప్పుడు కొన్నిసార్లు ప్రోగ్రామ్లు స్వయంచాలకంగా ప్రారంభమవుతాయి, ఇది ఆపరేటింగ్ సిస్టమ్ పనితీరును ప్రభావితం చేస్తుంది. మీరు వెంటనే అటువంటి ప్రోగ్రామ్లను పూర్తిగా తీసివేయవలసిన అవసరం లేదు, Windows ప్రారంభించినప్పుడు అవి ఇకపై స్వయంచాలకంగా ప్రారంభించబడవని మీరు నిర్ధారించుకోవచ్చు. మీరు దీన్ని ప్రారంభ మెనులో టాస్క్ మేనేజర్ని టైప్ చేసి, ఆపై క్లిక్ చేయడం ద్వారా చేస్తారు విధి నిర్వహణ. కనిపించే విండోలో, క్లిక్ చేయండి మొదలుపెట్టు. Windows ప్రారంభించినప్పుడు స్వయంచాలకంగా ప్రారంభమయ్యే అన్ని ప్రోగ్రామ్ల యొక్క అవలోకనాన్ని మీరు ఇప్పుడు చూస్తారు మరియు మీరు అనుకున్నదానికంటే చాలా ఎక్కువ ఉండవచ్చు. మీరు స్వయంచాలకంగా ప్రారంభించకుండా నిరోధించాలనుకుంటున్న ప్రోగ్రామ్లపై క్లిక్ చేసి ఆపై క్లిక్ చేయండి ఆపి వేయి. ప్రోగ్రామ్ మీ కంప్యూటర్లో మాత్రమే ఉంటుంది, కానీ ఇప్పుడు మీకు కావాలంటే మాత్రమే ప్రారంభమవుతుంది. మార్గం ద్వారా, మీరు డిసేబుల్ చేసే వాటిపై శ్రద్ధ వహించండి, బహుశా ఉపయోగకరమైన ప్రోగ్రామ్లు కూడా ఉన్నాయి (మీరు డ్రాప్బాక్స్ని నిలిపివేసినప్పుడు, మీరు సమకాలీకరణను కూడా డిసేబుల్ చేయండి, ఉదాహరణకు).