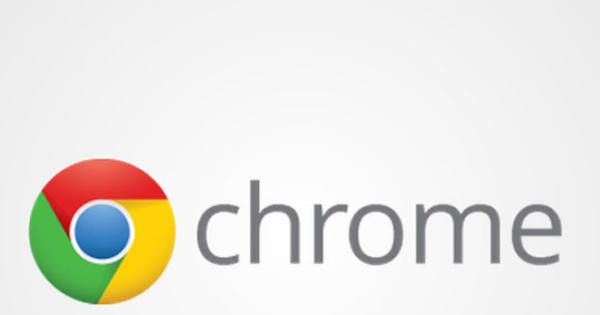వర్డ్లో పట్టికను ఎలా సృష్టించాలో చాలా మందికి తెలుసు. కానీ మీ టేబుల్లు తరచుగా చాలా బోరింగ్గా కనిపిస్తున్నాయని, అయితే అవి ఇతరులపై లేదా మ్యాగజైన్లలో ఎప్పుడూ అందంగా కనిపిస్తాయని మీరు భావిస్తున్నారా? అడ్డు వరుసలు మరియు నిలువు వరుసలను మరింత పాప్ చేయడానికి అనేక ఫార్మాటింగ్ ట్రిక్లు ఉన్నాయి. మీరు వర్డ్లో పూర్తిగా టేబుల్ను కూడా సృష్టించవచ్చు, ఎందుకంటే ఈ ప్రోగ్రామ్లో మీరు స్టైలిష్ టేబుల్లను సృష్టించాల్సిన ప్రతిదీ ఉంది.
1 త్వరిత పట్టికలు
ఒక అందమైన పట్టికను సృష్టించడానికి వేగవంతమైన మార్గం ఫంక్షన్ ద్వారా త్వరిత పట్టికలు ఉపయోగించడానికి. ఈ అంతర్నిర్మిత డిజైన్లు మీకు చాలా ఇబ్బందిని ఆదా చేస్తాయి. Word ఈ శీఘ్ర పట్టికలను బిల్డింగ్ బ్లాక్స్ అని పిలవబడే గ్యాలరీలో నిల్వ చేస్తుంది. వెళ్ళండి ఇన్సర్ట్ / టేబుల్ / త్వరిత పట్టికలు మరియు రెడీమేడ్ డిజైన్ను ఎంచుకోండి. అడ్డు వరుసలు మరియు నిలువు వరుసలను జోడించడం లేదా తీసివేయడం ద్వారా డేటాకు అనుగుణంగా దాన్ని అనుకూలీకరించండి. మీరు టేబుల్ను జాగ్రత్తగా చూసుకున్నారా మరియు మీరు దానిని ఉంచాలనుకుంటున్నారా? ఆపై దానిని గ్యాలరీకి జోడించండి త్వరిత పట్టికలు ఆ కిటికీలోంచి ఎంపికను త్వరిత పట్టికల గ్యాలరీకి సేవ్ చేయండి ఎంచుకొను. కొత్త బిల్డింగ్ బ్లాక్ని సృష్టించు విండోలో, మీ టేబుల్కి పేరు ఇవ్వండి.

2 టేబుల్ శైలి
వర్డ్లో పట్టికను సృష్టించడానికి అత్యంత సాధారణ మార్గం ట్యాబ్ ద్వారా చొప్పించు. దానిపై క్లిక్ చేయండి పట్టిక మరియు మీకు ఎన్ని అడ్డు వరుసలు మరియు నిలువు వరుసలు కావాలో గ్రిడ్పై ఉంచడం ద్వారా ఎంచుకోండి. డిఫాల్ట్గా మీరు నలుపు గీతలతో తెల్లటి పట్టికను పొందుతారు, కానీ పట్టికలో క్లిక్ చేయడం ద్వారా, రిబ్బన్లో రెండు అదనపు ట్యాబ్లు కనిపిస్తాయి: టేబుల్ డిజైన్ (లేదా రూపకల్పనచేయు) మరియు లేఅవుట్. మీరు ట్యాబ్లో పట్టిక రూపాన్ని మార్చవచ్చు రూపకల్పనచేయు మీ పట్టిక ప్రయోజనానికి అనుగుణంగా అనేక రంగులు మరియు శైలులలో ఒకదానిలో దీన్ని అనుకూలీకరించండి. ట్యాబ్ లేఅవుట్ ఇది చెప్పకుండానే, మీరు మీ టేబుల్ నుండి అడ్డు వరుసలు మరియు నిలువు వరుసలను జోడించవచ్చు, విలీనం చేయవచ్చు లేదా తీసివేయవచ్చు, ఇతర విషయాలతోపాటు, సెల్లలో వచన సమలేఖనం ఎలా ఉండాలో మరియు మొదలైనవి.
3 పట్టికను విస్తరించండి
మీరు మీ పట్టికకు నిలువు వరుసలు మరియు అడ్డు వరుసలను జోడించాలనుకుంటే, మీరు ఒక మౌస్ క్లిక్తో ఆ పనిని చేయవచ్చు. మీరు మౌస్ పాయింటర్ను అడ్డు వరుసల ఎడమ అంచున లేదా నిలువు వరుస యొక్క కుడి వైపున ఉంచినప్పుడు, సర్కిల్లో ప్లస్ గుర్తు కనిపిస్తుంది. దాన్ని క్లిక్ చేయండి మరియు Word ఆ స్థలంలో కొత్త నిలువు వరుసను జోడిస్తుంది. ఆ కొత్త అడ్డు వరుస/నిలువు వరుస ఇతర అడ్డు వరుసలు మరియు నిలువు వరుసల మాదిరిగానే అదే ఆకృతీకరణను కలిగి ఉంది. మీరు ఈ విధంగా మీ పట్టిక చివర లేదా మధ్యలో అడ్డు వరుసలు మరియు నిలువు వరుసలను సులభంగా జోడించవచ్చు.

మినీ టూల్బార్
మీ టేబుల్ని సృష్టించేటప్పుడు/ఫార్మాటింగ్ చేస్తున్నప్పుడు, మినీ టూల్బార్ చాలా ఉపయోగకరంగా ఉంటుంది. మీరు సెల్ (టెక్స్ట్ కలర్, ఫాంట్, లైన్లు) ఫార్మాటింగ్ని మార్చడానికి దీన్ని ఉపయోగించవచ్చు. మీరు చాలా త్వరగా అడ్డు వరుసలు మరియు నిలువు వరుసలను కూడా జోడించవచ్చు. ఈ సహాయకుడిని ఉపయోగించడానికి, అదనపు అడ్డు వరుస లేదా నిలువు వరుసను ఉంచాల్సిన సెల్ పక్కన, పైన లేదా దిగువన కుడి క్లిక్ చేయండి. పాప్-అప్ విండోలో, ఎంపికను ఎంచుకోండి చొప్పించు తద్వారా మీరు అడ్డు వరుస లేదా నిలువు వరుసను జోడించడానికి ఆదేశాలను పొందుతారు.

4 పాలకుడు
నిలువు వరుసలను ఖచ్చితంగా ఉంచడానికి, Altతో కలిపి రూలర్ని ఉపయోగించండి. ఇది ఇప్పటికే ఆన్లో లేకుంటే, ముందుగా రూలర్ని బయటకు తీసుకురండి: ట్యాబ్కి వెళ్లండి చిత్రం మరియు ఎంపికను తనిఖీ చేయండి పాలకుడు వద్ద. ఆపై మౌస్ పాయింటర్ను టేబుల్ అంచుపైకి తరలించండి. డబుల్ బాణం పాయింటర్ కనిపించినప్పుడు, Alt కీని నొక్కి పట్టుకొని సరిహద్దుని లాగండి. ఫలితంగా, మైక్రోసాఫ్ట్ వర్డ్ రూలర్లోని మిల్లీమీటర్కు లాగడం ద్వారా నిలువు వరుసలను ఎలా విభజించాలో సూచిస్తుంది.

5 టేబుల్ లక్షణాలు
మీరు టెక్స్ట్ ముక్క యొక్క వివరణగా పట్టికను ఉపయోగిస్తే, అది వివిధ వచన భాగాల మధ్య ప్రామాణికంగా ఉంటుంది. కానీ మీరు టేబుల్ చుట్టూ టెక్స్ట్ ప్రవహించేలా కూడా ఎంచుకోవచ్చు. పట్టిక చుట్టూ ఉన్న వచనం యొక్క ప్రయోజనం ఏమిటంటే, పేజీలో ఎక్కువ వచనాలు సరిపోతాయి. టేబుల్పై కుడి క్లిక్ చేసి ఎంచుకోండి పట్టిక లక్షణాలు. క్రింద క్లిక్ చేయండి టెక్స్ట్ చుట్టడం పై అన్ని చుట్టూ. చుట్టుపక్కల ఉన్న వచనం టేబుల్కి అంటుకునే ఉద్దేశ్యం కాదు. కొంత స్థలాన్ని సృష్టించడానికి, ప్లేస్మెంట్ క్లిక్ చేయండి. ఈ విండోలో మీరు చుట్టుపక్కల వచనానికి దూరాన్ని సూచిస్తారు. ఎంపికను నిర్ధారించుకోండి వచనంతో తరలించండి మీరు తర్వాత పత్రంలోని కంటెంట్ను మార్చినప్పుడు టెక్స్ట్ మరియు టేబుల్ కలిసి ఉండేలా తనిఖీ చేయబడుతుంది.

6 వచనాన్ని మార్చండి
మీరు ట్యాబ్ల ద్వారా వేరు చేయబడిన టెక్స్ట్ డేటాను కలిగి ఉంటే, మీరు ఆ వచనాన్ని సులభంగా టేబుల్గా మార్చవచ్చు ఇన్సర్ట్ / టేబుల్ / ఇన్సర్ట్ టేబుల్. వర్డ్ ట్యాబ్ల ఆధారంగా నిలువు వరుసల సంఖ్యను నిర్ణయిస్తుంది మరియు ప్రతి సెల్లో డేటాను చక్కగా ఉంచుతుంది. మీరు ఎంచుకున్న పంక్తుల సంఖ్యను బట్టి అడ్డు వరుసల సంఖ్య నిర్ణయించబడుతుంది. ట్యాబ్లతో పాటు, మీరు సెమికోలన్లు లేదా అండర్స్కోర్లను ఉపయోగించి పట్టికను కూడా రూపొందించవచ్చు. మెనులో ఎంచుకోండి ఇన్సర్ట్ / టేబుల్ ముందు వచనాన్ని పట్టికగా మార్చండి అప్పుడు మీరు పట్టిక యొక్క రూపాన్ని మీరే నిర్ణయించవచ్చు, ఉదాహరణకు స్థిర నిలువు వరుస వెడల్పు లేదా కంటెంట్కు అనుగుణంగా ఉండే వెడల్పును ఎంచుకోవడం ద్వారా.

7 సరిహద్దులు మరియు షేడింగ్
మీరు మీ టేబుల్లోని కొన్ని భాగాలను ఎక్కువ లేదా తక్కువ కనిపించేలా చేయాలనుకుంటే, సరిహద్దులు మరియు హాట్చింగ్లతో ఆడండి. అదే పేరుతో ఉన్న ఈ విండోను దీని ద్వారా కనుగొనవచ్చు పట్టిక లక్షణాలు, ట్యాబ్ దిగువన పట్టిక. డిఫాల్ట్గా, పట్టిక ఒకే మందం కలిగిన పంక్తులను కలిగి ఉంటుంది, అయితే మీరు కూడా, ఉదాహరణకు, బయటి ఫ్రేమ్ను మాత్రమే రూపుమాపవచ్చు మరియు లోపలి పంక్తులను దాచవచ్చు. దీన్ని చేయడానికి, మొదట ట్యాబ్లో క్లిక్ చేయండి అంచులు సెట్టింగ్పై నం. అప్పుడు బటన్ పై క్లిక్ చేయండి ఫ్రేమ్ పంక్తి శైలి, రంగు మరియు మందంతో అనుసరించబడుతుంది. మీరు సెల్లకు రంగులు వేయవచ్చు, కాబట్టి డేటాను క్రమ పద్ధతిలో ప్రదర్శించడానికి మీకు గ్రిడ్ కూడా అవసరం లేదు. ఉదాహరణకు, పై వరుసను ఎంచుకుని, పెయింట్ బకెట్తో (రిబ్బన్లో) ఇవ్వండి ప్రారంభించండి లేదా ద్వారా మినీ టూల్బార్) ఒక రంగు.

ఉచిత చేతి
టేబుల్ ఫ్రీహ్యాండ్ డ్రా చేయడం కూడా సాధ్యమే. ఎంచుకోండి ఇన్సర్ట్ / టేబుల్ / డ్రా టేబుల్. అప్పుడు మీరు ఒక దీర్ఘచతురస్రాన్ని గీయండి, దాని తర్వాత మీరు కణాలను సూచించడానికి పెన్సిల్తో గీతలను గీస్తారు. గీతను గీయడానికి క్లిక్ చేయండి మరియు లైన్ను సేవ్ చేయడానికి మౌస్ బటన్ను విడుదల చేయండి.
మీకు అన్ని నిలువు వరుసలు లేదా సెల్లు సమానంగా లేని పట్టిక అవసరమైతే మాత్రమే ఈ ఎంపిక ఆసక్తికరంగా ఉంటుంది. లేదా మీరు ఏటవాలు పంక్తులను ఉపయోగించాలనుకుంటే, అది కూడా సాధ్యమే!
8 తదుపరి ఫార్మాటింగ్
మీరు పట్టిక/సెల్ల సరిహద్దులను తీసివేయాలని ఎంచుకుంటే, ఉదాహరణకు మీరు వాటిని ప్రింట్ చేయకూడదనుకున్నందున, మీరు మీ టేబుల్పై పని చేస్తున్నప్పుడు వాటిని Wordలో చూడటం ఉపయోగకరంగా ఉంటుంది. బటన్ గ్రిడ్లైన్లను చూపించు ట్యాబ్లో లేఅవుట్.
మీరు మీ పట్టికలో పొడవైన శీర్షిక పేర్లను కలిగి ఉంటే, మీరు ఆ సెల్ల వచన దిశను మార్చవచ్చు. దీన్ని చేయడానికి, పట్టికలో కుడి-క్లిక్ చేసి, టెక్స్ట్ దిశ ఆదేశాన్ని ఎంచుకోండి.