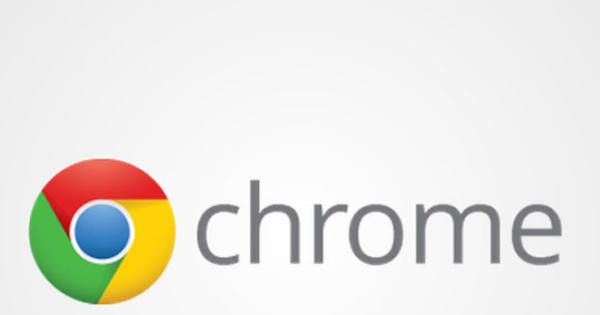దీన్ని తిరస్కరించడం లేదు: మీరు సరికొత్త Windows ఇన్స్టాలేషన్తో PCని ప్రారంభించినప్పుడు, ప్రతిదీ చక్కగా మరియు సాఫీగా నడుస్తుంది. అయితే, కొన్ని నెలల తర్వాత, ప్రతిదీ మందగించడం ప్రారంభించినప్పుడు, మీరు చాలా తక్కువ ఉత్సాహంగా ఉంటారు. మీరు పూర్తిగా కొత్త విండోస్ ఇన్స్టాలేషన్ను ఇష్టపడకపోతే, అదృష్టవశాత్తూ మీ విండోస్ సెషన్లను వేగవంతం చేసే తక్కువ చొరబాటు ట్వీక్లు చాలా ఉన్నాయి. మీరు 15 దశల్లో Windows 10ని వేగవంతం చేయవచ్చు.
చిట్కా 01: క్రిటికల్ లుక్
మీ Windows PCని వేగంగా మరియు మెరుగ్గా చేయడానికి హామీ ఇచ్చే టన్నుల కొద్దీ చిట్కాలు మరియు ఉపాయాలు ఇంటర్నెట్లో తిరుగుతున్నాయి. అయితే మీరు ఈ విషయంలో జాగ్రత్తగా ఉండాలి! ఆ ట్వీక్ల నాణ్యత ఉపయోగకరమైనది నుండి చాలా హాస్యాస్పదంగా ఉంటుంది మరియు మీ సిస్టమ్ను తక్కువ స్థిరంగా చేసేవి కూడా ఉన్నాయి.
అలాగే, వన్-క్లిక్ ఆప్టిమైజేషన్ టూల్ను కొనుగోలు చేయడానికి టెంప్ట్ అవ్వకండి. అటువంటి ప్రోగ్రామ్ తరచుగా 'బ్లాక్ బాక్స్' వలె పనిచేస్తుంది, ఇక్కడ వినియోగదారుగా మీకు అప్లికేషన్ సరిగ్గా ఏమి తింటుందనే దానిపై అంతర్దృష్టి తక్కువగా ఉంటుంది లేదా ఉండదు, తద్వారా ఏదైనా తప్పు జరిగితే నిర్దిష్ట చర్యలను ఎలా తిప్పికొట్టాలో మీకు తెలియదు. అందువల్ల మీరు మీ చేతుల్లో పగ్గాలను గట్టిగా ఉంచుకునే జోక్యాలలో మేము మరింత ప్రయోజనకరంగా ఉంటాము. ఈ వ్యాసంలో మేము BIOS మరియు హార్డ్వేర్ వరకు అనేక రకాల చిట్కాలను ఇస్తాము. పేర్కొనకపోతే, చిట్కాలు ప్రాథమికంగా Windows 7, 8(.1) మరియు 10కి వర్తిస్తాయి.
చిట్కా 02: AHCI మోడ్
వెంటనే తెరిచి ఉన్న తలుపులో కిక్ చేద్దాం: అదనపు RAM (మెమరీ-హంగ్రీ సిస్టమ్లో) జోడించడంతో పాటు, మీ హార్డ్ డ్రైవ్ను SSDతో భర్తీ చేయడం మరియు మీ సిస్టమ్ను ఒకేసారి చాలా వేగంగా చేయడానికి ఉత్తమ దశల్లో ఒకటిగా మిగిలిపోయింది. అలాంటప్పుడు, SATA మోడ్ సరిగ్గా సెట్ చేయబడిందో లేదో ముందుగా BIOSలో తనిఖీ చేయండి: మీరు మీ SSDని SATA కంట్రోలర్కి కనెక్ట్ చేశారని ఊహించుకోండి. ఆ మోడ్ ఆన్లో ఉన్నప్పుడు చాలా SSDలు వేగంగా పని చేస్తాయి AHCIA (అధునాతన హోస్ట్ కంట్రోలర్ ఇంటర్ఫేస్) బదులుగా సెట్ చేయబడింది (స్థానికుడు లేదా ప్రమాణం) IDE. ఐచ్ఛికంగా, మీరు RAID మోడ్ను కూడా సక్రియం చేయవచ్చు (అందుబాటులో ఉంటే), కానీ మీకు ఆ కార్యాచరణ అవసరమైతే (మరియు కనీసం రెండు డిస్క్లను కలిగి ఉంటే) మాత్రమే అర్థం అవుతుంది. AHCI మోడ్ (మరియు RAID మోడ్) యొక్క ముఖ్యమైన ప్రయోజనం ఏమిటంటే ఇది NCQకి మద్దతిస్తుంది. ఇది నేటివ్ కమాండ్ క్యూయింగ్ని సూచిస్తుంది, అంటే కంట్రోలర్ రీడ్ అండ్ రైట్ ఆదేశాల క్రమాన్ని ఆప్టిమైజ్ చేస్తుంది. గమనించు! పని చేసే సిస్టమ్లో ఈ మోడ్ను మార్చవద్దు: అటువంటి స్విచ్ అంటే మీరు విండోస్ను మళ్లీ ఇన్స్టాల్ చేయాల్సి ఉంటుంది.

చిట్కా 03: SSD ఆప్టిమైజేషన్
మీకు ఇప్పటికే SSD ఉందా? అప్పుడు మీరు ఇప్పటికే ఘనమైన ఆప్టిమైజేషన్ని పూర్తి చేసారు. అయినప్పటికీ, మీ SSDని కొంచెం వేగంగా పని చేసేలా చేసే అనేక సెట్టింగ్లను తనిఖీ చేయడం బాధించదు. ప్రత్యేకించి మీరు ఇప్పటికే ఉన్న Windows ఇన్స్టాలేషన్ను SSDకి బదిలీ చేసినట్లయితే, విభజన సరిగ్గా 'సమలేఖనం' చేయబడిందో లేదో తనిఖీ చేయడం మంచిది. అన్నింటికంటే, తప్పుగా అమర్చడం వలన మీ SSD పనితీరు మరియు జీవితకాలం తగ్గుతుంది. మీరు దీన్ని మినిటూల్ విభజన విజార్డ్ ఉచిత సాధనంతో పునరుద్ధరించవచ్చు. మీ SSDపై కుడి క్లిక్ చేసి ఎంచుకోండి అన్ని విభజనలను సమలేఖనం చేయండి.
TRIM ఫంక్షన్ సక్రియం చేయబడిందో లేదో కూడా తనిఖీ చేయండి, ఇది మీ SSD యొక్క మెరుగైన పనితీరును నిర్ధారిస్తుంది. దీన్ని చేయడానికి, కమాండ్ ప్రాంప్ట్ తెరిచి, కింది ఆదేశాన్ని అమలు చేయండి: fsutil ప్రవర్తన ప్రశ్నను డిసేబుల్ డిలేటెనోటిఫై. మీరు పొందుతారు డిసేబుల్ డిలీట్నోటిఫై = 0 ఫలితంగా, TRIM నిజానికి యాక్టివ్గా ఉంది. విలువ 1 అయితే, మీరు ఇప్పటికీ ఆదేశంతో TRIMని సక్రియం చేయవచ్చు fsutil ప్రవర్తన సెట్ disabledeletenotify 0.
ఒక SSD? అప్పుడు మీరు సరిగ్గా సమలేఖన విభజనలను కలిగి ఉన్నారని నిర్ధారించుకోండి!చిట్కా 04: డిఫ్రాగ్మెంటేషన్
డ్రైవ్ చాలా ఎక్కువగా ఫ్రాగ్మెంటెడ్ అయితే తప్ప, అనేక ఫైల్లు ప్రక్కనే లేని క్లస్టర్లలో నిల్వ చేయబడితే, హార్డ్ డ్రైవ్ను డిఫ్రాగ్మెంట్ చేయడం వల్ల ఈ రోజుల్లో మీకు ఎక్కువ వేగం పెరగదు. కాబట్టి ఈరోజు క్లెయిమ్ చేసే వెబ్సైట్లను విస్మరించండి. మీరు బహుశా మీ సిస్టమ్ ఫ్రాగ్మెంటేషన్ కోసం తనిఖీ చేయవచ్చు, కానీ అలాంటి ఫంక్షన్ ఇప్పటికే Windowsలో నిర్మించబడింది: Windows ప్రతి వారం మీ క్లాసిక్ హార్డ్ డ్రైవ్లను తనిఖీ చేస్తుంది. అయినప్పటికీ, SSDలో డిఫ్రాగ్మెంటేషన్ హార్డ్వేర్కు చెడ్డది, అయితే అదృష్టవశాత్తూ 7 మరియు అంతకంటే ఎక్కువ ఉన్న Windows వెర్షన్లు SSDలపై డిఫ్రాగ్మెంటేషన్ను నిర్వహించకుండా సరిపోతాయి (TRIM ఆపరేషన్ మరియు అది మంచిది). ఖచ్చితంగా ఉండాలంటే, విండోస్ ఆప్టిమైజ్ డ్రైవ్స్ విండోను తనిఖీ చేయండి మధ్యస్థ రకం నిజానికి మీ SSD డ్రైవ్లతో SSD (ఘనమైన-రాష్ట్ర డ్రైవ్) సెట్ చేయబడింది. కాకపోతే, BIOS SSD డ్రైవ్ను సరిగ్గా గుర్తించిందో లేదో తనిఖీ చేయండి.

చిట్కా 05: కార్ స్టార్టర్స్
విండోస్ కాలక్రమేణా నెమ్మదిగా ప్రారంభం కావడానికి ప్రధాన కారణాలలో ఒకటి విండోస్తో స్వయంచాలకంగా ప్రారంభమయ్యే మరియు నేపథ్యంలో రన్ అయ్యే ప్రోగ్రామ్లు. సరే, ప్రజలు అన్ని రకాల ఉచిత సాఫ్ట్వేర్లను ప్రయత్నించడానికి కొన్నిసార్లు శోదించబడతారు…
ఇప్పుడు మీరు కమాండ్ ద్వారా అటువంటి ఆటోమేటిక్ స్టార్టప్ సాఫ్ట్వేర్ను గుర్తించవచ్చు msconfig (Windows 7) లేదా అంతర్నిర్మిత టాస్క్ మేనేజర్ ద్వారా (Windows 8 మరియు 10: Ctrl+Shift+Esc నొక్కండి). రెండు సందర్భాల్లో, ట్యాబ్ను తెరవండి మొదలుపెట్టు. మరింత అనుకూలమైన సాధనం త్వరిత ప్రారంభం. అయితే, ఇన్స్టాలేషన్ సమయంలో, ఎంపికను అన్చెక్ చేయాలని నిర్ధారించుకోండి గ్లేరీ యుటిలిటీస్ ఇన్స్టాల్ చేయండి, లేకపోతే మీరు అనుకున్నదానికంటే ఎక్కువ ఇన్స్టాల్ చేస్తారు. మీరు ఈ సాధనాన్ని ప్రారంభించినప్పుడు, మీరు ట్యాబ్పైకి వస్తారు ప్రారంభ కార్యక్రమాలు ఈ కార్ స్టార్టర్స్ యొక్క అవలోకనం. మీకు ఇకపై అంశం అవసరం లేదని మీకు ఖచ్చితంగా తెలిస్తే, స్లయిడర్ని సెట్ చేయండి ఆపివేయబడింది. ప్రత్యామ్నాయం ఏమిటంటే మీరు అటువంటి బటన్ పక్కన ఉన్న బాణాన్ని క్లిక్ చేయండి మరియు వేగాన్ని తగ్గించడానికి ఆ తర్వాత ఈ ఐటెమ్ యొక్క స్టార్టప్ ఎన్ని సెకన్లు (30 నుండి 270 వరకు) ఆలస్యం కావాలో మీరు నిర్ణయించుకుంటారు. కొంచెం అదృష్టంతో మీరు విండోలో దాని గురించి తోటి వినియోగదారులు ఏమనుకుంటున్నారో కూడా చదువుతారు, కానీ సందేహం ఉంటే, మీరే అభిప్రాయం కోసం గూగుల్ చేయడం మంచిది.
మార్గం ద్వారా, మీరు ట్యాబ్లో కనుగొంటారు షెడ్యూల్డ్ పనులు ఇంకా మరిన్ని అంశాలు. అవి విండోస్ నుండి వచ్చాయి టాస్క్ షెడ్యూలర్: మీరు Windowsలో టాస్క్ షెడ్యూలర్ కోసం శోధిస్తే మీరు దాన్ని కనుగొంటారు. టాస్క్ షెడ్యూలర్ ఈ అంశాల గురించి మీకు మరింత సమాచారాన్ని అందిస్తుంది కాబట్టి, విండోస్ ద్వారానే దీన్ని ఏర్పాటు చేయడం మంచిది. ట్యాబ్లలోని అంశాలకు కూడా ఇది వర్తిస్తుంది ప్రోగ్రామ్ సేవలు మరియు Windows సేవలు (తదుపరి చిట్కా చూడండి).
 చాలా ఆటో-స్టార్టింగ్ ప్రోగ్రామ్లు సాఫీగా నడుస్తున్న సిస్టమ్కు వినాశకరమైనవి
చాలా ఆటో-స్టార్టింగ్ ప్రోగ్రామ్లు సాఫీగా నడుస్తున్న సిస్టమ్కు వినాశకరమైనవి చిట్కా 06: సేవలు
ఒక సాధారణ Windows PCకి అనేక డజన్ల సర్వీసులు అమలు కావడం, Windows నేపథ్య ప్రక్రియలు మరియు నిర్దిష్ట అప్లికేషన్లు ఉండటం చాలా సాధారణం. చెప్పినట్లుగా, మీరు త్వరిత ప్రారంభ సాధనం ద్వారా దీని యొక్క అవలోకనాన్ని కూడా కనుగొనవచ్చు, కానీ అంతర్నిర్మిత Windows మాడ్యూల్ సేవలు మరింత సమాచారంగా ఉంది. మీరు Windows కీ + R మరియు ఆదేశాన్ని నొక్కడం ద్వారా దీన్ని ప్రారంభించండి సేవలు.msc చేపట్టాలి. సేవపై క్లిక్ చేసి, ఎంచుకోండి లక్షణాలు, ఆ తర్వాత మీరు క్లిక్ చేయండి జనరల్ ది ప్రారంభ రకం మార్చుకోవచ్చు. దీన్ని సెట్ చేయండి మానవీయంగా, అవసరమైనప్పుడు మాత్రమే సేవ ప్రారంభమవుతుంది. ఐచ్ఛికంగా, మీరు అవసరమైన సేవను కనుగొనవచ్చు, కానీ ప్రారంభంలో సిద్ధంగా ఉండవలసిన అవసరం లేదు. స్వయంచాలకంగా (ఆలస్యం ప్రారంభం). గుర్తుంచుకోండి, దీనితో ప్రమాదవశాత్తు ప్రయోగాలు చేయవద్దు: అన్నింటికంటే, కొన్ని సేవలు తప్పనిసరి మరియు మీరు వాటిని నిలిపివేస్తే మీ Windows క్రాష్ కావచ్చు. సందేహాస్పదంగా ఉన్నప్పుడు, మరింత అభిప్రాయం కోసం గూగుల్ చేయండి.
ఒక ఉపయోగకరమైన సైట్ బ్లాక్ వైపర్, ఎందుకంటే ఇక్కడ మీరు ఊహించదగిన దాదాపు ప్రతి Windows ఎడిషన్ కోసం అన్ని Windows సేవల యొక్క అవలోకనాన్ని పొందుతారు. మీ Windows వెర్షన్ పేజీలో, మీరు నిలువు వరుసలను చూసే వరకు క్రిందికి స్క్రోల్ చేయండి. అప్పుడు బటన్ పై క్లిక్ చేయండి చూపించు / నిలువు వరుసలను దాచండి మరియు అవసరమైతే చెక్ గుర్తును తీసివేయండి డిఫాల్ట్ మీ వద్ద లేని Windows వెర్షన్ (ఉదాహరణకు, Enterprise) కోసం [Windows వెర్షన్]. కాలమ్ సర్దుబాటు చేశారు స్థూలదృష్టిలో వీలైనన్ని ఎక్కువ పునరావృత సెట్టింగ్లను నిష్క్రియం చేయాలనుకునే వారికి ప్రత్యేకంగా ఆసక్తికరంగా ఉంటుంది, అయితే ఈ నిలువు వరుస ప్రతి సంస్కరణకు అందుబాటులో ఉండదు.

చిట్కా 07: బ్యాక్గ్రౌండ్ యాప్లు
యాపిల్ మరియు గూగుల్ తర్వాత, మైక్రోసాఫ్ట్ కూడా స్థానిక 'యూనివర్సల్ యాప్ల' స్పెల్లో పడిపోయింది, ఆ మేరకు అవి తాజా విండోస్ వెర్షన్లలో వాటిని గట్టిగా నెట్టడం ప్రారంభించాయి. Windows 10లోని అనేక యాప్లు మీరు స్పృహతో ప్రారంభించకపోయినా, డిఫాల్ట్గా బ్యాక్గ్రౌండ్లో కూడా రన్ అవుతాయి. ఇది కొంచెం వేగంగా అందుబాటులో ఉండే ప్రయోజనాన్ని కలిగి ఉంది, కానీ అదే సమయంలో ఇది సిస్టమ్ వనరులను వృధా చేస్తుంది. అయితే, ఆ యాప్లలో ఏయే బ్యాక్గ్రౌండ్లో రన్ అవుతున్నాయో మీరు నియంత్రించవచ్చు. విండోస్ ప్రారంభ మెనుని తెరిచి, ఎంచుకోండి సంస్థలు మరియు విభాగానికి వెళ్ళండి గోప్యత. క్రిందికి స్క్రోల్ చేసి ఎంచుకోండి నేపథ్య-యాప్లు. స్విచ్ని సెట్ చేయండి నుండి మీరు ఇకపై బ్యాక్గ్రౌండ్లో యాక్టివ్గా ఉండకూడదనుకుంటే, మీరు మీ ల్యాప్టాప్లో శక్తిని ఆదా చేయాలనుకుంటే అది కూడా ఉపయోగపడుతుంది.
చిట్కా 08: స్వీయ-లాగిన్
మీరు మాత్రమే వినియోగదారు అయినప్పటికీ, మీరు ప్రారంభించిన ప్రతిసారీ Windows మీ పాస్వర్డ్ను అడుగుతుంది. మీరు ఈ రక్షణను అనవసరంగా భావిస్తే, మీరు దీన్ని కూడా నిలిపివేయవచ్చు, తద్వారా Windows సరిగ్గా పునఃప్రారంభించబడుతుంది. Windows కీ + R నొక్కండి మరియు ఆదేశాన్ని అమలు చేయండి netplwiz నుండి. కావలసిన వినియోగదారు పేరును ఎంచుకోండి, ఎంపికను తీసివేయండి ఈ కంప్యూటర్ను ఉపయోగించడానికి వినియోగదారులు తప్పనిసరిగా వినియోగదారు పేరు మరియు పాస్వర్డ్ను అందించాలి మరియు నొక్కండి దరఖాస్తు. సంబంధిత పాస్వర్డ్ (2x) ఎంటర్ చేసి, దీనితో నిర్ధారించండి అలాగే. మీరు ఇకపై Windowsకి సైన్ ఇన్ చేయవలసిన అవసరం లేదు. మీరు అదే విధానాన్ని ఉపయోగించి ఈ ఆపరేషన్ని కూడా రద్దు చేయవచ్చు.
స్లీప్ మోడ్ నుండి PC మేల్కొన్నప్పుడు మీ పాస్వర్డ్ను అడగడం కూడా అనవసరమని మీరు భావిస్తే, Windows స్టార్ట్ మెనుని తెరిచి, ఎంచుకోండి సంస్థలు మరియు విభాగానికి వెళ్ళండి ఖాతాలు. ఎంచుకోండి లాగిన్ ఎంపికలు మరియు ఎంచుకోండి లాగిన్ వద్ద ఎప్పుడూ అవసరం.
చిట్కా 09: ఫాస్ట్ స్టార్టప్
Windows 10 వ్యవస్థను మూసివేసినప్పుడు, అన్ని అప్లికేషన్లు మూసివేయబడి, వినియోగదారులు లాగ్ ఆఫ్ చేయబడతారని నిర్ధారిస్తుంది, అయితే అదే సమయంలో ప్రస్తుత సిస్టమ్ స్థితి (లోడ్ చేయబడిన కెర్నల్ మరియు డ్రైవర్లతో) 'స్లీప్ ఫైల్లో సేవ్ చేయబడుతుంది. '. ఇప్పుడు మీరు PCని తిరిగి ఆన్ చేసినప్పుడు, మీ RAM కేవలం ఆ స్లీప్ ఫైల్లోని స్నాప్షాట్తో అందించబడుతుంది, మిమ్మల్ని చాలా త్వరగా లాగిన్ స్క్రీన్కి తీసుకువస్తుంది. ఈ ఫీచర్ డిఫాల్ట్గా ప్రారంభించబడింది, అయితే మీ సిస్టమ్లో అలా ఉందో లేదో తనిఖీ చేయడం బాధించదు. Windows కోసం శోధించండి శక్తి మరియు దానిని ప్రారంభించండి విద్యుత్పరివ్యేక్షణ పై.
నొక్కండి పవర్ బటన్ల ప్రవర్తనను నియంత్రించండి, మరియు పక్కన చెక్ ఉంచండి త్వరిత బూట్ మారండి. అవసరమైతే, మీరు మొదట ఎంచుకోండి సంస్థలు ప్రస్తుతం అందుబాటులో లేని మార్పులు. తో నిర్ధారించండి మార్పులను సేవ్ చేస్తోంది. ఈ మోడ్కు కొన్ని లోపాలు కూడా ఉన్నాయని గమనించండి. నిర్దిష్ట సిస్టమ్ అప్డేట్లు సరిగ్గా ఇన్స్టాల్ చేయబడకపోయే అవకాశం ఉంది, అయితే మీరు మీ సిస్టమ్ను పునఃప్రారంభించడం ద్వారా దీనిని పరిష్కరించవచ్చు. ఈ మోడ్లో, మీ హార్డ్ డ్రైవ్ కూడా 'లాక్ చేయబడింది', మీరు మీ డ్రైవ్ను మరొక ఆపరేటింగ్ సిస్టమ్ నుండి డ్యూయల్ బూట్ ద్వారా యాక్సెస్ చేయడానికి ప్రయత్నిస్తే సమస్యలను కలిగిస్తుంది. కొన్ని సిస్టమ్లలో మీరు మీ BIOS (UEFI)ని చేరుకోలేరు, ఇక్కడ కూడా పునఃప్రారంభం పరిష్కారాన్ని అందిస్తుంది.
 ఫాస్ట్ స్టార్టప్ సమయం ఆదా చేస్తుంది, కానీ దాని లోపాలు లేకుండా కాదు
ఫాస్ట్ స్టార్టప్ సమయం ఆదా చేస్తుంది, కానీ దాని లోపాలు లేకుండా కాదు చిట్కా 10: అధిక పనితీరు
డిఫాల్ట్గా, మీ సిస్టమ్ పవర్ ప్లాన్ దీనికి సెట్ చేయబడింది సమతుల్య, అంటే Windows సరైన పనితీరు మరియు శక్తి-సమర్థవంతమైన సిస్టమ్ మధ్య సమతుల్యతను సాధించడానికి ప్రయత్నిస్తుంది. అయితే, ఇతర పథకాలు ఉన్నాయి మరియు మీ స్వంత ఇష్టానికి ఒక పథకాన్ని సర్దుబాటు చేయడం కూడా సాధ్యమే. ఆ క్రమంలో, మీరు దాన్ని మళ్లీ తెరవండి విద్యుత్పరివ్యేక్షణ (మునుపటి చిట్కా చూడండి). మీరు దీన్ని అదనపు ఆర్థికంగా చేయాలనుకుంటే (ఉదాహరణకు మీ ల్యాప్టాప్ బ్యాటరీని విడిచిపెట్టడానికి), మీరు షెడ్యూల్ను ఇక్కడ చూడవచ్చు శక్తి పొదుపు ఎంచుకోవడం. ఈ కథనం సందర్భంలో, మేము ప్రధానంగా వేగవంతమైన సిస్టమ్ని లక్ష్యంగా పెట్టుకున్నాము: క్లిక్ చేయండి అదనపు షెడ్యూల్లను వీక్షించండి మరియు ఎంచుకోండి అధిక పనితీరు. మార్పులు చేయడానికి, క్లిక్ చేయండి షెడ్యూల్ సెట్టింగ్లను మార్చండి, ఆ తర్వాత స్క్రీన్ ఎప్పుడు ఆఫ్ అవుతుందో మరియు PC నిద్ర మోడ్లోకి వెళ్లాలని మీరు నిర్ణయించుకుంటారు. నొక్కండి అధునాతన పవర్ సెట్టింగ్లు మరిన్ని ఎంపికల కోసం మార్చండి. ఆ విధంగా మీరు చేరుకోవచ్చు హార్డు డ్రైవు ఎంత సమయం తర్వాత (ఇనాక్టివిటీ) డ్రైవ్ ఆఫ్ చేయవచ్చో సూచించండి మరియు మీరు చేయవచ్చు ప్రాసెసర్ పవర్ మేనేజ్మెంట్ కనీస ప్రాసెసర్ లోడ్ ఏమిటో సూచించండి; తేనెటీగ అధిక పనితీరు అనేది ప్రమాణం 100%.

రిజిస్ట్రీ సెట్
అనేక రిజిస్ట్రీ సెట్టింగ్లు మీ Windows సిస్టమ్ యొక్క పనితీరుపై ఒక విధంగా లేదా మరొక విధంగా (నిరాడంబరమైన) ప్రభావాన్ని కలిగి ఉంటాయి. ఇప్పుడు మనం వాటన్నింటినీ జాబితా చేయవచ్చు మరియు వాటిపై వ్యాఖ్యానించవచ్చు, కానీ వారు ఇప్పటికే AskVG సైట్లో చేసారు. ఆ పేజీలో వారు “Windows 7 కోసం” గురించి మాట్లాడతారు, కానీ దాని గురించి ఎక్కువగా మాట్లాడకండి, ఎందుకంటే జాబితా చేయబడిన పద్నాలుగు రిజిస్ట్రీ ట్వీక్లు Windows XP, Vista, 7, 8, 8.1 వంటి 10కి కూడా వర్తిస్తాయి. అన్ని ట్వీక్లు చక్కగా వివరించబడింది మరియు ఇష్టపడని వారికి, రిజిస్ట్రీ ఎడిటర్ (Windows కీ + R, కమాండ్) ద్వారా సర్దుబాట్లు regedit) అమలు చేయడానికి: రెడీమేడ్ స్క్రిప్ట్ను డౌన్లోడ్ చేయడానికి మీరు ఇక్కడ లింక్ను కూడా కనుగొంటారు. జిప్ ఫైల్ను సంగ్రహించిన తర్వాత, దానిపై డబుల్ క్లిక్ చేయండి Windows Faster.reg చేయడానికి రిజిస్ట్రీ ట్వీక్స్ మార్పులు అమలులోకి రావడానికి (దీని తర్వాత మీరు నిర్ధారించాలి). మీరు కోరుకుంటే, మీరు ముందుగా నోట్ప్యాడ్ ద్వారా స్క్రిప్ట్ను వీక్షించవచ్చు (మరియు సవరించవచ్చు). డబుల్ క్లిక్ తో డిఫాల్ట్ Settings.regని పునరుద్ధరించండి మీరు ఎల్లప్పుడూ అసలు స్థితికి తిరిగి రావచ్చు.
చిట్కా 11: వేగంగా మూసివేయండి
Windowsలో మీ PCని షట్ డౌన్ చేయడానికి ఇప్పటికీ కొన్ని మౌస్ క్లిక్లు అవసరం. ఇది కొంచెం వేగంగా మరియు రెండు విధాలుగా చేయవచ్చు. ఉదాహరణకు, మీరు మీ డెస్క్టాప్లో వెంటనే విండోస్ను మూసివేసే సత్వరమార్గాన్ని ఉంచవచ్చు. ఖాళీ స్థలంలో మీ డెస్క్టాప్పై కుడి క్లిక్ చేసి, ఎంచుకోండి కొత్త / సత్వరమార్గం. తేనెటీగ అంశం యొక్క స్థానాన్ని పేర్కొనండి నిన్ను నింపుము %windir%\System32\shutdown.exe /s /t 0 లో మీరు కావాలనుకుంటే ఇక్కడ పారామీటర్ను కూడా జోడించవచ్చు /ఎఫ్ కానీ రన్నింగ్ అప్లికేషన్లు వినియోగదారుని హెచ్చరించకుండా మూసివేయవలసి వస్తుంది అని గుర్తుంచుకోండి. నొక్కండి తరువాతిది, మీ సత్వరమార్గానికి పేరు పెట్టండి మరియు దీనితో ముగించండి పూర్తి: ఇప్పుడు సత్వరమార్గం డెస్క్టాప్లో కనిపిస్తుంది. అటువంటి షట్డౌన్ ప్రక్రియ సమయంలో, విండోస్ బ్యాక్గ్రౌండ్ ప్రాసెస్లు తమను తాము సరిగ్గా మూసివేయడానికి అవకాశాన్ని ఇస్తుంది, అయితే మీరు రిజిస్ట్రీ జోక్యం ద్వారా ఈ గడువును తగ్గించవచ్చు. నొక్కండి విండోస్ కీ+ఆర్ మరియు ఫీడ్ regedit నుండి.
నావిగేట్ చేయండి HKEY_LOCAL_MACHINE\System\CurrentControlSet\Control. WaitToKillServiceTimeoutపై డబుల్ క్లిక్ చేసి, ఉదాహరణకు విలువను తగ్గించండి 3000 (మిల్లీసెకన్లు). ఈ సర్దుబాటు అనుకోకుండా సమస్యలను కలిగిస్తే, మీరు దానిని (దశల వారీగా) 1000 పెంచవచ్చు.

చిట్కా 12: ప్రత్యేక ప్రభావాలు
విండోస్ యూజర్ యొక్క కన్ను కూడా ఏదో కోరుకుంటుంది, అయితే ఆ 'ఐ క్యాండీ'కి మీ సిస్టమ్ నుండి కొంచెం ఎక్కువ అవసరమని గ్రహించండి. ప్రత్యేకించి తక్కువ ఉదారమైన సిస్టమ్ వనరులు మరియు Windows యొక్క పాత వెర్షన్ ఉన్న పాత సిస్టమ్లో, ఇది కొంచెం నెమ్మదిగా ఉంటుంది. అయితే, విండోస్ ఎంత అందంగా కనిపించాలో మీరే నిర్ణయించుకోండి. Windows కీ + R నొక్కండి మరియు ఆదేశాన్ని నమోదు చేయండి sysdm.cpl నుండి. ట్యాబ్ తెరవండి ఆధునిక మరియు టాప్ బటన్ నొక్కండి సంస్థలు. మీ సిస్టమ్ యొక్క నిర్ణీత శక్తి ఆధారంగా, Windows ఇప్పటికే కలిగి ఉంది స్వయంచాలకంగా ఎంపిక చాలా సరిఅయిన (అందుబాటులో ఉన్న 17 ఎంపికలలో) ఎంపిక చేసి చెక్మార్క్ను ఉంచారు. అయితే, రెండు సెట్ల ప్రీసెట్లు కూడా ఉన్నాయి: ఉత్తమ వీక్షణ మరియు అత్యుత్తమ ప్రదర్శన: మొదటిది అన్ని ఎంపికలను ఎంచుకుంటుంది, రెండవది ఏదీ కాదు. అయితే, మీరు ఏ ఎంపికలను సక్రియం చేయాలనుకుంటున్నారో మీరే నిర్ణయించుకోవాలనుకుంటున్నారా టాస్క్బార్పై యానిమేషన్లు, పారదర్శక బౌండింగ్ బాక్స్ను చూపించు, టాస్క్బార్ యొక్క సూక్ష్మచిత్ర ప్రివ్యూలను సేవ్ చేయండి, మౌస్ పాయింటర్ కింద నీడను చూపించు, మొదలైన వాటితో మీ ఎంపికలను నిర్ధారించండి అలాగే.
చిట్కా 13: ప్రోగ్రామ్లను క్లీన్ అప్ చేయండి
Windows మరియు మీ అప్లికేషన్లు సజావుగా మరియు విశ్వసనీయంగా పనిచేయడానికి తగినంత ఖాళీ డిస్క్ స్థలం అవసరం. మీరు నిరాడంబరమైన SSDతో చేయవలసి వస్తే, మీరు త్వరగా పూర్తి డిస్క్తో వ్యవహరించవచ్చు. సాధ్యమయ్యే పరిణామం ఏమిటంటే, మరిన్ని నవీకరణలు ఇన్స్టాల్ చేయబడవు (సరిగ్గా). మొదటి సందర్భంలో, మీరు అన్ని అనవసరమైన అప్లికేషన్లను తీసివేయవచ్చు. మీరు దీన్ని Windows కంట్రోల్ ప్యానెల్ నుండి చేయవచ్చు, కానీ Revo అన్ఇన్స్టాలర్ వంటి సాధనం మరింత పూర్తిగా పని చేస్తుంది (డిస్క్లో మరియు రిజిస్ట్రీలో మొండిగా ఉన్న అవశేషాలను తొలగించడం ద్వారా). ఈ సందర్భంలో, తొలగింపు పద్ధతిని ఎంచుకోవడం మంచిది సగటు. మీరు ట్యాబ్ ద్వారా వెబ్సైట్లో (కొంతవరకు పాత) ఉచిత సంస్కరణను కనుగొనవచ్చు డౌన్లోడ్లు. కానీ మీరు 30-రోజుల ట్రయల్ వెర్షన్ను కూడా ఎంచుకోవచ్చు లేదా చెల్లింపు సంస్కరణను కొనుగోలు చేయవచ్చు.

క్రాప్వేర్
మీరు Windows యొక్క ప్రీ-ఇన్స్టాల్ చేసిన సంస్కరణతో కొత్త PCని కలిగి ఉంటే, అది అనవసరమైన అప్లికేషన్లతో నిండిపోయే మంచి అవకాశం ఉంది, వీటిని తొలగించడం చాలా కష్టం. ఇటువంటి సాధనాలు మీ సిస్టమ్ బూట్ సమయాన్ని నెమ్మదింపజేయడమే కాకుండా, అవి మీపై ప్రకటనలతో క్రమం తప్పకుండా దాడి చేస్తాయి మరియు మీ సిస్టమ్ను అస్థిరంగా కూడా చేస్తాయి. వాటిని ఒక్కొక్కటిగా తీసివేయడానికి ప్రయత్నించే బదులు, PC Decrapifier వంటి ఉచిత సాధనాన్ని అమలు చేయండి. చిన్న విశ్లేషణ తర్వాత, ఈ సాధనం కనుగొనబడిన అప్లికేషన్లను మూడు ట్యాబ్లుగా వర్గీకరిస్తుంది: సిఫార్సు చేయబడింది, ప్రశ్నార్థకం మరియు మిగతావన్నీ. సూత్రప్రాయంగా, మీరు మొదటి ట్యాబ్లోని టూల్స్ను మరింత ఆలస్యం చేయకుండా తీసివేయవచ్చు, ఇతరులతో మీరు ఏవి ఉంచాలనుకుంటున్నారో ముందుగా తనిఖీ చేయండి.

చిట్కా 14: డేటాను క్లీన్ అప్ చేయండి
మీరు అన్ని అనవసరమైన అప్లికేషన్లను అన్ఇన్స్టాల్ చేసిన తర్వాత మరియు ఇప్పటికీ డిస్క్ స్థలం కొరత ఉంటే, మీరు భారీ డౌన్లోడ్లు లేదా పెద్ద వీడియో ఫైల్ల వంటి డేటా ఫైల్లను శుభ్రం చేయాలి. SpaceSniffer మరియు SequioaView వంటి ఉచిత సాధనాలు గ్రాఫికల్ డిస్క్ ప్రాతినిధ్యాన్ని ఉపయోగించి అతిపెద్ద స్పేస్ ఈటర్లను త్వరగా గుర్తించడంలో మీకు సహాయపడతాయి. మీరు మీ డ్రైవ్లో Windows అంతర్నిర్మిత డిస్క్ క్లీనప్ లక్షణాన్ని వదిలివేయడానికి సంకోచించకండి: Windows కీ+Rని నొక్కి, ఆదేశాన్ని అమలు చేయండి cleanmgr నుండి. మీరు Windows మరియు అన్ని రకాల అప్లికేషన్ల నుండి అన్ని రకాల అనవసరమైన ఫైల్లను కూడా శుభ్రం చేయడానికి ఉచిత CCleaner వంటి శుభ్రపరిచే ప్రోగ్రామ్ను కూడా ఉపయోగించవచ్చు.
మీరు ఎల్లప్పుడూ మీ సిస్టమ్ను పూర్తిగా మూసివేసి, మీకు స్టాండ్బై మోడ్ అవసరం లేకపోతే, మీరు దాచిన సిస్టమ్ ఫైల్ను కూడా కనుగొనవచ్చు హైబర్ఫిల్.sys తొలగించు. ఇది క్రింది విధంగా చేయవచ్చు: కుడి క్లిక్ చేయండి కమాండ్ ప్రాంప్ట్ విండోస్ స్టార్ట్ మెనులో మరియు ఎంచుకోండి నిర్వాహకుడిగా నిర్వహించటానికి. అప్పుడు కింది ఆదేశాన్ని అమలు చేయండి: powercfg -h ఆఫ్. తో నిర్ధారించండి నమోదు చేయండి (స్టాండ్బై మోడ్ని మళ్లీ యాక్టివేట్ చేయడం ఎల్లప్పుడూ చేయవచ్చు powercfg -h ఆన్)మీరు సేవ్ చేసే స్థలం మొత్తం మీ అంతర్గత మెమరీకి సమానం.
 స్టాండ్బై అవసరం లేదా? అప్పుడు త్వరగా 2 GB డిస్క్ స్థలాన్ని ఆదా చేసుకోండి!
స్టాండ్బై అవసరం లేదా? అప్పుడు త్వరగా 2 GB డిస్క్ స్థలాన్ని ఆదా చేసుకోండి! చిట్కా 15: నవీకరణలు
డ్రైవర్ మరియు ఫర్మ్వేర్ నవీకరణలు కొన్నిసార్లు లక్షణాలను జోడిస్తాయి, కానీ చాలా తరచుగా అవి ప్రభావిత హార్డ్వేర్ యొక్క స్థిరత్వం లేదా వేగాన్ని కూడా మెరుగుపరుస్తాయి. ముఖ్యంగా వీడియో కార్డ్లతో దీనికి చాలా శ్రద్ధ అవసరం. దురదృష్టవశాత్తూ, మీరు Windows నవీకరణ సేవ ద్వారా డౌన్లోడ్ చేసే డ్రైవర్లు ఎల్లప్పుడూ సరైనవి కావు మరియు తగిన నవీకరణల కోసం వీడియో కార్డ్ తయారీదారు సైట్ను క్రమం తప్పకుండా తనిఖీ చేయడం మంచిది. మీరు మీ రూటర్ మరియు మీ NAS యొక్క ఫర్మ్వేర్కు సంబంధించిన అప్డేట్ల కోసం క్రమం తప్పకుండా తనిఖీ చేయాలని కూడా మేము సిఫార్సు చేస్తున్నాము. మీరు దీన్ని ఇన్స్టాల్ చేసే ముందు, మీ పరికరం కోసం అటువంటి ఫర్మ్వేర్ అప్డేట్ ఏ మెరుగుదలలను కలిగి ఉందో తయారీదారు సైట్ని తనిఖీ చేయడం మంచిది మరియు తోటి వినియోగదారులకు సాధ్యమయ్యే (ప్రతికూల) అనుభవాల కోసం గూగుల్ చేయడం ఉత్తమం.
గేమింగ్
గేమర్గా మీరు ఎల్లప్పుడూ ఉత్తమ అనుభవాల కోసం వెతుకుతున్నారు మరియు 'యూజర్ మోడ్ల' (సవరణలు) కోసం క్రమం తప్పకుండా ఇంటర్నెట్ను (ఉదాహరణకు స్టీమ్, యూజర్ కమ్యూనిటీలు లేదా సోషల్ మీడియా ద్వారా) శోధించడానికి మీకు మీరే రుణపడి ఉంటారు. మీకు ఇష్టమైన గేమ్లను మెరుగ్గా కనిపించేలా చేయడం లేదా వాటికి అదనపు ఫంక్షన్లను అందించడమే కాకుండా వాటిని వేగంగా మరియు మరింత స్థిరంగా ఉండేలా చేసే అనేక గేమ్ల కోసం కొత్త మార్పులు క్రమం తప్పకుండా కనిపిస్తాయి.

ఫాంట్ నిర్వహణ
ఇది మీ సిస్టమ్ను దానంతటదే వేగవంతం చేయదు, కానీ ఆఫీస్తో ఎక్కువగా పనిచేసే ఎవరైనా సన్నబడిన మరియు స్పష్టమైన ఫాంట్ జాబితా నుండి నిస్సందేహంగా ప్రయోజనం పొందవచ్చు. అనవసరమైన ఫాంట్లను తొలగించడానికి సులభమైన మార్గం NexusFont (పోర్టబుల్ అప్లికేషన్గా కూడా అందుబాటులో ఉంది) వంటి ఉచిత సాధనం. ప్రోగ్రామ్ (సొంత) ఉదాహరణ వాక్యం ఆధారంగా ఇన్స్టాల్ చేయబడిన అన్ని ఫాంట్లను చూపుతుంది. మీరు వాటిని ఎంచుకుని, సందర్భ మెను నుండి అన్ఇన్స్టాల్ చేయడాన్ని ఎంచుకోవడం ద్వారా ఒకటి లేదా అంతకంటే ఎక్కువ ఫాంట్లను తీసివేయవచ్చు. Windows లేదా అప్లికేషన్లు అవసరమయ్యే ఫాంట్లను తొలగించకుండా జాగ్రత్త వహించండి. ఇవి ముఖ్యంగా ఫాంట్ కుటుంబాలు ఏరియల్, కొరియర్ (న్యూ), లూసిడా, మోడరన్, MS (సాన్స్) సెరిఫ్, రోమన్, స్క్రిప్ట్, సెగో, స్మాల్ ఫాంట్లు, సింబల్, తహోమా, టైమ్స్ న్యూ రోమన్, వెబ్డింగ్లు మరియు వింగ్డింగ్లు. ఏదైనా సందర్భంలో, NexusFontలో ఫాంట్ను తొలగించే ముందు దాన్ని తాత్కాలికంగా బ్యాకప్ ఫోల్డర్కి కాపీ చేయడం మంచిది. మీరు దీన్ని NexusFontలోని కాంటెక్స్ట్ మెను నుండి ఎంపికతో చేస్తారు ఫోల్డర్కి కాపీ చేయండి.