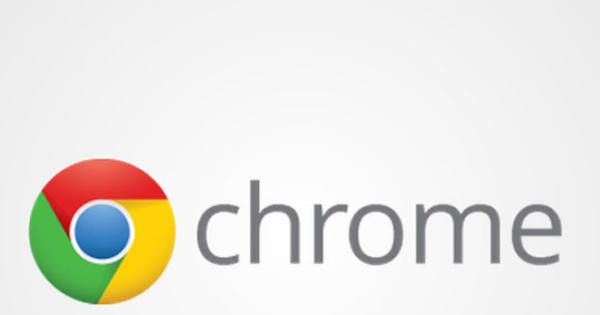కొన్ని సందర్భాల్లో మీరు మీ కంప్యూటర్ స్క్రీన్ని తిప్పాలనుకోవచ్చు, ఉదాహరణకు మీరు మీ స్క్రీన్ని గోడపై వేలాడదీయాలనుకుంటే. Windows 10 (మరియు మునుపటి సంస్కరణలు)లో, మీరు సెట్టింగ్లు లేదా కీబోర్డ్ సత్వరమార్గం ద్వారా మీ స్క్రీన్ని తిప్పవచ్చు.
విండోస్లో స్క్రీన్ని తిప్పండి
షార్ట్కట్ కీలు - మీ ఆల్ఫాన్యూమరిక్ కీబోర్డ్లో Ctrl+Alt+Arrow కీలు లేదా Ctrl+Alt+2/4/6/8 (నమ్ లాక్ ఆఫ్).
మెను - హోమ్ / సెట్టింగ్లు / సిస్టమ్ / డిస్ప్లే / స్క్రీన్ ఓరియంటేషన్ / ల్యాండ్స్కేప్ లేదా పోర్ట్రెయిట్
డిఫాల్ట్గా, మేము ఎల్లప్పుడూ మా స్క్రీన్లను ల్యాండ్స్కేప్ మోడ్లో ఉంచుతాము, మరో మాటలో చెప్పాలంటే, దిగువ మరియు ఎగువ ఎడమ మరియు కుడి వైపుల కంటే పొడవుగా ఉంటాయి. టెలివిజన్ ఎలా పని చేస్తుంది, కాబట్టి స్క్రీన్లు ఎలా పని చేస్తాయి. కానీ అది అస్సలు అవసరం లేదు. మీ స్క్రీన్ను పోర్ట్రెయిట్ మోడ్లో వేలాడదీయడం మీకు మరింత సౌకర్యంగా అనిపిస్తే, ఉదాహరణకు మీరు మీ అత్త యొక్క నిలువు వీడియోలను మీ స్క్రీన్పై నిరంతరం చూడవలసి ఉంటుంది, అది సాధ్యమే. Windows 10 మీ స్క్రీన్ని టిల్ట్ చేయడానికి అంతర్నిర్మిత ఎంపికను కలిగి ఉంది.
ఇది మీ స్క్రీన్ను వంచడానికి ఆచరణాత్మక ప్రయోజనాల కోసం కూడా ఉపయోగపడుతుంది. ఉదాహరణకు, మీరు ప్రోగ్రామింగ్ చేస్తున్నట్లయితే, వీలైనన్ని ఎక్కువ కోడ్ లైన్లను వీక్షించడం మంచిది. ముఖ్యంగా పంక్తులు అంత పొడవుగా ఉండకపోతే. మీరు వంపుతిరిగిన చిత్రాన్ని రెండవ స్క్రీన్గా కూడా ఎంచుకోవచ్చు. ఉదాహరణకు, వార్తల ముఖ్యాంశాలను స్పష్టంగా చూడటానికి లేదా పొడవైన పత్రాల కోసం.

స్క్రీన్ టిల్ట్ చేయండి
స్క్రీన్ను లేదా కనీసం దాని కంటెంట్లను వంచడానికి, దానిపై క్లిక్ చేయండి ప్రారంభించండి ఆపైన సంస్థలు. కనిపించే విండోలో, క్లిక్ చేయండి వ్యవస్థ ఆపైన ప్రదర్శన. ఇప్పుడు మీరు వాటి పైన ఉన్న నంబర్లతో కనెక్ట్ చేసిన వివిధ స్క్రీన్లను చూస్తున్నారు. మీరు ఇప్పుడు సంబంధిత స్క్రీన్ సంఖ్యపై క్లిక్ చేయడం ద్వారా ప్రతి స్క్రీన్కు విడిగా ఓరియంటేషన్ని నిర్ణయించవచ్చు. మీరు కూడా ఒకే స్క్రీన్ని కలిగి ఉన్నట్లయితే, మేము చేసినట్లుగా (అందరం ఒక స్క్రీన్ మరియు VR గ్లాసెస్తో పని చేస్తున్నందున), సరైన స్క్రీన్ స్వయంచాలకంగా ఎంపిక చేయబడుతుంది. ఇప్పుడు ఎంపిక కోసం చూడండి స్క్రీన్ మోడ్ మరియు మార్పు ప్రకృతి దృశ్యం లో నిలబడి (అద్దం లేదా కాదు). చింతించకండి, ఎంపిక వెంటనే ప్రారంభించబడదు, మీరు క్లిక్ చేసినప్పుడు మాత్రమే ఇది జరుగుతుంది దరఖాస్తు.

షార్ట్కట్ కీలు
విండోస్లోని దాదాపు అన్ని సెట్టింగ్ల మాదిరిగానే, స్క్రీన్ ఓరియంటేషన్ కోసం షార్ట్కట్ కీలు కూడా ఉన్నాయి. అయినప్పటికీ, ఇది కొంచెం క్లిష్టంగా ఉంటుంది, ఎందుకంటే కలయికలు Microsoft నుండి రావు, కానీ వీడియో కార్డ్ తయారీదారుల నుండి. అందుకే మీరు హాట్కీని ఉపయోగించగలిగితే, ఒక్కో సెటప్కి హాట్కీ భిన్నంగా ఉంటుంది. ఇంటెల్ కార్డ్ల ఉపయోగం కోసం Ctrl+Alt+బాణం కీలు, కానీ Nvidia మరియు AMDతో ఇది ఇప్పటికే మరింత కష్టతరం అవుతోంది. మీరు మీ కీబోర్డ్లో ఆల్ఫాన్యూమరిక్ భాగాన్ని కలిగి ఉంటే, మీరు కూడా చేయవచ్చు Ctrl+Alt+2/4/6/8 ఉపయోగించడానికి. Num లాక్ ఆఫ్ చేయబడిందని నిర్ధారించుకోండి. కొన్ని వీడియో కార్డ్లు స్క్రీన్ని తిప్పడానికి మిమ్మల్ని అనుమతించవు. కాబట్టి ఇది ప్రయత్నించాల్సిన విషయం.
నావిగేషన్
ల్యాండ్స్కేప్ మరియు పోర్ట్రెయిట్ రెండింటిలోనూ స్క్రీన్ ఓరియంటేషన్ను ప్రతిబింబించే ఎంపిక కూడా ఉంది. గమనిక: మీరు దీన్ని సరదా కోసం ప్రయత్నించాలనుకుంటే, మీ మౌస్ యొక్క ఆపరేషన్ ఖచ్చితంగా మారుతుందని గుర్తుంచుకోండి, తద్వారా అకస్మాత్తుగా పైకి వదిలివేయబడుతుంది మరియు తద్వారా నావిగేషన్ దాదాపు అసాధ్యం అవుతుంది. కానీ చింతించకండి, మీరు కన్ఫర్మ్ క్లిక్ చేయకుంటే, కొన్ని సెకన్ల తర్వాత ఓరియంటేషన్ తిరిగి మారుతుంది.
యాదృచ్ఛికంగా, సహోద్యోగులతో ఆడుకోవడానికి ఇది జోక్గా కూడా పనిచేస్తుంది.
మీ స్క్రీన్ కోసం ఉత్తమ సెట్టింగ్ల కోసం వెతుకుతున్నారా? అవి ఈ వ్యాసంలో వివరంగా చర్చించబడ్డాయి. ఈ విధంగా మీరు మీ కళ్ళకు చిహ్నాలు మరియు విండోస్ మూలకాల పరిమాణాన్ని సులభంగా సర్దుబాటు చేయవచ్చు. టెక్స్ట్ యొక్క ప్రదర్శనను ఆప్టిమైజ్ చేయడం కూడా సులభం.