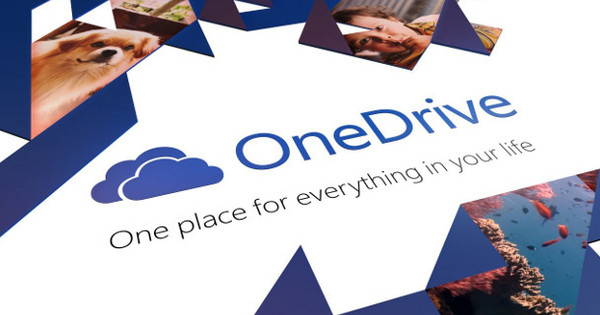NAS అనేది మీ హోమ్ నెట్వర్క్ కోసం చాలా సులభ బ్యాకప్ పరిష్కారం. కానీ మీరు నిజంగా అలాంటిదాన్ని ఎలా ఏర్పాటు చేస్తారు? చాలా మంది తయారీదారులు డిస్క్లు లేదా ముందే ఇన్స్టాల్ చేసిన ఆపరేటింగ్ సిస్టమ్లు లేకుండా తమ ఉత్పత్తులను రవాణా చేస్తారు. అదనంగా, మీరు సరైన సెట్టింగులను ఎంచుకోవాలి. ఈ ఆచరణాత్మక కథనంలో మీరు పూర్తి NASని సెటప్ చేయడం ద్వారా మీ స్వంత క్లౌడ్ను ఎలా నిర్మించవచ్చో చదువుకోవచ్చు.
చిట్కా 01: సినాలజీ NAS
చిట్కాలు & ఉపాయాలు యొక్క మునుపటి ఎడిషన్లో మేము ఇప్పటికే చెక్లిస్ట్ విభాగంలో NAS యొక్క ఫంక్షన్లపై విస్తృతంగా శ్రద్ధ చూపాము. అదనంగా, మేము మీకు కొన్ని కొనుగోలు సూచనలను అందించాము. బహుశా మీరు ఇప్పటికే కాపీపై మీ దృష్టిని కలిగి ఉండవచ్చు లేదా మీరు ఇప్పటికే ఒక కాపీని కొనుగోలు చేసి ఉండవచ్చు. ప్రత్యేకించి, కావలసిన సంఖ్యలో డిస్క్లు ముఖ్యమైన ఎంపిక, అయినప్పటికీ చాలా మంది గృహ వినియోగదారులు రెండుతో సరిపోతారు. నెదర్లాండ్స్లోని NASలో సైనాలజీ మార్కెట్ లీడర్. ఈ తయారీదారు నుండి ఉత్పత్తులను దాదాపు ప్రతి (ఆన్లైన్) ఎలక్ట్రానిక్స్ స్టోర్లో చూడవచ్చు. ఆ కారణంగా, మేము సినాలజీ NAS ఆధారంగా అన్ని దశలను వివరిస్తాము. తైవానీస్ బ్రాండ్ ఈ కథనం కోసం DS718+ని అందుబాటులో ఉంచింది.

చిట్కా 02: డిస్క్లను ఎంచుకోండి
దాదాపు ప్రతి NASలో 2.5-అంగుళాల మరియు 3.5-అంగుళాల డ్రైవ్లు సరిపోతాయి. దురదృష్టవశాత్తు, చాలా మంది తయారీదారులు హార్డ్ డిస్క్లను స్వయంగా సరఫరా చేయరు. మీరు బ్యాకప్ పరికరం కోసం ఉపయోగించాలనుకునే కొన్ని కోల్పోయిన నిల్వ మీడియాను కలిగి ఉండవచ్చు. మీరు కొత్త డిస్కులను కొనుగోలు చేయవచ్చు. కొన్ని డ్రైవ్లు ప్రత్యేకంగా NAS కోసం రూపొందించబడ్డాయి. ఇటువంటి ఉత్పత్తులు నిశ్శబ్దంగా ఉంటాయి మరియు తక్కువ శక్తిని వినియోగిస్తాయి, వాటిని నెలలు లేదా సంవత్సరాలపాటు సెషన్లకు సరిపోతాయి. సుదీర్ఘ సేవా జీవితాన్ని నిర్ధారించడానికి, NAS డ్రైవ్ల తయారీదారులు ఉష్ణ ఉత్పత్తి మరియు కంపనాన్ని పరిమితం చేయడానికి ప్రయత్నిస్తారు. మీ దృష్టిలో డ్రైవ్లు ఉన్నాయా మరియు మీ సైనాలజీ NAS దీనికి అనుకూలంగా ఉందో లేదో తెలుసుకోవాలనుకుంటున్నారా? ఇక్కడ సర్ఫ్ చేయండి మరియు వద్ద ఎంచుకోండి మీ సినాలజీ ఉత్పత్తిని కనుగొనండి సరైన మోడల్ సంఖ్య. తేనెటీగ వర్గం ఎంచుకోండి మీరు ఎంచుకుంటారా HDD/SSD. ద్వారా పరికరాలను కనుగొనండి తగిన నిల్వ మీడియాతో లాండ్రీ జాబితా కనిపిస్తుంది. లక్ష్యం చేయబడిన డ్రైవ్లు జాబితా చేయబడిందని ధృవీకరించండి. బ్రాండ్ మరియు సామర్థ్యం ఆధారంగా క్రమబద్ధీకరించడానికి మీరు నిలువు వరుసల ఎగువన ఉన్న ఫిల్టర్లను ఉపయోగించవచ్చు.
 ఒకటి లేదా అంతకంటే ఎక్కువ 2.5-అంగుళాల లేదా 3.5-అంగుళాల డ్రైవ్లు దాదాపు ప్రతి NASలో సరిపోతాయి
ఒకటి లేదా అంతకంటే ఎక్కువ 2.5-అంగుళాల లేదా 3.5-అంగుళాల డ్రైవ్లు దాదాపు ప్రతి NASలో సరిపోతాయి చిట్కా 03: డ్రైవ్లను ఇన్స్టాల్ చేస్తోంది
పాత NAS లతో మీరు మొదట హౌసింగ్ను విప్పు మరియు డిస్క్లను ప్రత్యేక హోల్డర్లో మౌంట్ చేయాలి. ఈ రోజుల్లో ఇది చాలా మోడళ్లతో అవసరం లేదు. ఉదాహరణకు, విస్తృతంగా విక్రయించబడే సైనాలజీ DS218+ ముందు ప్యానెల్ను కలిగి ఉంది, దానిని మీరు సున్నితంగా చూసుకోవచ్చు. మీరు డిస్క్ ట్రేలు మరియు మౌంటు ప్యానెల్లను తీసివేయండి, ఆ తర్వాత మీరు 3.5-అంగుళాల హార్డ్ డిస్క్లను జోడించవచ్చు. మీరు మౌంటు ప్యానెల్లను మళ్లీ అటాచ్ చేసిన తర్వాత, డ్రైవ్ ట్రేలను మళ్లీ కేస్లో ఉంచండి. మీరు 2.5-అంగుళాల డిస్క్లను ఎంచుకుంటే, మీరు తప్పనిసరిగా స్టోరేజ్ క్యారియర్లను డిస్క్ ట్రేలో స్క్రూ చేయాలి. తయారీదారు దీని కోసం చిన్న స్క్రూలను సరఫరా చేస్తాడు. ఖరీదైన NASలతో, DS718+ విషయంలో వలె డిస్క్ ట్రేలు నేరుగా అందుబాటులో ఉంటాయి. మీరు డిస్క్ ట్రేని తెరవడానికి విడుదల బటన్ను నొక్కండి. డిస్క్ను మౌంట్ చేసిన తర్వాత, విద్యుత్ సరఫరాను ప్లగ్ చేయండి. మీరు రూటర్ నుండి నెట్వర్క్ కేబుల్ను కూడా కనెక్ట్ చేయవచ్చు లేదా మీ నాస్ వెనుక ఉన్న ఈథర్నెట్ పోర్ట్కి మారవచ్చు.

చిట్కా 04: ఇన్స్టాలేషన్ను ప్రారంభించండి
మీ సైనాలజీ NASతో ప్రారంభించడానికి ఇది చాలా సమయం. మీరు ముందుగా డిస్క్స్టేషన్ మేనేజర్ (DSM) ఆపరేటింగ్ సిస్టమ్ను ఇన్స్టాల్ చేస్తారు. NASని ఆపరేట్ చేయడానికి మీకు ఈ ఆపరేటింగ్ సిస్టమ్ అవసరం. పవర్ బటన్ను నొక్కడం ద్వారా NASని ఆన్ చేయండి. ఇప్పుడు ఒక లైట్ మెరుస్తుంది. కొద్దిసేపు వేచి ఉన్న తర్వాత, మీరు చిన్న బీప్ వినవచ్చు. NAS ఇప్పుడు పూర్తిగా బూట్ చేయబడింది. మీ హోమ్ నెట్వర్క్లోని ఏదైనా కంప్యూటర్లో, బ్రౌజర్ను తెరిచి చిరునామాను టైప్ చేయండి //find.synology.com. మీ సైనాలజీ NAS చిత్రం మరియు దాని IP చిరునామాతో నీలిరంగు పేజీ కనిపిస్తుంది. నొక్కండి సంబంధం పెట్టుకోవటం మరియు తదుపరి పేజీలోని నిబంధనలు మరియు షరతులకు అంగీకరిస్తున్నారు. ద్వారా అలాగే వరుసగా ఎంచుకోండి ఇప్పుడే ఇన్స్టాల్ / ఇన్స్టాల్ చేయండి. ఈ చర్య డ్రైవ్ల నుండి ఇప్పటికే ఉన్న మొత్తం డేటాను తొలగిస్తుందని హెచ్చరిక కనిపిస్తుంది. చెక్మార్క్ ఉంచండి మరియు దీనితో నిర్ధారించండి అలాగే. DSMని ఇన్స్టాల్ చేయడానికి కొన్ని నిమిషాలు పడుతుంది.

చిట్కా 05: నిర్వాహకుడు
సంక్షిప్తంగా, అడ్మినిస్ట్రేటర్ NAS యొక్క బాస్: ఇతర వినియోగదారులకు డేటాకు ప్రాప్యత మరియు నెట్వర్క్లో ఏ ఫోల్డర్లు అందుబాటులో ఉన్నాయో ఇతర విషయాలతోపాటు నిర్ణయించే వ్యక్తి. మీరు NASని ఉపయోగించే ముందు, ఆ కారణంగా మీరు ముందుగా నిర్వాహక ఖాతాను సృష్టించాలి. ఇన్స్టాలేషన్ తర్వాత, DSM దాని గురించి స్వయంగా అడుగుతుంది. గుర్తించదగిన సర్వర్ పేరు గురించి ఆలోచించండి. ఇతర పరికరాలు కనెక్ట్ కావాలనుకున్నప్పుడు ఇతర విషయాలతోపాటు ఈ పేరు కనిపిస్తుంది. అప్పుడు మీరు అడ్మినిస్ట్రేటర్ ఖాతా కోసం వినియోగదారు పేరు మరియు పాస్వర్డ్ను తయారు చేస్తారు. నొక్కండి తరువాతిది.
 మీరు తరచుగా NASని ఆఫ్ చేస్తే, DSM అప్డేట్ల గురించి తెలియజేయడానికి ఎంచుకోండి
మీరు తరచుగా NASని ఆఫ్ చేస్తే, DSM అప్డేట్ల గురించి తెలియజేయడానికి ఎంచుకోండి చిట్కా 06: అప్డేట్ మేనేజ్మెంట్
మీరు ఆపరేటింగ్ సిస్టమ్కు నవీకరణలను స్వయంచాలకంగా లేదా మాన్యువల్గా ఇన్స్టాల్ చేయాలనుకుంటున్నారా అని మీరు నిర్ణయించుకుంటారు. మీరు ఆటోమేటిక్ అప్డేట్లను ఎంచుకుంటే, మీరు దీని కోసం ఇన్స్టాలేషన్ షెడ్యూల్ను సెట్ చేస్తారు. కావలసిన రోజు(లు) మరియు సమయాన్ని నమోదు చేయండి. NAS నిరంతరం ఆన్లో ఉన్నప్పుడు మాత్రమే ఈ ఫంక్షన్ ఉపయోగపడుతుంది. మీరు ఈ నెట్వర్క్ పరికరాన్ని వివిధ సమయాల్లో ఉపయోగిస్తున్నారా? ఆ సందర్భంలో మీరు ఉత్తమమైనదాన్ని ఎంచుకుంటారు DSM నవీకరణల గురించి నాకు తెలియజేయండి మరియు మాన్యువల్గా ఇన్స్టాల్ చేయనివ్వండి. మీరు నోటిఫికేషన్లను ఎప్పుడు స్వీకరించాలనుకుంటున్నారో సూచించండి. చివరగా, ముందు చెక్మార్క్ ఉంచండి నా హార్డ్ డ్రైవ్ల సమగ్రతను ధృవీకరించడానికి సాధారణ S.M.A.R.T. పరీక్షలను అమలు చేయండి. దీనితో, NAS క్రమానుగతంగా హార్డ్ డ్రైవ్ల విశ్వసనీయతను తనిఖీ చేస్తుంది, తద్వారా మీరు రాబోయే సమస్యల సందర్భంలో హెచ్చరికను అందుకుంటారు. చివరగా క్లిక్ చేయండి తరువాతిది.

చిట్కా 07: QuickConnect ID
తదుపరి దశలో, QuickConnect ID అని పిలవబడే IDని సృష్టించమని Synology మిమ్మల్ని అడుగుతుంది. మీరు మీ NAS అవుట్డోర్కు కనెక్ట్ చేయాలనుకున్నప్పుడు ఈ ఫీచర్ ప్రత్యేకంగా ఉపయోగపడుతుంది. ఉదాహరణకు, మీరు రోడ్డుపై మీ స్మార్ట్ఫోన్తో ప్రయాణ సహచరుడికి కుటుంబ ఫోటోను చూపించాలనుకున్నప్పుడు లేదా మీకు పని వద్ద ఇంటి పత్రం అవసరమైనప్పుడు సులభతరం. మీ NAS అవుట్డోర్లను యాక్సెస్ చేయడానికి, మీరు సాధారణంగా రూటర్ స్థాయిలో మినహాయింపును సెట్ చేయాలి. పోర్ట్లను తెరవడం ద్వారా ఇది చేయవచ్చు, కానీ మీరు ప్రత్యామ్నాయంగా QuickConnect IDని కూడా సక్రియం చేయవచ్చు. తరువాతి ఎంపిక మీకు అనుకూల వెబ్ చిరునామాకు సర్ఫింగ్ చేయడం ద్వారా ఎప్పుడైనా మరియు ఎక్కడైనా మీ NASకి ప్రాప్యతను అందిస్తుంది. ఇమెయిల్ చిరునామా మరియు పాస్వర్డ్ను నమోదు చేయండి. తేనెటీగ QuickConnect ID మీరు వెబ్ చిరునామా కోసం ఉపయోగించాలనుకుంటున్న ప్రత్యేక పేరును టైప్ చేయండి. ద్వారా తరువాతిది మీరు నిబంధనలు మరియు షరతులకు అంగీకరిస్తున్నారు. మీరు మీ నాస్ను చేరుకోగల వెబ్ చిరునామా ఇప్పుడు స్క్రీన్పై కనిపిస్తుంది. ఈ చిరునామా ఎల్లప్పుడూ దీనితో మొదలవుతుంది //QuickConnect.to QuickConnect IDని సృష్టిస్తున్నప్పుడు మీరు నమోదు చేసిన పేరును అనుసరించండి. తదుపరి క్లిక్ చేయండి. మీరు మీ NAS యొక్క నెట్వర్క్ స్థానాన్ని భాగస్వామ్యం చేయాలనుకుంటున్నారని సూచించి, క్లిక్ చేయండి ప్రారంభించండి ప్రధాన DSM విండోను తెరవడానికి. చివరగా, మీరు ఇప్పుడే సృష్టించిన ఖాతాను సక్రియం చేయడానికి మీ ఇ-మెయిల్ పెట్టెను తెరవండి.

చిట్కా 08: DSMని ఉపయోగించడం
అన్నింటిలో మొదటిది, మీరు పరికర విశ్లేషణ ఎంపికను ప్రారంభించాలనుకుంటున్నారా అని DSM అడుగుతుంది. సైనాలజీ దాని స్వంత మాటలలో వినియోగదారు వాతావరణాన్ని మెరుగుపరచడానికి డేటాను సేకరిస్తుంది. ఎంచుకోండి అవును లేదా దాటవేయడానికి. DSM ఇప్పుడు అన్ని భాగాల యొక్క చిన్న పర్యటనను అందిస్తోంది. ఎగువన ఉన్న ప్రధాన మెనులో మీరు అన్ని ఫంక్షన్లను కనుగొంటారు ప్యాకేజీ కేంద్రం నిర్దిష్ట అప్లికేషన్లను ఇన్స్టాల్ చేయడానికి ఉపయోగిస్తారు. ఇంకా, మీరు లోపల అన్ని సెట్టింగ్లను కనుగొనవచ్చు నియంత్రణ ప్యానెల్. దిగువ కుడివైపున మీరు ప్రాసెసర్ మరియు మెమరీ లోడ్ వంటి సిస్టమ్ స్థితిని తనిఖీ చేస్తారు. మీరు కొత్త నోటిఫికేషన్లను అభ్యర్థించడానికి, శోధన ఫంక్షన్ను తెరవడానికి మరియు సిస్టమ్ను చక్కగా మూసివేయడానికి ఇతర విషయాలతోపాటు, ఎగువ కుడి వైపున ఉన్న చిహ్నాలను ఉపయోగిస్తారు.

సత్వరమార్గాలు
మీరు Windowsలో ఉపయోగించినట్లే, DSMలో డెస్క్టాప్కు షార్ట్కట్లను సులభంగా జోడించవచ్చు. మీరు తరచుగా కొన్ని అప్లికేషన్లను ఉపయోగిస్తుంటే సులభ. ప్రధాన మెనుని తెరిచి, ఒక అంశంపై కుడి క్లిక్ చేయండి. అప్పుడు ఎంచుకోండి డెస్క్టాప్కు జోడించండి.
చిట్కా 09: సెట్ రైడ్
మీరు NASలో ఫైల్లను నిల్వ చేయడానికి ముందు, వాల్యూమ్లు అని పిలవబడే వాటిని సృష్టించడం అవసరం. ఇది వివిధ మార్గాల్లో చేయవచ్చు. ఇంతకు ముందు మేము రైడ్ కాన్ఫిగరేషన్ యొక్క ప్రాముఖ్యతను చర్చించాము. ఇది డిస్క్ వైఫల్యం నుండి నిల్వ చేయబడిన ఫైళ్ళను రక్షిస్తుంది. రెండు డిస్క్లు కలిగిన NAS కోసం, ఎల్లప్పుడూ raid1ని ఎంచుకోండి. ఇది డిస్క్ 1లోని కంటెంట్లను డిస్క్ 2కి కాపీ చేస్తుంది, తద్వారా మీరు మిర్రర్డ్ బ్యాకప్ను నిర్వహించగలుగుతారు. ఈ విధంగా మీ డేటా చాలా సురక్షితం, ఎందుకంటే ఒకే సమయంలో రెండు డిస్క్లు విఫలమయ్యే అవకాశం వాస్తవంగా లేదు. ప్రధాన మెనులో వెళ్ళండి నిల్వ నిర్వహణ మరియు ఎడమవైపు ఎంచుకోండి వాల్యూమ్. ద్వారా చేయడానికి మీరు త్వరిత మరియు కస్టమ్ మధ్య ఎంచుకోవచ్చు. ద్వారా సవరించబడింది కావలసిన రైడ్ సంస్కరణను మీరే సక్రియం చేయండి. అనేక అధునాతన సెట్టింగ్లు కూడా స్క్రీన్పై కనిపిస్తాయి. మీరు దాని కోసం వేచి ఉండకపోతే, ఎంచుకోండి వేగంగా. రెండు లేదా అంతకంటే ఎక్కువ డిస్క్లను ఉపయోగిస్తున్నప్పుడు, DSM డేటా రక్షణను సక్రియం చేస్తుంది. తదుపరి మూడుసార్లు క్లిక్ చేసి, దీనితో నిర్ధారించండి అలాగే కొత్త వాల్యూమ్లను రూపొందించడానికి. ఫైల్ సిస్టమ్గా మీరు btrfs మరియు ext4 మధ్య ఎంచుకోవచ్చు. Btrfs కొంచెం ఎక్కువ కార్యాచరణను అందిస్తుంది, అయితే ext4 హార్డ్వేర్పై తక్కువ డిమాండ్లను ఉంచుతుంది. ఒక ఎంపిక చేసుకోండి మరియు విజర్డ్ని మూసివేయండి తదుపరి / దరఖాస్తు ఆఫ్. తరువాత, DSM డిస్క్ల తనిఖీని నిర్వహిస్తుంది. దీనికి కొంత సమయం పట్టవచ్చు.
 రైడ్ కాన్ఫిగరేషన్తో మీరు డిస్క్ వైఫల్యం నుండి ఫైల్లను రక్షిస్తారు
రైడ్ కాన్ఫిగరేషన్తో మీరు డిస్క్ వైఫల్యం నుండి ఫైల్లను రక్షిస్తారు చిట్కా 10: ఫోల్డర్లను భాగస్వామ్యం చేయండి
మీ NASలో కనీసం ఒక షేర్డ్ ఫోల్డర్ని సెటప్ చేయడం తెలివైన పని. ఇది నెట్వర్క్ స్థానాన్ని PC, టాబ్లెట్ లేదా స్మార్ట్ఫోన్ వంటి ఇతర పరికరాలకు యాక్సెస్ చేయగలదు. భాగాన్ని తెరవండి ఫైల్ స్టేషన్. భాగస్వామ్య ఫోల్డర్ ఇంకా అందుబాటులో లేదని DSM సూచిస్తుంది. ద్వారా అలాగే ఒక తాంత్రికుడు కనిపిస్తాడు. ఒక పేరు గురించి ఆలోచించండి మరియు అవసరమైతే వివరణను నమోదు చేయండి. నొక్కండి తరువాతిది మరియు ఐచ్ఛికంగా ఎన్క్రిప్షన్ కీని పేర్కొనడం ద్వారా ఫోల్డర్ను రక్షించండి. తదుపరి దశలో మరిన్ని అధునాతన ఫీచర్లు పాపప్ అవుతాయి. ఉదాహరణకు, మీరు భాగస్వామ్య ఫోల్డర్ కోసం డేటా పరిమితిని సెట్ చేయవచ్చు. ద్వారా తరువాతిది మరియు దరఖాస్తు మీ NASకి భాగస్వామ్య ఫైల్ స్థానాన్ని శాశ్వతంగా జోడించండి. మీరు అనుమతులను పేర్కొనగల విండో కనిపిస్తుంది. నిర్వాహకునిగా మీరు స్వయంచాలకంగా చదవడానికి మరియు వ్రాయడానికి అనుమతులను కలిగి ఉంటారు, కాబట్టి మీరు దేనినీ మార్చవలసిన అవసరం లేదు. తో విండోను మూసివేయండి అలాగే.

చిట్కా 11: విండోస్ యాక్సెస్
ఇప్పుడు భాగస్వామ్య ఫోల్డర్ సెటప్ చేయబడింది, మీరు దీన్ని సహజంగా ఏ పరికరంలోనైనా యాక్సెస్ చేయాలనుకుంటున్నారు. Windows మెషీన్లో, దీన్ని చేయడానికి Windows Explorer యుటిలిటీని ఉపయోగించండి. Windows Explorer యొక్క చిరునామా పట్టీలో, మీరు చిట్కా 05లో నమోదు చేసిన సర్వర్ పేరును అనుసరించి డబుల్ బ్యాక్స్లాష్ను టైప్ చేయండి, ఉదాహరణకు \NASvanMaikel. మీరు ఎంటర్తో ధృవీకరించిన తర్వాత, మీరు సైనాలజీ NAS యొక్క వినియోగదారు పేరు మరియు పాస్వర్డ్ను నమోదు చేసే విండో కనిపిస్తుంది. ఎంపికను టిక్ చేయండి నా సూచనలను గుర్తుంచుకో ఆన్ చేసి క్లిక్ చేయండి అలాగే. అన్ని భాగస్వామ్య ఫోల్డర్లతో కూడిన అవలోకనం అప్పుడు కనిపిస్తుంది. మీరు Windowsలో ఉపయోగించిన దానిలోని కంటెంట్లను తెరవవచ్చు మరియు ఫైల్లను జోడించవచ్చు. తరచుగా ఉపయోగించే భాగస్వామ్య ఫోల్డర్కి షార్ట్కట్ను రూపొందించడం తెలివైన పని, తద్వారా మీకు సులభంగా యాక్సెస్ ఉంటుంది. దీన్ని చేయడానికి, ఫోల్డర్ పేరుపై కుడి-క్లిక్ చేసి, ఎంచుకోండి షార్ట్కట్ సృష్టించడానికి. మీరు భాగస్వామ్య ఫోల్డర్కు కాలానుగుణంగా బ్యాకప్లను వ్రాయడానికి నిర్దిష్ట బ్యాకప్ ప్రోగ్రామ్ లేదా ప్రామాణిక Windows ఫంక్షన్లను ఉపయోగిస్తారు.

DS ఫైల్
మీరు స్మార్ట్ఫోన్తో మీ NASలోని మొత్తం డేటాను యాక్సెస్ చేయాలనుకుంటున్నారా? దీని కోసం సినాలజీ DS ఫైల్ యాప్ను అభివృద్ధి చేసింది. మీ iOS, Android లేదా Windows ఫోన్ పరికరానికి ఈ అప్లికేషన్ను డౌన్లోడ్ చేయండి మరియు యాప్ను ప్రారంభించండి. ఎగువన, మునుపు సృష్టించిన QuickConnect ID చిరునామాను టైప్ చేయండి, ఉదాహరణకు //Quickconnect.to/NASvanMaikel. మీ లాగిన్ వివరాలను నమోదు చేసిన తర్వాత, నొక్కండి నమోదు కొరకు. మీరు ఇప్పుడు మొబైల్ పరికరంలో మీ NAS యొక్క అన్ని షేర్డ్ ఫోల్డర్ల కంటెంట్లను చూస్తున్నారు. సౌకర్యవంతంగా, మీరు కావాలనుకుంటే ఫైల్లను ఇతరులతో పంచుకోవచ్చు. ఉదాహరణకు, మీరు మీ నాస్లో కుటుంబ ఫోటోలను వీక్షించడానికి కుటుంబ సభ్యులకు అనుమతి ఇస్తారు.
చిట్కా 12: సమకాలీకరణ (1)
ఆచరణలో, NAS మరియు కంప్యూటర్ మధ్య బ్యాకప్ టాస్క్లను సెటప్ చేయడం ఒక అవాంతరం. మీరు సమయ షెడ్యూల్లను సెట్ చేయవచ్చు, కానీ దీనికి రెండు పరికరాలను ఆన్ చేయడం అవసరం. ఉదాహరణకు, మీ ల్యాప్టాప్లో బ్యాకప్ ప్రోగ్రామ్ యాక్టివ్గా ఉంటే, NAS స్విచ్ ఆఫ్ అయినప్పుడు కాపీ చేసే చర్యలు విజయవంతం కావు. కాబట్టి మీ NAS మరియు మీ కంప్యూటర్(ల) మధ్య నిర్దిష్ట ఫోల్డర్ని సమకాలీకరించడం సులభం. మీరు ఈ ఫోల్డర్లో ఉంచిన ఏవైనా ఫైల్లు అన్ని నమోదిత పరికరాలకు స్వయంచాలకంగా కాపీ చేయబడతాయి. పరికరం ఆఫ్ చేయబడితే, ఈ మెషీన్ సక్రియంగా ఉన్న సమయానికి కాపీ చర్య స్వయంచాలకంగా వాయిదా వేయబడుతుంది. దీని కోసం మీరు NAS మరియు PC రెండింటిలో అప్లికేషన్ను ఇన్స్టాల్ చేయాలి. DSMలో, మీ నాస్లో ప్యాకేజీ సెంటర్ విభాగాన్ని తెరవండి. అప్లికేషన్ వద్ద క్లౌడ్ స్టేషన్ సర్వర్ నొక్కండి ఇన్స్టాల్ చేయండి / అవును. ఎంచుకోండి తెరవడానికి మరియు నావిగేట్ చేయండి సంస్థలు. మీరు ఇప్పుడు మీరు సమకాలీకరించాలనుకుంటున్న భాగస్వామ్య ఫోల్డర్పై క్లిక్ చేసి, ఆ తర్వాత మీరు ఎంచుకుంటారు ప్రారంభించు / సరే.

చిట్కా 13: సమకాలీకరణ (2)
మీరు ఇప్పుడు కంప్యూటర్లో సమకాలీకరణ సాధనాన్ని ఇన్స్టాల్ చేయబోతున్నారు. ఇక్కడ సర్ఫ్ చేయండి మరియు డ్రాప్-డౌన్ మెను నుండి మీ Synology NASని ఎంచుకోండి. అందుబాటులో ఉన్న అన్ని సాఫ్ట్వేర్ ప్యాకేజీలు తెరపై కనిపిస్తాయి. క్లౌడ్ స్టేషన్ డ్రైవ్ ప్రోగ్రామ్ Windows, macOS మరియు Linux కోసం అందుబాటులో ఉంది. ఇన్స్టాలేషన్ తర్వాత, క్లిక్ చేయండి ఇప్పుడే ప్రారంభించండి. ప్రోగ్రామ్ QuickConnect ID మరియు మీ లాగిన్ వివరాల ద్వారా NASకి కనెక్ట్ అవుతుంది. పెన్సిల్ చిహ్నం ద్వారా ఫోల్డర్ స్థానాలను మార్చండి మరియు సమకాలీకరణ పనిని ప్రారంభించండి పూర్తయింది.