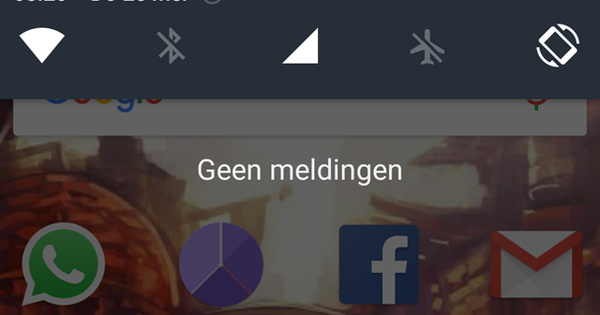మీరు కొత్త PC కొన్నారా? లేదా కొత్త హార్డ్ డ్రైవ్ లేదా SSDని ఇన్స్టాల్ చేయాలా? తరచుగా అంటే Windowsని మళ్లీ ఇన్స్టాల్ చేయడం మరియు మీ మొత్తం డేటాను పునరుద్ధరించడం. విండోస్ 10ని క్లోనింగ్ చేయడం ద్వారా చాలా సమయాన్ని ఆదా చేసుకోండి. విండోస్ 10ని మరొక సిస్టమ్కి బదిలీ చేయడం ఈ విధంగా ఎలా పనిచేస్తుందో ఈ హౌ-టులో మేము వివరించాము.
క్లోనింగ్ అనే పదం సూత్రం అంటే ఏమిటో ఖచ్చితంగా సూచిస్తుంది: మీరు విండోస్ ఇన్స్టాలేషన్ యొక్క ఖచ్చితమైన కాపీని తయారు చేస్తారు, దానిని మీరు కొత్త ప్రదేశంలో ఉంచవచ్చు. మీరు మీ హార్డ్ డ్రైవ్ను బ్యాకప్ చేయాలనుకుంటే విండోస్ క్లోనింగ్ కూడా ఉపయోగకరంగా ఉంటుంది, తద్వారా సమస్యల విషయంలో మీరు త్వరగా తిరిగి పని చేయవచ్చు. కాబట్టి క్లోనింగ్లో ఫైల్లను కొత్త స్థానానికి కాపీ చేయడం కంటే ఎక్కువ ఉంటుంది.
వెంటనే కనిపించని డేటా (ఎక్స్ప్లోరర్ వంటి ప్రోగ్రామ్ ద్వారా) కూడా తప్పనిసరిగా కొత్త స్థానానికి కాపీ చేయబడాలి. క్లోనింగ్ సమాచారం హార్డ్ డ్రైవ్లోని మొత్తం సమాచారం యొక్క 1 నుండి 1 కాపీని సృష్టిస్తుంది. డ్రైవర్లు, ప్రోగ్రామ్లు మరియు ప్యాచ్ల గురించి ఆలోచించండి.
ముందుగా శుభ్రం చేయండి
మీరు విండోస్ వాతావరణాన్ని క్లోన్ చేయడానికి ముందు, మీరు చక్కని వాతావరణాన్ని కలిగి ఉన్నారని నిర్ధారించుకోండి. అన్నింటికంటే, పర్యావరణం యొక్క ఖచ్చితమైన కాపీని తయారు చేస్తారు మరియు పర్యావరణాన్ని విమర్శనాత్మకంగా పరిశీలించడానికి ఇది మంచి సమయం. అన్నింటికంటే, మీరు కలుషితమైన లేదా చిందరవందరగా ఉన్న వాతావరణాన్ని క్లోన్ చేయకూడదు. అన్నింటిలో మొదటిది, Windows తాజా నవీకరణలతో నవీకరించబడిందని నిర్ధారించుకోండి. సెట్టింగుల విండో (Windows కీ + I) తెరిచి, ఎంచుకోండి అప్డేట్ & సెక్యూరిటీ, విండోస్ అప్డేట్. బటన్ నొక్కండి అప్డేట్ల కోసం వెతుకుతోంది. విండోస్ అప్డేట్ అందించే అప్డేట్లను ఇన్స్టాల్ చేయండి.
ఆపై మీరు ఉపయోగించని ప్రోగ్రామ్లు ఏవీ ఇన్స్టాల్ చేయబడలేదా (ఇకపై) తనిఖీ చేయండి. సెట్టింగ్ల విండోలో, ఎంచుకోండి యాప్లు. తేనెటీగ యాప్లు & ఫీచర్లు అన్ని యాప్లు ఇప్పటికీ ఉపయోగించబడుతున్నాయో లేదో తెలుసుకోవడానికి జాబితాను తనిఖీ చేయండి. అనవసరమైన యాప్లను తొలగించండి.

డిస్క్ క్లీనప్ సహాయంతో, మీరు మిగిలిన పని వాతావరణంలో దుమ్ము దువ్వెనను అమలు చేయవచ్చు. ఇది తాత్కాలిక అప్డేట్ ఫైల్లను తొలగిస్తుంది, ఉదాహరణకు, అవి క్లోనింగ్ ప్రక్రియలో అనవసరంగా చేర్చబడవు. ప్రారంభ మెనుని తెరిచి టైప్ చేయండి డిస్క్ ని శుభ్రపరుచుట. Windows ఇన్స్టాల్ చేయబడిన డ్రైవ్ను ఎంచుకుని, క్లిక్ చేయండి అలాగే. తొలగించాల్సిన ఫైల్ల స్థూలదృష్టి కనిపిస్తుంది. అయితే, మేము మొదట బటన్ను ఎంచుకుంటాము సిస్టమ్ ఫైల్లను క్లీన్ అప్ చేయండి. ఇది డిస్క్ క్లీనప్ తనిఖీని మళ్లీ అమలు చేస్తుంది, కానీ సిస్టమ్ ఫైల్ల స్థానాలను కూడా పరిశీలిస్తుంది.
అప్పుడు మీకు ఎంపిక ఉంటుంది, ఉదాహరణకు, Windows యొక్క తాత్కాలిక ఇన్స్టాలేషన్ ఫైల్లతో ఫోల్డర్ను కూడా శుభ్రం చేయండి. ఫలితాల విండోలో, శుభ్రపరచబడే భాగాల పక్కన చెక్ మార్కులను ఉంచండి. ఏదైనా సందర్భంలో, చాలా స్థలాన్ని ఆక్రమించే భాగాలను మీతో తీసుకెళ్లండి. దీనికి మంచి ఉదాహరణలు విండోస్ అప్డేట్ తాత్కాలిక అప్డేట్ ఫైల్లు (విండోస్ అప్డేట్ను క్లీన్ అప్ చేయండి), విండోస్ను అప్గ్రేడ్ చేసేటప్పుడు సృష్టించబడిన లాగ్లు (విండోస్ అప్గ్రేడ్ లాగ్ ఫైల్స్), డౌన్లోడ్ చేసిన ఫైల్లు (డౌన్లోడ్లు), రీసైకిల్ బిన్లోని విషయాలు (చెత్త కుండి) మరియు మునుపటి Windows ఇన్స్టాలేషన్ల నుండి ఫైల్లు (మునుపటి విండోస్ ఇన్స్టాలేషన్(లు)) నొక్కండి అలాగే ఎంచుకున్న వస్తువులను శుభ్రం చేయడానికి.

విండోస్ క్రమం తప్పకుండా మొత్తం పర్యావరణం యొక్క పునరుద్ధరణ పాయింట్ను సృష్టిస్తుంది. సమస్యల విషయంలో, మీరు గతంలోని పాయింట్కి తిరిగి వెళ్లి పరిస్థితిని పునరుద్ధరించవచ్చు. అయినప్పటికీ, పునరుద్ధరణ పాయింట్ చాలా స్థలాన్ని తీసుకుంటుంది మరియు క్లోనింగ్లో కూడా చేర్చబడుతుంది. అదృష్టవశాత్తూ, మేము అన్ని పాత పునరుద్ధరణ పాయింట్లను తొలగించవచ్చు మరియు ఇటీవలి పునరుద్ధరణ పాయింట్ను మాత్రమే ఉంచవచ్చు. డిస్క్ క్లీనప్ విండోలో, టాబ్ క్లిక్ చేయండి మరిన్ని ఎంపికలు. ఇప్పుడే బటన్ను క్లిక్ చేయండి శుభ్రపర్చుటకు విభాగంలో సిస్టమ్ పునరుద్ధరణ మరియు షాడో కాపీలు. ఒక క్లిక్తో మీ ఎంపికను నిర్ధారించండి తొలగించు.
వర్క్స్పేస్ను క్లీన్ చేయడానికి ప్రత్యామ్నాయం దానిని క్లోనింగ్ చేయడానికి ముందు క్లీన్ విండోస్ ఇన్స్టాలేషన్ చేయడం. క్లోన్ చేయబడిన వాతావరణం శుభ్రంగా ఉందని మరియు అనవసరమైన అంశాలను కలిగి ఉండదని మీరు ఖచ్చితంగా తెలుసుకుంటారు. విండోస్ 10లో క్లీన్ విండోస్ ఇన్స్టాలేషన్ చేయడం చాలా తక్కువ శ్రమ పడుతుంది. అన్నింటిలో మొదటిది, మీరు మీ స్వంత ఫైల్లను (పత్రాలు మరియు ఫోటోలు వంటివి) బాహ్య ప్రదేశంలో సేవ్ చేశారని నిర్ధారించుకోండి, తద్వారా మీరు వాటిని శుభ్రమైన వాతావరణంలో తర్వాత పునరుద్ధరించవచ్చు.
సెట్టింగుల విండో (Windows కీ + I) తెరిచి, వెళ్ళండి నవీకరణ మరియు భద్రత. ఎంచుకోండి సిస్టమ్ రికవరీ మరియు ఎంచుకోండి Windows యొక్క క్లీన్ ఇన్స్టాల్తో ప్రారంభించండి. బటన్ నొక్కండి పని చేయడానికిమరియు విజర్డ్ యొక్క దశలను అనుసరించండి.
ప్రతి ఒక్కరూ మీ ముఖ్యమైన ఫైల్లను క్రమం తప్పకుండా బ్యాకప్ చేయాలని మేము సిఫార్సు చేస్తున్నాము. అయినప్పటికీ, ఇది క్రమం తప్పకుండా జరుగుతుంది. Windows, macOS, Android మరియు iOS కోసం చిట్కాలతో నిండిన మా బ్యాకప్ మరియు పునరుద్ధరణ కోర్సును చూడండి. బహుశా 180 పేజీల ఆచరణాత్మక పుస్తకంతో!
WinToHDDతో విండోస్ 10ని క్లోన్ చేయండి
విండోస్ క్లోన్ చేయడానికి చాలా తక్కువ అవసరం. ముందుగా, మీరు క్లోన్ చేయబడిన వాతావరణాన్ని ఎక్కడ ఉంచాలనుకుంటున్నారో నిర్ణయించుకోండి. ప్రస్తుత హార్డ్ డ్రైవ్కు కనీసం అదే పరిమాణంలో ఉన్న కొత్త హార్డ్ డ్రైవ్ను పొందండి. దీని కోసం మీరు బాహ్య హార్డ్ డ్రైవ్ను కూడా ఉపయోగించవచ్చు. మీరు డ్రైవ్ను ఎలా ఉపయోగించాలనుకుంటున్నారో ముందుగానే నిర్ణయించుకోండి. మీరు విండోస్ని అమలు చేయాలనుకుంటున్న ప్రాథమిక డ్రైవ్ అయితే, మీరు విండోస్ను కొత్త వాతావరణానికి క్లోన్ చేయడానికి ముందు దాన్ని కంప్యూటర్లో రూపొందించండి.
Windows 10 ఆపరేటింగ్ సిస్టమ్ను క్లోన్ చేయడానికి అంతర్నిర్మిత ఫంక్షన్ను కలిగి లేదు. కాబట్టి మేము బాహ్య ప్రోగ్రామ్ను ఉపయోగిస్తాము. ఈ కథనం కోసం మేము WinToHDDని ఎంచుకున్నాము. ఈ ప్రోగ్రామ్ ఉచిత సంస్కరణతో సహా అనేక సంస్కరణల్లో అందుబాటులో ఉంది. WinToHDD ఫ్రీ అధికారికంగా గృహ వినియోగం కోసం మాత్రమే ఉద్దేశించబడింది. ఇంకా, దీనికి కొన్ని పరిమితులు ఉన్నాయి.

ప్రధాన పరిమితి ఏమిటంటే ఇది Windows 10 హోమ్ ఎడిషన్లను మాత్రమే క్లోన్ చేయగలదు. మీరు Windows 10 Pro వంటి మరొక ఎడిషన్ని ఉపయోగిస్తే, ఉచిత వెర్షన్తో క్లోనింగ్ పని చేయదు. చెల్లింపు వెర్షన్ - WinToHDD ప్రొఫెషనల్ - విండోస్ 10 ప్రో క్లోనింగ్కు మద్దతు ఇస్తుంది. ఉచిత సంస్కరణ చెల్లింపు సంస్కరణల కంటే కూడా నెమ్మదిగా ఉంటుంది మరియు మీరు దీన్ని ఉపయోగించినప్పుడు అందుబాటులో ఉన్న ఏవైనా నవీకరణల గురించి మీకు స్వయంచాలకంగా తెలియజేయబడదు.
సాఫ్ట్వేర్ను ఇన్స్టాల్ చేసి, తెరిచిన తర్వాత, మీరు ఓపెనింగ్ విండో ద్వారా స్వాగతం పలుకుతారు. మీరు ఇక్కడ నాలుగు ఎంపికలను కనుగొంటారు: విండోస్, కొత్త ఇన్స్టాలేషన్, సిస్టమ్ క్లోన్ని మళ్లీ ఇన్స్టాల్ చేయండి మరియు మల్టీ-ఇన్స్టాలేషన్ USB. నొక్కండి సిస్టమ్ క్లోన్. తదుపరి విండోలో, WinToHDD మీరు ఏ ఆపరేటింగ్ సిస్టమ్ను క్లోన్ చేయాలనుకుంటున్నారో అడుగుతుంది. ఆపరేటింగ్ సిస్టమ్ ఇప్పటికే డిఫాల్ట్గా పూరించబడింది. ఇది సరైన ఎంపిక కాదా అని తనిఖీ చేయండి. డ్రాప్-డౌన్ జాబితా క్రింద ఉన్న పెట్టెలో, మీరు సారాంశాన్ని చదవగలరు, ఇది ఏ ఆపరేటింగ్ సిస్టమ్ ఇన్స్టాల్ చేయబడిందో, ఇది ఏ వెర్షన్ మరియు ఏ సిస్టమ్ విభజనను ఉపయోగిస్తుందో తెలియజేస్తుంది. ఒక క్లిక్తో నిర్ధారించండి అలాగే.
విండోస్ యొక్క క్లోన్ చేసిన ఇన్స్టాలేషన్ ఏ డిస్క్లో ఇన్స్టాల్ చేయబడాలి అని ప్రోగ్రామ్ ఇప్పుడు అడుగుతుంది. వద్ద ఉన్న మెను నుండి డిస్క్ను ఎంచుకోండి దయచేసి గమ్యస్థాన డిస్క్ను ఎంచుకోండి. ఇప్పుడు హార్డ్ డ్రైవ్ను ఫార్మాట్ చేయడానికి సమయం ఆసన్నమైంది. ఇక్కడ మూడు ఎంపికలు ఉన్నాయి, కానీ మేము WinToHDD యొక్క డిఫాల్ట్ ఎంపికతో అంగీకరిస్తాము. నొక్కండి అవును ఫార్మాటింగ్ ప్రారంభించడానికి .

ఇప్పుడు బూట్ విభజన మరియు సిస్టమ్ విభజనను ఎంచుకోండి. వద్ద ఎంపిక ఇన్స్టాలేషన్ మోడ్ మారకుండా ఉందాం. ఒక క్లిక్తో నిర్ధారించండి తరువాత. విండోస్ ఇన్స్టాలేషన్ యొక్క అసలు క్లోనింగ్ ఇప్పుడు ప్రారంభమవుతుంది. ప్రక్రియ ఎంతవరకు పురోగమించిందో శాతం సూచిస్తుంది. ఎంపికతో ఆపరేషన్ పూర్తయిన తర్వాత కంప్యూటర్ను పునఃప్రారంభించండి పని పూర్తయిన తర్వాత మీరు కంప్యూటర్ని పునఃప్రారంభించనివ్వండి. మీరు చర్య తర్వాత యంత్రాన్ని స్విచ్ ఆఫ్ చేయాలనుకుంటే, ఎంచుకోండి ఆపరేషన్ పూర్తయిన తర్వాత కంప్యూటర్ను ఆపివేయండి.
TeraCopyతో ఫైల్లను కాపీ చేయండి
విండోస్ క్లోనింగ్తో, మీరు మీ విండోస్ వాతావరణాన్ని సులభంగా మరొక స్థానానికి కాపీ చేయవచ్చు. కానీ మీరు మీ మొత్తం Windows వాతావరణాన్ని కాపీ చేయకూడదనుకుంటే, కానీ పెద్ద మొత్తంలో ఫైల్లను మరొక స్థానానికి బదిలీ చేయాలనుకుంటే? ఉదాహరణకు, మీరు కొత్త, పెద్ద హార్డ్ డ్రైవ్ని ఉపయోగిస్తుంటే మరియు అన్ని ఫైల్లను ఒకేసారి కొత్త లొకేషన్లో ఉంచాలనుకుంటే, విండోస్ని దాని అసలు లొకేషన్లో ఉంచాలనుకుంటే ఇది ఇలాగే ఉంటుంది.
వాస్తవానికి మీరు ఎక్స్ప్లోరర్ని ఉపయోగించవచ్చు మరియు ఫైల్లను కొత్త స్థానానికి కాపీ చేయవచ్చు, కానీ ఇది చాలా పెద్ద మొత్తంలో ఫైల్లతో అనువైనది కాదు. పెద్ద మొత్తంలో ఫైల్లను తరలించడానికి ప్రత్యేక ప్రోగ్రామ్తో, మీరు వేగంగా పూర్తి చేస్తారు మరియు ప్రక్రియపై మరింత నియంత్రణను కలిగి ఉంటారు. ఈ విధంగా మీరు కాపీ చేయడాన్ని పాజ్ చేసి, వేగంగా పునఃప్రారంభించవచ్చు. ప్రత్యేక ప్రోగ్రామ్ కూడా తరచుగా అదనపు సౌలభ్యాన్ని జోడిస్తుంది: ఉదాహరణకు, కాపీ చేసేటప్పుడు సమస్య ఫైల్ ఎదురైతే మరియు మొత్తం కాపీ ఆపరేషన్ విఫలమయ్యే ప్రమాదం ఉంది.
మేము పెద్ద మొత్తంలో ఫైల్లను కాపీ చేయడానికి TeraCopyని ఉపయోగిస్తాము. ఇన్స్టాల్ చేసిన తర్వాత, ఫైల్ ఎక్స్ప్లోరర్ (Windows కీ+E) తెరిచి, మీరు కొత్త స్థానానికి కాపీ చేయాలనుకుంటున్న ఫోల్డర్కు బ్రౌజ్ చేయండి. దానిపై కుడి క్లిక్ చేసి ఎంచుకోండి టెరాకాపీ.

కొత్త విండో తెరవబడుతుంది మరియు ఎంచుకున్న ఫైల్లు ఫైల్ జాబితాకు జోడించబడ్డాయి. ఎంపిక సరైనదేనా అని తనిఖీ చేసి, ఆపై బటన్ను క్లిక్ చేయండి కాపీ చేయడానికి లేదా ఆన్ కదలిక, లక్ష్యాన్ని బట్టి. ట్యాబ్లో లక్ష్యం బటన్ క్లిక్ చేయండి లీఫ్ ద్వారా.
కావలసిన స్థానాన్ని ఎంచుకోండి, ఉదాహరణకు కొత్త హార్డ్ డ్రైవ్లో. చివరగా, మీరు క్లిక్ చేయడం ద్వారా నిర్ధారించండి కాపీ చేయడానికి లేదా కదలిక. ట్యాబ్లో లాగ్ తీసుకున్న చర్యల యొక్క అవలోకనం కనిపిస్తుంది.
వినియోగదారు ఫోల్డర్లు మరియు యాప్లను తరలిస్తోంది
మీరు కొత్త హార్డ్ డ్రైవ్కి మారుతున్నారా మరియు Windows కోసం ప్రస్తుత హార్డ్ డ్రైవ్ను ఉపయోగించడం కొనసాగిస్తూనే, మీ యూజర్ ఫైల్లను ఈ స్థానానికి బదిలీ చేయాలనుకుంటున్నారా? అటువంటి పరిస్థితి ఉపయోగపడుతుంది, ఉదాహరణకు, మీరు SSD డిస్క్ యొక్క పరిమితిని చేరుకున్నట్లయితే మరియు పత్రాల నిల్వ కోసం ప్రత్యేక డిస్క్ని ఉపయోగించాలనుకుంటే.
మీరు పత్రాలు, చిత్రాలు మరియు వీడియోల వంటి డిఫాల్ట్ ఫోల్డర్లను కొత్త హార్డ్ డ్రైవ్కి తరలించవచ్చు. ఫైల్ ఎక్స్ప్లోరర్ను తెరవండి (Windows కీ+E). విభాగంలో త్వరిత యాక్సెస్ (విండో యొక్క ఎడమ వైపున), మీరు మార్చాలనుకుంటున్న ఫోల్డర్పై కుడి-క్లిక్ చేయండి. ఎంచుకోండి లక్షణాలు. కొత్త విండో తెరవబడుతుంది. ఇక్కడ మీరు ట్యాబ్ని ఎంచుకుంటారు స్థానం. ఇప్పుడే ఎంచుకోండి కదలిక.
ఇతర డ్రైవ్లో ఫోల్డర్ యొక్క కొత్త స్థానాన్ని ఎంచుకోండి. ఫోల్డర్ ఇంకా సృష్టించబడకపోతే, కొత్త హార్డ్ డ్రైవ్ను తెరిచి, బటన్ను క్లిక్ చేయండి కొత్త మ్యాప్. అప్పుడు బటన్ పై క్లిక్ చేయండి ఫోల్డర్ని ఎంచుకోండి. Windows నిర్ధారణ కోసం అడుగుతుంది: క్లిక్ చేయండి అవును. ఫైల్లు ఇప్పుడు కొత్త స్థానానికి తరలించబడతాయి.

అన్నింటికంటే, మీరు గతంలో యాప్లను ఇన్స్టాల్ చేసారా మరియు వాటిని తర్వాత తేదీలో కొత్త స్థానానికి తరలించాలనుకుంటున్నారా? కొత్త లొకేషన్లో యాప్ను అన్ఇన్స్టాల్ చేసి మళ్లీ ఇన్స్టాల్ చేయడం చాలా స్పష్టమైన విషయం, అయితే కొన్ని యాప్లు దాన్ని కొత్త లొకేషన్కు తరలించే అవకాశాన్ని అందిస్తాయి. దీని ప్రయోజనం ఏమిటంటే ఇప్పటికే ఉన్న సెట్టింగ్లు అలాగే ఉంచబడ్డాయి.
సెట్టింగ్ల విండోను తెరిచి, ఎంచుకోండి యాప్లు. విభాగంలో యాప్లు & ఫీచర్లు మీరు మార్చాలనుకుంటున్న యాప్లను కనుగొనండి. యాప్పై క్లిక్ చేయండి. మీరు దానిని మరొక ప్రదేశానికి తరలించగలిగితే, బటన్ కనిపిస్తుంది కదలిక. ఆపై యాప్ని తరలించాల్సిన కొత్త స్థానాన్ని సూచించండి: మెను నుండి కొత్త స్థానాన్ని ఎంచుకోండి. చివరగా, క్లిక్ చేయడం ద్వారా నిర్ధారించండి కదలిక.