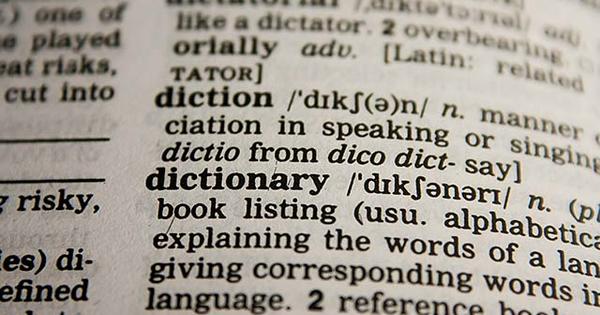సరైన సూచనలతో, మీరు సరళమైన USB ప్రింటర్ను కూడా బహుముఖ నెట్వర్క్ ప్రింటర్గా మార్చవచ్చు. అనుకూలమైనది, ఎందుకంటే ఆ విధంగా మీరు మీ నెట్వర్క్లోని ఇతర కంప్యూటర్లు మరియు మొబైల్ పరికరాల నుండి ప్రింట్ జాబ్ను ప్రారంభించవచ్చు. దీని కోసం Windows 10, Google క్లౌడ్ ప్రింట్ సర్వీస్ లేదా మీ NAS యొక్క USB పోర్ట్లో షేరింగ్ ఫంక్షన్ని ఉపయోగించండి.
చిట్కా 01: ఎందుకు భాగస్వామ్యం చేయాలి?
USB ప్రింటర్లను నేరుగా ల్యాప్టాప్ లేదా PCకి కేబుల్ ద్వారా కనెక్ట్ చేయవచ్చు. మీరు ఈ కంప్యూటర్ నుండి మాత్రమే ముద్రించగలరు. ప్రతికూలత, ఎందుకంటే మీరు టాబ్లెట్, స్మార్ట్ఫోన్ లేదా ఇతర కంప్యూటర్ను కూడా క్రమం తప్పకుండా ఉపయోగించవచ్చు. మీరు ఏదైనా ప్రింట్ చేయాలనుకుంటే, USB ప్రింటర్ కనెక్ట్ చేయబడిన సిస్టమ్ ద్వారా మాత్రమే మీరు దాన్ని చేయగలరు. అదృష్టవశాత్తూ, చాలా కొత్త ప్రింటర్లు WiFi మాడ్యూల్ మరియు/లేదా వైర్డు నెట్వర్క్ కనెక్షన్ని కలిగి ఉంటాయి, కాబట్టి మీరు మీ హోమ్ నెట్వర్క్లోని ఇతర పరికరాలతో ప్రింటర్ను సులభంగా భాగస్వామ్యం చేయవచ్చు. మీ (పాత) ప్రింటర్కు USB కనెక్షన్ మాత్రమే ఉందా? చింతించకండి, ఎందుకంటే స్మార్ట్ చిట్కాలకు ధన్యవాదాలు మీరు దీన్ని ఇప్పటికీ నెట్వర్క్ ప్రింటర్గా మార్చవచ్చు.

చిట్కా 02: షేర్ ప్రింటర్
Windows 10లో ప్రింటర్ షేరింగ్ ఫీచర్ ఉంది కాబట్టి మీరు ఇతర PCలు మరియు ల్యాప్టాప్ల నుండి ప్రింట్ జాబ్లను ప్రారంభించవచ్చు. ఒక ప్రతికూలత ఏమిటంటే, ఈ పద్ధతి స్మార్ట్ఫోన్లు మరియు టాబ్లెట్లకు పని చేయదు. ఇంకా, USB ప్రింటర్ కనెక్ట్ చేయబడిన PC ఎల్లప్పుడూ స్విచ్ ఆన్ చేయబడాలి. వరుసగా క్లిక్ చేయండి హోమ్ / సెట్టింగ్లు (గేర్ చిహ్నం) / పరికరాలు / ప్రింటర్లు & స్కానర్లు మరియు మీరు usb ప్రింటర్ పేరును చూసినట్లయితే చూడండి. దానిపై క్లిక్ చేసి ఎంచుకోండి నిర్వహించడానికి. మెను ఎంపిక ద్వారా ప్రింటర్ ఫీచర్లు ఒక కొత్త డైలాగ్ బాక్స్ కనిపిస్తుంది. మీరు ఇప్పుడు ట్యాబ్ను తెరవండి పంచుకొనుటకు, ఆ తర్వాత మీకు ఎంపిక ఉంటుంది ఈ ప్రింటర్భాగాలు పేలు. మీరు మీ స్వంత అభీష్టానుసారం షేర్ పేరు అని పిలవబడే దాన్ని సర్దుబాటు చేస్తారు; ఇది ఇతర Windows మెషీన్లలో ప్రింటర్ను గుర్తించే నెట్వర్క్ పేరు. అప్పుడు నిర్ధారించండి అలాగే. ద్వారా తెరవండి హోమ్ / సిస్టమ్ భాగం నియంత్రణ ప్యానెల్. ఎగువ కుడి వైపున ఉన్న శోధన ఫీల్డ్లో టైప్ చేయండి నెట్వర్క్ సెంటర్ మరియు అదే పేరుతో ఉన్న భాగాన్ని క్లిక్ చేయండి. ఇప్పుడే ఎంచుకోండి అధునాతన భాగస్వామ్య సెట్టింగ్లను మార్చండి మరియు కింద యాక్టివేట్ చేయండి ప్రైవేట్ నెట్వర్క్ (ప్రస్తుత ప్రొఫైల్) అవసరమైతే ఎంపిక ఫైల్ మరియు ప్రింటర్ భాగస్వామ్యాన్ని ప్రారంభించండి. తో ముగించండి మార్పులను సేవ్ చేస్తోంది.

చిట్కా 03: ప్రింటర్ను చేరుకోండి
మీరు ఇప్పుడు ఇతర Windows 10 మెషీన్ల నుండి షేర్డ్ ప్రింటర్ని యాక్సెస్ చేయవచ్చు. షరతు ఏమిటంటే, మీరు USB ప్రింటర్ కనెక్ట్ చేయబడిన సిస్టమ్ వలె అదే వినియోగదారు ఖాతా క్రింద ఈ కంప్యూటర్ను ఉపయోగించాలి. మీరు ప్రింటర్ను మరొక కంప్యూటర్కు సులభంగా జోడించవచ్చు. నావిగేట్ చేయండి ప్రారంభం / సెట్టింగ్లు / పరికరాలు / ప్రింటర్లు & స్కానర్లు మరియు క్లిక్ చేయండి ప్రింటర్ లేదా స్కానర్ని జోడించండి. షేర్డ్ ప్రింటర్ యొక్క నెట్వర్క్ పేరు ఇప్పుడు స్క్రీన్పై కనిపించాలి. ఈ పేరుపై క్లిక్ చేసి ఎంచుకోండి పరికరాన్ని జోడించండి. Windows 10 చాలా సందర్భాలలో సరైన డ్రైవర్ను స్వయంచాలకంగా తిరిగి పొందుతుంది. ప్రింటింగ్ ద్వారా ప్రింటర్కి కనెక్షన్ని ప్రయత్నించండి.
 ఇతర Windows సిస్టమ్ల నుండి భాగస్వామ్య USB ప్రింటర్ను సులభంగా ఉపయోగించండి
ఇతర Windows సిస్టమ్ల నుండి భాగస్వామ్య USB ప్రింటర్ను సులభంగా ఉపయోగించండి చిట్కా 04: Google Chrome
క్లౌడ్ ప్రింట్ పేరుతో, Google వివిధ పరికరాల నుండి ప్రింట్లను రూపొందించడానికి స్మార్ట్ పరిష్కారాన్ని కూడా అందిస్తుంది. మీరు దీన్ని మీ హోమ్ నెట్వర్క్ వెలుపల కూడా చేయవచ్చు! అంతేకాకుండా, ఈ పద్ధతి స్మార్ట్ఫోన్లు మరియు టాబ్లెట్లకు కూడా బాగా సరిపోతుంది. Google క్లౌడ్ ప్రింటర్కి USB ప్రింటర్ని జోడించడానికి మీకు Chrome బ్రౌజర్ అవసరం. అవసరమైతే, ఈ ప్రోగ్రామ్ను డౌన్లోడ్ చేయడానికి www.google.com/chromeని సందర్శించండి. ఇన్స్టాలేషన్ తర్వాత, Google ఖాతాతో (లేదా Gmail చిరునామాతో) లాగిన్ చేయండి. ఇంకా ఖాతా లేదా? అలాంటప్పుడు, మిమ్మల్ని మీరు నమోదు చేసుకోవడానికి //accounts.google.comకి వెళ్లండి.

చిట్కా 05: Google క్లౌడ్ ప్రింట్
తదుపరి దశ మీ USB ప్రింటర్ను Google క్లౌడ్ ప్రింట్తో నమోదు చేయడం. Chromeని తెరిచి, చిరునామా పట్టీలో టైప్ చేయండి chrome://devices. ఆపై సెట్టింగ్లను తెరవడానికి ఎంటర్ నొక్కండి. భాగంపై క్లిక్ చేయండి క్లాసిక్ ప్రింటర్లు పై ప్రింటర్ని జోడించండి. Google క్లౌడ్ ప్రింట్ ఇప్పుడు కనెక్ట్ చేయబడిన ప్రింట్ పరికరం కోసం శోధిస్తుంది. బహుళ ఫలితాలు కూడా కనిపించవచ్చు, ఉదాహరణకు మీ కంప్యూటర్లో వర్చువల్ ప్రింటర్ ఇన్స్టాల్ చేయబడి ఉంటే. మీరు సరైన ప్రింటర్ పేరు ముందు చెక్ పెట్టండి, ఆ తర్వాత మీరు బ్లూ బటన్తో నిర్ధారించండి ప్రింటర్(లు)ని జోడించండి.

చిట్కా 06: PCతో ప్రింట్ చేయండి
ప్రింట్ జాబ్ని ప్రారంభించడానికి మీరు ఇప్పుడు ఇంటర్నెట్కి కనెక్ట్ చేయబడిన ఏదైనా కంప్యూటర్ని ఉపయోగించవచ్చు. షరతు ఏమిటంటే సిస్టమ్ మరియు దానికి కనెక్ట్ చేయబడిన USB ప్రింటర్ స్విచ్ ఆన్ చేయబడ్డాయి. ఏదైనా బ్రౌజర్తో www.google.com/cloudprintకి సర్ఫ్ చేయండి మరియు మీ Google ఖాతాతో లాగిన్ చేయండి. ఎగువ ఎడమవైపు ఎరుపు బటన్ను ఎంచుకోండి ముద్రణ ఆపై కోసం ప్రింట్ చేయడానికి ఫైల్ని అప్లోడ్ చేయండి. ద్వారా నా కంప్యూటర్లో ఫైల్ని ఎంచుకోండి ఉదాహరణకు, Word లేదా PDF పత్రాన్ని ఎంచుకోండి. మీరు సరైన ప్రింటర్ని నియమించిన తర్వాత, కొన్ని ప్రింట్ సెట్టింగ్లు స్క్రీన్పై కనిపిస్తాయి. ఇతర విషయాలతోపాటు కావలసిన ప్రింట్ల సంఖ్య మరియు పేపర్ పరిమాణాన్ని సెట్ చేయండి. అవసరమైతే మీరు ద్విపార్శ్వ ముద్రణను కూడా సక్రియం చేయవచ్చు మరియు విన్యాసాన్ని ఎంచుకోవచ్చు. చివరగా, ఎంచుకోండి ముద్రణ. తదుపరి స్క్రీన్లో మీరు ప్రింట్ జాబ్ పురోగతిని చూడవచ్చు.

చిట్కా 07: డెస్క్టాప్ ప్రోగ్రామ్
Google క్లౌడ్ ప్రింటర్ పేరుతో Windows కోసం డ్రైవర్ అందుబాటులో ఉంది. అనుకూలమైనది, ఎందుకంటే మీరు Word, Outlook లేదా Adobe Reader వంటి మీ ఇష్టమైన అప్లికేషన్ల నుండి సాధారణ పద్ధతిలో ప్రింటింగ్ టాస్క్లను ప్రారంభించడానికి దీన్ని ఉపయోగించవచ్చు. ఇక్కడ సర్ఫ్ చేయండి మరియు వరుసగా క్లిక్ చేయండి Google క్లౌడ్ ప్రింట్ని డౌన్లోడ్ చేయండి / ఆమోదించండి మరియు ఇన్స్టాల్ చేయండి. మీరు ఇన్స్టాలేషన్ను పూర్తి చేయడానికి exe ఫైల్పై డబుల్ క్లిక్ చేయండి. ఇప్పుడు ఏదైనా ప్రోగ్రామ్ నుండి పత్రాన్ని ప్రింట్ చేసి ప్రింటర్గా ఎంచుకోండి Google క్లౌడ్ ప్రింట్. Google క్లౌడ్ ప్రింట్ యొక్క వెబ్ వాతావరణం ఇప్పుడు కనిపిస్తుంది. అవసరమైతే, మీ Google ఖాతాతో లాగిన్ చేసి, సరైన ప్రింటర్ను ఎంచుకోండి. చివరగా, నిర్ధారించండి ముద్రణ.

చిట్కా 08: మొబైల్ ప్రింటింగ్
మీరు స్మార్ట్ఫోన్ లేదా టాబ్లెట్ నుండి Google క్లౌడ్ ప్రింట్ని కూడా ఉపయోగించవచ్చు. Android పరికరంలో, మీరు దీని కోసం క్లౌడ్ ప్రింట్ని ఉపయోగిస్తారు. మీరు Play Store నుండి ఈ అప్లికేషన్ను ఇన్స్టాల్ చేసిన తర్వాత, మీరు Gallery, Gmail, Chrome మరియు Word వంటి యాప్ల నుండి సులభంగా ప్రింట్ జాబ్లను పంపవచ్చు. ఉదాహరణకు, మీరు గ్యాలరీ నుండి అందమైన ఫోటోను ప్రింట్ చేయాలనుకుంటున్నారా? ఎగువ కుడివైపున మూడు చుక్కలు ఉన్న బటన్ను నొక్కండి మరియు ఎంచుకోండి ముద్రణ. ఎగువన, నొక్కండి ప్రింటర్ని ఎంచుకోండి సరైన పరికరాన్ని సూచించడానికి. మీరు కాపీల సంఖ్య, కాగితం పరిమాణం మరియు రంగును కూడా నమోదు చేయండి. చివరగా, ముద్రణ పనిని ప్రారంభించడానికి పసుపు చిహ్నాన్ని నొక్కండి. ఒక షరతు ఏమిటంటే, మీరు Android పరికరం మరియు క్లౌడ్ ప్రింట్ సేవ రెండింటికీ ఒకే Google ఖాతాను ఉపయోగించడం. Google క్లౌడ్ ప్రింట్ ద్వారా ప్రింట్ జాబ్లను నిర్వహించడానికి iOS పరికర యజమానులు PrintCentral ప్రోపై ఆధారపడతారు. ఈ యాప్ ఐఫోన్ కోసం 6.99 యూరోలు, ఐప్యాడ్ వినియోగదారులు 8.99 యూరోలు చెల్లిస్తారు.
 Google క్లౌడ్ ప్రింట్తో మీరు ఏదైనా స్మార్ట్ఫోన్ లేదా టాబ్లెట్ నుండి ప్రింట్ జాబ్లను పంపవచ్చు
Google క్లౌడ్ ప్రింట్తో మీరు ఏదైనా స్మార్ట్ఫోన్ లేదా టాబ్లెట్ నుండి ప్రింట్ జాబ్లను పంపవచ్చు చిట్కా 09: క్లౌడ్ ప్రింట్ను షేర్ చేయండి
మీరు Google క్లౌడ్ ప్రింట్తో నమోదు చేసుకున్న USB ప్రింటర్ను ఇతర వ్యక్తులతో షేర్ చేయవచ్చు. ఇతర కుటుంబ సభ్యులు కూడా వేర్వేరు పరికరాల నుండి ప్రింటింగ్ పరికరాన్ని నియంత్రించాలనుకుంటే సులభతరం. Chromeని తెరిచి, మళ్లీ టైప్ చేయండి chrome://devices చిరునామా పట్టీలో. మీరు ఎంటర్ నొక్కిన తర్వాత, ప్రింటర్ పేరు తర్వాత క్లిక్ చేయండి నిర్వహించడానికి. ఎగువన ఉన్న ఆకుపచ్చ బటన్ను ఎంచుకోండి పంచుకొనుటకు ఈ ప్రింటర్ని ఉపయోగించడానికి ఒకరు లేదా అంతకంటే ఎక్కువ మంది వ్యక్తులను ఆహ్వానించడానికి. దీని కోసం దిగువన ఉన్న ఈ-మెయిల్ చిరునామాలను పూరించండి. మీరు టైప్ చేస్తున్నప్పుడు సంప్రదింపు సూచనలు కనిపిస్తాయి, కాబట్టి మీరు సాధారణంగా పూర్తి చిరునామాలను నమోదు చేయవలసిన అవసరం లేదు. చివరగా క్లిక్ చేయండి పంచుకొనుటకు. ఆహ్వానితులందరూ ఇప్పుడు ఇమెయిల్ను స్వీకరిస్తారు. వారు షేర్డ్ ప్రింటర్ను వెంటనే ఉపయోగించవచ్చని పేర్కొంది. వారు ఈ అభ్యర్థనను అంగీకరించాలా వద్దా అని వారు స్వయంగా నిర్ణయించుకుంటారు.

రూటర్కి కనెక్ట్ చేయండి
మీ రూటర్లో USB పోర్ట్ ఉందా? అంటే శుభవార్త, ఎందుకంటే మీరు USB ప్రింటర్ని నేరుగా దీనికి కనెక్ట్ చేయవచ్చు. మీ హోమ్ నెట్వర్క్లోని కంప్యూటర్లు మీ రూటర్ యొక్క ప్రింట్ సర్వర్ ద్వారా ప్రింటర్ను నేరుగా యాక్సెస్ చేయగలవు. ఈ పద్ధతి యొక్క ప్రయోజనం ఏమిటంటే, ప్రింట్ జాబ్లను ప్రాసెస్ చేయడానికి కంప్యూటర్ నిరంతరం ఆన్లో ఉండవలసిన అవసరం లేదు. ఒక్కో రౌటర్కి ఆపరేషన్ భిన్నంగా ఉంటుంది. మెరుగైన మోడల్లు కనెక్ట్ చేయబడిన USB ప్రింటర్ను స్వయంచాలకంగా గుర్తిస్తాయి, కాబట్టి మీరు వేరే ఏమీ చేయనవసరం లేదు. మరోవైపు, కొన్ని రూటర్లకు ఫర్మ్వేర్ నవీకరణ అవసరం. మీరు USB ప్రింటర్ను మాన్యువల్గా జోడించాల్సి రావచ్చు. మీరు రూటర్ యొక్క IP చిరునామా ద్వారా దీని కోసం సెట్టింగ్లను తెరవవచ్చు. ఖచ్చితమైన సూచనల కోసం, దయచేసి ఈ నెట్వర్క్ పరికరం యొక్క మాన్యువల్ని చూడండి.

చిట్కా 10: nas ద్వారా భాగస్వామ్యం చేయండి
అన్ని కంప్యూటర్లు హోమ్ నెట్వర్క్ ద్వారా USB ప్రింటర్ను ఉపయోగించగలిగేలా NAS ప్రింట్ సర్వర్గా పనిచేస్తుంది. Synology NASని ఉపయోగించి ప్రింటర్ను ఎలా షేర్ చేయాలో మేము మీకు చూపుతాము. ముందుగా, ప్రింటర్ యొక్క USB కేబుల్ను ఉచిత USB పోర్ట్లోకి ప్లగ్ చేయండి మరియు మీ NAS (మా విషయంలో డిస్క్స్టేషన్ మేనేజర్) యొక్క వినియోగదారు ఇంటర్ఫేస్ను తెరవండి. మీరు నిర్వాహకునిగా లాగిన్ చేయడం ముఖ్యం. నావిగేట్ చేయండి నియంత్రణ ప్యానెల్ / బాహ్య పరికరాలు / ప్రింటర్ మరియు నెట్వర్క్ పరికరం కనెక్ట్ చేయబడిన ప్రింటర్ను గుర్తిస్తుందో లేదో చూడండి. మీరు ప్రింటర్ పేరుపై క్లిక్ చేసిన వెంటనే, ఎగువన ఎంచుకోండి ప్రింటర్ నిర్వహణ / ప్రింటర్ సెటప్. ఎగువన ఎంచుకోండి నెట్వర్క్ ప్రింటర్ మరియు నిర్ధారించండి సేవ్ చేయండి. విండోస్ మెషీన్కి ఈ కొత్త-విచిత్రమైన నెట్వర్క్ ప్రింటర్ని జోడించడానికి, మీకు సైనాలజీ అసిస్టెంట్ ప్రోగ్రామ్ (www.synology.com/nl-nl/support/download) అవసరం. ఈ ప్రోగ్రామ్లో, ట్యాబ్పై క్లిక్ చేయండి ప్రింటర్ పరికరం మరియు మిగిలిన సూచనలను అనుసరించండి.