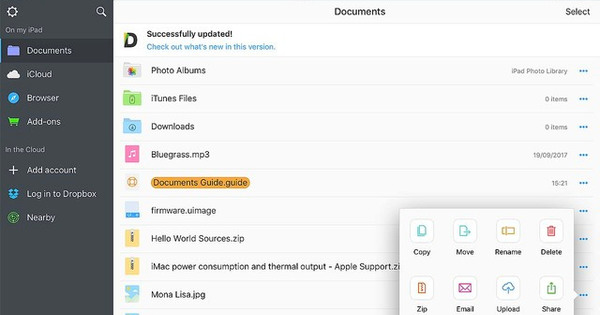మీరు ఇంట్లో లేని సమయంలో మీ PC లేదా ల్యాప్టాప్లో ఏదైనా ఏర్పాటు చేయాలనుకుంటున్నారా? మీరు మీ కంప్యూటర్ను ఎప్పుడైనా, ఎక్కడైనా యాక్సెస్ చేయగలిగితే, మీరు మీ ప్రోగ్రామ్లు మరియు ఫైల్లను యాక్సెస్ చేయగలిగితే అది సులభతరం కాదా? అప్పుడు అది ఖచ్చితంగా సాధ్యమేనని తెలుసుకోండి. మీరు రిమోట్ డెస్క్టాప్ను త్వరగా మరియు సులభంగా ఎలా సెటప్ చేయవచ్చో మేము వివరిస్తాము.
చిట్కా 01: విండోస్ ఎడిషన్?
Windows యొక్క ప్రతి ఎడిషన్లో రిమోట్ డెస్క్టాప్ ఉండదు. మీకు Windows 10 హోమ్ ఉంటే, మీరు దానికి కనెక్ట్ చేయలేరు. మీరు మరొక PCకి కనెక్ట్ చేయడానికి Windows 10 Homeని ఉపయోగించవచ్చు. Windows 10 ప్రో, ఎడ్యుకేషన్ లేదా ఎంటర్ప్రైజ్ ఉన్న PCతో, మీరు రిమోట్ డెస్క్టాప్ ద్వారా కనెక్ట్ చేయవచ్చు. మీరు యాప్ ద్వారా Windows యొక్క ఏ ఎడిషన్ని కలిగి ఉన్నారో తనిఖీ చేయండి సంస్థలు. అప్పుడు వెళ్ళండి వ్యవస్థ / సమాచారం, కప్పు వద్ద ఎడిషన్ మీరు Windows 10 పూర్తి పేరును చూస్తారు. మీకు హోమ్ ఎడిషన్ ఉంటే, మీరు 100 యూరోలకు ప్రో వెర్షన్కి అప్గ్రేడ్ చేయవచ్చు. మీరు దీన్ని మైక్రోసాఫ్ట్ స్టోర్ ద్వారా చేయవచ్చు. లేదా మీరు TeamViewer వంటి ప్రత్యామ్నాయాల కోసం వెతకవచ్చు, ఇది వ్యక్తిగత ఉపయోగం కోసం ఉచితం, మేము దానితో చిట్కా 9 నుండి ప్రారంభిస్తాము.
 మీరు Windows 10 Proలో రిమోట్ ఉపయోగం కోసం మీ డెస్క్టాప్ను అందుబాటులో ఉంచవచ్చు
మీరు Windows 10 Proలో రిమోట్ ఉపయోగం కోసం మీ డెస్క్టాప్ను అందుబాటులో ఉంచవచ్చు చిట్కా 02: Windows 10
Windows 10లో రిమోట్ ఉపయోగం కోసం మీ డెస్క్టాప్ను అందుబాటులో ఉంచడానికి, పాత కంట్రోల్ ప్యానెల్ను తెరవండి (పై క్లిక్ చేయండి ప్రారంభించండి, రకం నియంత్రణ ప్యానెల్ మరియు నొక్కండి నమోదు చేయండి) మరియు మీరు అక్కడికి వెళ్లండి వ్యవస్థ. ఎడమవైపు క్లిక్ చేయండి సంస్థలు ముందు బాహ్య కనెక్షన్లు. కప్పు వద్ద బాహ్య డెస్క్టాప్ మీరు ఎంపికను ఎంచుకుంటారా ఈ కంప్యూటర్కు రిమోట్ కనెక్షన్లను అనుమతించండి. దిగువ ఎంపికను నిర్ధారించుకోండి, కంప్యూటర్లకు మాత్రమే కనెక్షన్లు (...) తనిఖీ చేయబడింది. అప్పుడు క్లిక్ చేయండి అలాగే మార్పులను సక్రియం చేయడానికి. మీరు రిమోట్ డెస్క్టాప్కి నిర్దిష్ట వినియోగదారులను మాత్రమే యాక్సెస్ చేయడానికి కూడా ఎంచుకోవచ్చు. నొక్కండి వినియోగదారులను ఎంచుకోండి ఆపై మీరు జాబితాను నిర్వహించండి జోడించు లేదా తొలగించు.
చిట్కా 03: రిమోట్ డెస్క్టాప్
మీరు రిమోట్ డెస్క్టాప్ని ప్రారంభించిన మీ Windows 10 Pro PCకి కనెక్ట్ చేయడానికి, తదుపరి దశలను అనుసరించండి. ఈ దశలు మీ స్వంత స్థానిక నెట్వర్క్లోని PCకి కనెక్ట్ చేయడానికి మాత్రమే ఉద్దేశించినవి అని గమనించండి. మీరు ఇంటి వెలుపల ఉంటే ఇది పని చేయదు (చిట్కా 5 చూడండి). ప్రారంభ మెనుని తెరిచి టైప్ చేయండి రిమోట్ డెస్క్టాప్ కనెక్షన్ మరియు నొక్కండి నమోదు చేయండి. మీరు కనెక్ట్ చేయాలనుకుంటున్న కంప్యూటర్ పేరును టైప్ చేసి, క్లిక్ చేయండి సంబంధం పెట్టుకోవటం. మీరు యాప్లో రిమోట్ PC పేరును కనుగొనవచ్చు సంస్థలు / వ్యవస్థ / సమాచారం. PC కనుగొనబడిన తర్వాత, మీరు మీ వినియోగదారు పేరు మరియు పాస్వర్డ్ను నమోదు చేయమని అడగబడతారు. మీరు రిమోట్ కంప్యూటర్లో లాగిన్ అయ్యే ఖాతా అది. మీరు Microsoft ఖాతాను ఉపయోగిస్తుంటే, మీ ఇమెయిల్ చిరునామా మరియు పాస్వర్డ్తో సైన్ ఇన్ చేయండి. కనెక్ట్ చేసిన తర్వాత, మీ రిమోట్ డెస్క్టాప్ కనిపిస్తుంది. మీరు ఇప్పటికీ చేరవచ్చు ఎంపికలను చూపు లాగిన్ స్క్రీన్లో మరింత విస్తృతమైన ఎంపికలను ఎంచుకోండి. మీరు ఈ విధంగా క్లిక్ చేయవచ్చు ప్రదర్శన ట్యాబ్లో నాణ్యత ఎంత ఎక్కువగా ఉండాలో ఎంచుకోండి స్థానిక వనరులు మీరు రిమోట్ కంప్యూటర్తో ప్రింటర్లు మరియు క్లిప్బోర్డ్ను భాగస్వామ్యం చేయడానికి ఎంచుకోవచ్చు.

చిట్కా 04: మొబైల్
మైక్రోసాఫ్ట్ రిమోట్ డెస్క్టాప్ సొల్యూషన్ గురించి గొప్ప విషయం ఏమిటంటే ఇది ఇతర పరికరాల్లో కూడా పని చేస్తుంది. ఉదాహరణకు, మీరు మీ Windows PCని సోఫా నుండి ఆపరేట్ చేయాలనుకుంటే, అది కూడా సాధ్యమే. Microsoft iOS మరియు Android కోసం, టాబ్లెట్లు మరియు స్మార్ట్ఫోన్ల కోసం అందుబాటులో ఉన్న యాప్లను కలిగి ఉంది, కాబట్టి మీరు మీ PCకి సులభంగా కనెక్ట్ చేయవచ్చు. మీరు iOS లేదా Android కోసం యాప్ని డౌన్లోడ్ చేసుకోండి. Windowsలో చిట్కా 3లో వివరించిన విధంగా, యాప్లో PC పేరు మరియు మీ వినియోగదారు పేరు మరియు పాస్వర్డ్ను నమోదు చేయండి. మీరు మీ కంప్యూటర్కి ఈ విధంగా కనెక్ట్ అవ్వండి. మీరు మౌస్ని ఆపరేట్ చేయడానికి టచ్స్క్రీన్ని ఉపయోగించవచ్చు మరియు వస్తువులను క్లిక్ చేయవచ్చు.
మైక్రోసాఫ్ట్ రిమోట్ డెస్క్టాప్ ద్వారా స్మార్ట్ఫోన్ లేదా టాబ్లెట్ నుండి మీ PCకి కనెక్ట్ చేయండిచిట్కా 05: బయటి నుండి
మీ PCని బయటి ప్రపంచానికి అందుబాటులో ఉంచడానికి మీకు అనేక ఎంపికలు ఉన్నాయి. మీ రూటర్లోని Windows 10 రిమోట్ డెస్క్టాప్ పోర్ట్ను మీ స్థానిక PCకి ఫార్వార్డ్ చేయడం ఒక సాధారణ (కానీ చాలా సురక్షితమైనది కాదు) ఎంపిక. ఆ విధంగా మీరు ఇంట్లో లేనప్పుడు మీ IP చిరునామాను నమోదు చేసి కనెక్ట్ చేయవచ్చు. ఇది క్రింది విధంగా సాధ్యమవుతుంది. మీ రూటర్కి లాగిన్ చేయండి (మీ రూటర్ మాన్యువల్ని చూడండి) మరియు దాని కోసం శోధించండి పోర్ట్ ఫార్వార్డింగ్ లేదా ఫార్వర్డ్ పోర్ట్. మీరు ఇంటి వెలుపల చేరుకోవాలనుకుంటున్న PC యొక్క IP చిరునామాకు పోర్ట్ 3389ని ఫార్వార్డ్ చేయండి. మీరు సంబంధిత Windows PCలో ఆ చిరునామాను కనుగొనవచ్చు. విండోస్ బటన్పై కుడి క్లిక్ చేసి ఎంచుకోండి పవర్షెల్. అప్పుడు ipconfig అని టైప్ చేయండి మరియు మీరు చిరునామాను చూస్తారు IPv4 చిరునామా.
ఇది సాధ్యమే, కానీ వాస్తవానికి ఇది సిఫారసు చేయబడలేదు. ఈ పోర్ట్ను తెరవడం మంచిది కాదు: రిమోట్ డెస్క్టాప్ ప్రోటోకాల్ లీక్లకు అవకాశం ఉంది మరియు మీరు ప్యాచ్ చేయకపోతే మీరు మరింత ప్రమాదానికి గురవుతారు. VPNని సెటప్ చేయడం ఉత్తమం, కానీ అది ఈ కథనానికి చాలా దూరంగా ఉంది. టీమ్వ్యూయర్తో ప్రారంభించడమే ఏకైక ఎంపిక, ఉదాహరణకు, చిట్కా 9 చూడండి.

చిట్కా 06: Linux Mint
మీరు మీ Linux Mint ఇన్స్టాలేషన్ను రిమోట్గా యాక్సెస్ చేయాలనుకుంటే, దీన్ని ఎలా చేయాలో ఇక్కడ ఉంది. దిగువ ఎడమవైపు ఉన్న మింట్ మెను బటన్ను క్లిక్ చేసి, వెళ్ళండి ప్రాధాన్యతలు / పని వాతావరణాన్ని పంచుకోండి (జాబితా దిగువన). అప్పుడు ఎంపికను టిక్ చేయండి మీ డెస్క్టాప్ను వీక్షించడానికి ఇతర వినియోగదారులను అనుమతించండి. ఎంపికను టిక్ చేయండి యాక్సెస్ మంజూరు చేయడానికి ముందు మీరు తప్పనిసరిగా అనుమతి ఇవ్వాలి ఆఫ్, లేకపోతే మీరు ఎల్లప్పుడూ ముందుగా స్థానికంగా అనుమతి ఇవ్వాలి మరియు మీరు దూరం నుండి మీ స్వంత కంప్యూటర్ను యాక్సెస్ చేయాలనుకుంటే అది అసౌకర్యంగా ఉంటుంది. పాస్వర్డ్తో మరియు UPnPతో డిసేబుల్ చేయబడిన రెండు ఎంపికలను దిగువన వదిలివేయండి. ఆ UPnP ఎంపికతో, పోర్ట్లు స్వయంచాలకంగా ఫార్వార్డ్ చేయబడతాయి, ఆపై మీరు మీ రూటర్లో UPnPని కూడా ఎనేబుల్ చేస్తే ఎవరైనా కనెక్ట్ చేయవచ్చు.
Windows నుండి Linux Mintకి కనెక్ట్ కావడానికి, కొన్ని చర్యలు ఇంకా అవసరం. మింట్ యొక్క ఎన్క్రిప్షన్ తప్పనిసరిగా ఆఫ్ చేయబడాలి. అలా చేయడానికి, టెర్మినల్ని తెరిచి, sudo apt install అని టైప్ చేయండి dconf ఎడిటర్ మరియు ప్రాంప్ట్ చేసినప్పుడు మీ పాస్వర్డ్ని టైప్ చేయండి. ఆపై దిగువ ఎడమవైపు ఉన్న మెను బటన్ను క్లిక్ చేసి, dconf-editor అని టైప్ చేసి ప్రోగ్రామ్ను తెరవండి. మీరు dconf ఎడిటర్ని Windows రిజిస్ట్రీతో పోల్చవచ్చు. కీకి ఎడమకు స్క్రోల్ చేయండి org / గ్నోమ్ / డెస్క్టాప్ / రిమోట్ యాక్సెస్ మరియు దీనిని ఎంపిక చేయవద్దు ఎన్క్రిప్షన్ అవసరం. ఆపై ప్రోగ్రామ్ను మూసివేయండి.

చిట్కా 07: VNC క్లయింట్
Windows నుండి Linux Mintకి కనెక్ట్ చేయడానికి, మీకు VNC క్లయింట్ అవసరం. దీనికి ఉపయోగకరమైన ప్రోగ్రామ్ VNC వ్యూయర్. డౌన్లోడ్ చేసిన ఫైల్ను అమలు చేయండి, ఇన్స్టాలేషన్ నేరుగా ముందుకు సాగుతుంది. విండోస్ స్టార్ట్ మెను నుండి ప్రోగ్రామ్ను తెరిచి క్లిక్ చేయండి దొరికింది దానితో ప్రారంభించడానికి. మీరు ఇప్పుడు కనెక్షన్ని సెటప్ చేయడానికి ముందు, మీరు మీ మింట్ ఇన్స్టాలేషన్ యొక్క IP చిరునామాను తెలుసుకోవాలి. దీన్ని చేయడానికి, మింట్ యొక్క దిగువ కుడి వైపున ఉన్న నెట్వర్క్ చిహ్నంపై క్లిక్ చేసి, ఎంచుకోండి నెట్వర్క్ అమరికలు. మీరు చూసే సక్రియ కనెక్షన్తో IPv4 చిరునామా మీ కంప్యూటర్ యొక్క IP చిరునామా. VNC వ్యూయర్లో ఆ ip చిరునామాను నమోదు చేయండి VNC సర్వర్ చిరునామాను నమోదు చేయండి లేదా శోధించండి. కనెక్షన్ గుప్తీకరించబడలేదని మీరు సందేశాన్ని అందుకుంటారు: క్లిక్ చేయండి కొనసాగించు మరియు మీరు కనెక్ట్ అయ్యారు.
Windows నుండి Linux Mintకి కనెక్ట్ చేయడానికి, మీకు VNC క్లయింట్ అవసరంచిట్కా 08: కనెక్షన్
మీ Windows PC నుండి Linux Mintకి కనెక్ట్ చేస్తున్నప్పుడు, మీరు విషయాలను సెటప్ చేయవచ్చు. దీన్ని చేయడానికి, VNC వ్యూయర్లో, మౌస్ను విండో ఎగువ మధ్యలోకి తరలించి, కనిపించే గేర్పై క్లిక్ చేయండి. అప్పుడు మీరు చెయ్యగలరు పేరు సులభంగా గుర్తించడానికి మీ PC కోసం పేరును నమోదు చేయండి. ట్యాబ్లోకి వెళితే ఎంపికలు మీరు చేరగలరు చిత్ర నాణ్యత చిత్ర నాణ్యతను సెట్ చేయండి. మీరు నెమ్మదిగా కనెక్షన్తో బాధపడుతుంటే, తక్కువ చిత్ర నాణ్యతను ఎంచుకోండి. తేనెటీగ స్కేలింగ్ చిత్రం ఎంత పెద్దదిగా ఉండాలో మీరు ఎంచుకోవచ్చు. ఇక్కడ మీరు శాతాన్ని ఎంచుకోవచ్చు లేదా చిత్రం విండోకు లేదా వేరొకదానికి అనుగుణంగా ఉండాలని సూచించవచ్చు.
స్క్రీన్ పైభాగంలో ఉన్న ఆ బార్లో మీకు అనేక ఇతర సులభ ఎంపికలు ఉన్నాయి. ఉదాహరణకు, Ctrl-Alt-Del చిహ్నంతో మీరు ఈ కీ కలయికను బాహ్య PCకి పంపవచ్చు, కానీ మింట్లో మీరే లాగ్ అవుట్ అవుతారు. మీరు i చిహ్నంతో కనెక్షన్ సమాచారాన్ని కూడా చూడవచ్చు మరియు ఎడమవైపు నుండి రెండవ చిహ్నంతో స్కేలింగ్ కారకాన్ని రీసెట్ చేయవచ్చు.

చిట్కా 09: TeamViewer
TeamViewer మీ నెట్వర్క్ వెలుపలి పరికరం నుండి మీ PCకి కనెక్ట్ చేయడానికి ప్రత్యేకంగా రూపొందించబడింది. మీరు Windows 10లో ఈ విధంగా ప్రారంభించబడతారు. www.teamviewer.comకి వెళ్లి, ఆకుపచ్చ బటన్ను క్లిక్ చేయండి TeamViewerని డౌన్లోడ్ చేయండి. ఫైల్ను డౌన్లోడ్ చేసి, దాన్ని అమలు చేయండి. ఎంచుకోండి ఇన్స్టాల్ చేయడానికి మరియు ప్రైవేట్గా / వాణిజ్యేతర మరియు క్లిక్ చేయండి అంగీకరించు – పూర్తి. ప్రోగ్రామ్ ఇన్స్టాల్ అయ్యే వరకు కొద్దిసేపు వేచి ఉండండి మరియు అది స్వయంచాలకంగా తెరవబడుతుంది. నొక్కండి దగ్గరగా. మీ కంప్యూటర్కు కనెక్ట్ చేయడానికి మీరు ఉపయోగించాలనుకుంటున్న PCలో ప్రోగ్రామ్ను అదే విధంగా ఇన్స్టాల్ చేయండి. ఇప్పుడు TeamViewer రెండు సిస్టమ్లలో ఉంది, మీరు కనెక్ట్ చేయవచ్చు. మీరు కనెక్ట్ చేయాలనుకుంటున్న PCలో TeamViewerని తెరవండి మరియు ప్రధాన స్క్రీన్లో చదవండి మీ ID ఈ PC యొక్క id. ఇప్పుడు TeamViewerలోని ఇతర కంప్యూటర్లో టాప్ అప్ చేయండి భాగస్వామి ID ఈ IDని నమోదు చేయండి. అప్పుడు క్లిక్ చేయండి భాగస్వామితో కనెక్ట్ అవ్వండి. ఆ తర్వాత ఆ ఇతర PCలోని ప్రధాన TeamViewer స్క్రీన్పై కూడా మీరు చూసే పాస్వర్డ్ను నమోదు చేయండి. మీరు దాన్ని పూర్తి చేసిన తర్వాత, కనెక్షన్ స్వయంచాలకంగా సెటప్ చేయబడుతుంది. మీరు ఎక్కడ ఉన్నా అది పని చేస్తుంది: అంతర్గతంగా లేదా బాహ్య నెట్వర్క్లో.
చిట్కా 10: TeamViewer Linux
Windows రిమోట్ డెస్క్టాప్ వలె Linux Mintకి కూడా వర్తిస్తుంది: మీరు ప్రపంచానికి VNCని తెరిస్తే, మీరు మీ PCని చాలా ప్రమాదాలకు గురిచేస్తారు. బదులుగా, TeamViewerని ఎంచుకోవడం మంచిది, ఎందుకంటే అది Linuxలో కూడా పని చేస్తుంది. www.teamviewer.comకి వెళ్లి క్లిక్ చేయండి డౌన్లోడ్ చేయండి. దీని కోసం TeamViewerని డౌన్లోడ్ చేయండి ఉబుంటు, డెబియన్ మరియు డౌన్లోడ్ చేసిన ఫైల్పై డబుల్ క్లిక్ చేయడం ద్వారా దాన్ని అమలు చేయండి. ప్యాకేజీ ఇన్స్టాలర్లో, క్లిక్ చేయండి ప్యాకేజీని ఇన్స్టాల్ చేయండి మరియు ఇన్స్టాలేషన్ను ప్రారంభించడానికి మీ వినియోగదారు పాస్వర్డ్ను నమోదు చేయండి. తర్వాత క్లిక్ చేయండి దగ్గరగా మరియు ప్యాకేజీ ఇన్స్టాలర్ను కూడా మూసివేయండి. దాని కోసం శోధించడం ద్వారా Linux Mint మెను నుండి TeamViewerని తెరవండి. కొంత సమయం తరువాత, అది స్వయంగా తెరవాలి. కాకపోతే, టెర్మినల్ తెరిచి టైప్ చేయండి జట్టు వీక్షకుడు మరియు నొక్కండి నమోదు చేయండి. లైసెన్స్ ఒప్పందాన్ని అంగీకరించండి మరియు సుపరిచితమైన TeamViewer ఇంటర్ఫేస్ స్వయంగా ప్రదర్శించబడుతుంది.
 TeamViewer మీ నెట్వర్క్ వెలుపలి నుండి మీ PCకి కనెక్ట్ చేయడానికి ప్రత్యేకంగా రూపొందించబడింది
TeamViewer మీ నెట్వర్క్ వెలుపలి నుండి మీ PCకి కనెక్ట్ చేయడానికి ప్రత్యేకంగా రూపొందించబడింది చిట్కా 11: TeamViewer ఖాతా
సులభమైన మరియు సురక్షితమైన యాక్సెస్ కోసం, TeamViewer ఖాతాను సృష్టించడం మంచిది. దీన్ని చేయడానికి, TeamViewer అప్లికేషన్లో కుడివైపున క్లిక్ చేయండి నమోదు చేసుకోండి. పేరు, ఇమెయిల్ చిరునామా మరియు సురక్షిత పాస్వర్డ్ వంటి అభ్యర్థించిన సమాచారాన్ని పూరించండి. నొక్కండి తరువాతిది మరియు ఖాతాను సృష్టించడానికి దశలను అనుసరించండి.
మీరు దాన్ని పూర్తి చేసిన తర్వాత, 2-దశల ధృవీకరణను ప్రారంభించండి. దాని కోసమే మీరు ఇక్కడికి వెళ్తున్నారు. సైన్ అప్ చేయండి, ఎగువ కుడివైపున ఉన్న మీ పేరుపై క్లిక్ చేసి, ఎంచుకోండి ప్రొఫైల్ని సవరించండి. ఆపై ట్యాబ్కు వెళ్లండి జనరల్ దుష్ట రెండు-కారకాల ప్రమాణీకరణ పద్ధతి మరియు క్లిక్ చేయండి యాక్టివేట్ చేయండి / యాక్టివేషన్ ప్రారంభించండి. Google Authenticator (iOS) యాప్ వంటి కోడ్లను రూపొందించడానికి యాప్ను డౌన్లోడ్ చేయండి. స్క్రీన్పై కనిపించే QR కోడ్ను స్కాన్ చేయండి. స్కాన్ చేసిన తర్వాత, రికవరీ కోడ్ను డౌన్లోడ్ చేసి, సురక్షితమైన స్థలంలో ఉంచండి. నొక్కండి పొందండి. ఆపై TeamViewer కోసం Google Authenticator కోడ్ని నమోదు చేయండి భద్రతా సంఖ్య మరియు క్లిక్ చేయండి యాక్టివేట్ చేయండి / సేవ్ చేయండి.
మీ రిమోట్ PCలో TeamViewer అప్లికేషన్లో తిరిగి, దిగువ కుడివైపున క్లిక్ చేయండి సులభంగా యాక్సెస్ అందించండి / పరికరాన్ని ఖాతాకు కేటాయించండి / సిస్టమ్తో కలిసి TeamViewerని ప్రారంభించండి. ఆ విధంగా మీ PC ఆన్లో ఉన్నప్పుడు మీకు ఎల్లప్పుడూ యాక్సెస్ ఉంటుంది. మీ అంతర్గత Windows PCలో, మీరు అదే TeamViewer ఖాతాతో కూడా లాగిన్ అవుతారు. అప్పుడు మీరు కుడివైపున ఉన్న TeamViewer జాబితాలో మీ రిమోట్ PCని చూస్తారు. IDలు మరియు పాస్వర్డ్లతో ఇప్పుడు ఎలాంటి ఇబ్బంది లేదు.

చిట్కా 12: ఫైల్లను పంపండి
యాక్టివ్గా ఉన్న TeamViewer సెషన్లో, మీరు కేవలం కంప్యూటర్ కంటే ఎక్కువగా ఆపరేట్ చేయవచ్చు. ఉదాహరణకు, మీరు PCల మధ్య ఫైల్లను కూడా మార్పిడి చేసుకోవచ్చు. దాని కోసం మీరు మెనుకి వెళ్లండి ఫైల్లు మరియు అదనపు అంశాలు మరియు క్లిక్ చేయండి ఫైల్ బదిలీని తెరవండి. అప్పుడు మీరు రెండు సిస్టమ్ల ఫైల్ సిస్టమ్ను చూస్తారు మరియు మీరు వాటి మధ్య ఫైల్లను సులభంగా మార్పిడి చేసుకోవచ్చు.
మెను ఎంపిక ద్వారా చిత్రం మీరు చిత్రం యొక్క నాణ్యతను సెట్ చేయవచ్చు మరియు మీరు చిత్రాన్ని స్కేల్ చేయాలా వద్దా అని కూడా ఎంచుకోవచ్చు. అదనంగా, మీరు కోరుకుంటే, మీరు ఇక్కడ బాహ్య కర్సర్ను ప్రదర్శించవచ్చు. టీమ్వ్యూయర్ VPN మరొక సులభ ఎంపిక. ఇది రెండు PCల మధ్య కనెక్షన్ను సురక్షితంగా ఉంచడానికి మిమ్మల్ని అనుమతిస్తుంది, ఉదాహరణకు మీరు ఓపెన్ WiFi నెట్వర్క్లో ఉంటే. మరొక అదనపు ప్రయోజనం ఏమిటంటే, మీరు బాహ్య PC యొక్క స్థానిక నెట్వర్క్కు ప్రాప్యతను కలిగి ఉంటారు: అప్పుడు మీరు, ఉదాహరణకు, మీ స్వంత PC నుండి ఏదైనా సులభంగా ముద్రించవచ్చు. మీరు మెను ద్వారా TeamViewer VPNని సక్రియం చేస్తారు ఎక్స్ట్రాలు / ఎంపికలు / ఆధునిక / అధునాతన ఎంపికలుచూపించటం. క్రిందికి స్క్రోల్ చేసి క్లిక్ చేయండి VPN డ్రైవ్ను ఇన్స్టాల్ చేయండి పై ఇన్స్టాల్ చేయడానికి. రెండు PC లలో దీన్ని చేయండి. మీరు వెళ్ళే సెషన్ సమయంలో ఫైల్లు మరియు అదనపు అంశాలు మరియు క్లిక్ చేయండి VPN ప్రారంభం.