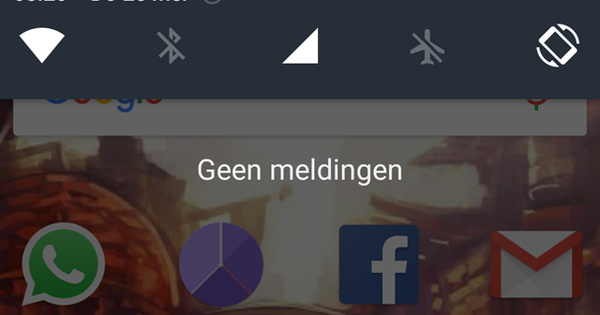Windows 10 మీ రెండవ మానిటర్ని చూడకపోవచ్చు. ఇది చాలా బాధించేది, కానీ అదృష్టవశాత్తూ వివిధ పరిష్కారాలు ఉన్నాయి.
సాధారణంగా, Windows 10 హార్డ్వేర్ను గుర్తించనప్పుడు మీరు తీసుకోగల అనేక సాధారణ దశలు ఉన్నాయి. ఇది మీ రెండవ మానిటర్కు కూడా వర్తిస్తుంది. సిస్టమ్ను పునఃప్రారంభించడం, మానిటర్లోని సెట్టింగ్లను తనిఖీ చేయడం, కేబుల్ సరైనదా అని తనిఖీ చేయడం (లేదా మరొక కేబుల్ ప్రయత్నించండి) మరియు మానిటర్ మరొక PC లేదా ల్యాప్టాప్లో పనిచేస్తుందో లేదో తనిఖీ చేయడం గురించి ఆలోచించండి. అనేక స్పష్టమైన విషయాలు ఉన్నాయి, కానీ ఏదీ పని చేయకపోతే ఏమి చేయాలి?
సెట్టింగ్ల ద్వారా Windows 10 మానిటర్ సమస్యలను పరిష్కరించండి
మీరు సెట్టింగ్ల ద్వారా సమస్యను పరిష్కరించవచ్చు. వెళ్ళండి సెట్టింగ్లు / సిస్టమ్ / డిస్ప్లే. ఎగువన మీ స్క్రీన్ల లేఅవుట్ని మార్చండి అని చెబుతుంది. చిత్రం యొక్క కుడి దిగువన బటన్ ఉంది కనుగొనుటకు. స్క్రీన్పై ఉన్న దశలను నొక్కి ఆపై అనుసరించండి. మీరు దశల ద్వారా వెళ్ళారా? అప్పుడు ప్రతిదీ ఇప్పుడు పని చేయాలి మరియు మీరు మానిటర్ని సెటప్ చేయడం కొనసాగించవచ్చు.
పరికర నిర్వాహికి ద్వారా Windows 10 మానిటర్ సమస్యలను పరిష్కరించండి
పైన పేర్కొన్నవి సహాయం చేయకపోతే, మీరు కొంచెం లోతుగా త్రవ్వవచ్చు మరియు పరికర నిర్వాహికి ద్వారా సమస్యలను పరిష్కరించవచ్చు. దాని కోసం తెరవండి ప్రారంభించండి మరియు పదాన్ని టైప్ చేయండి పరికరాల నిర్వాహకుడు లో మెను నుండి ఎంపికను తెరిచి, కొత్త విండోలో డిస్ప్లే ఎడాప్టర్లను డబుల్ క్లిక్ చేయండి. మీరు అప్డేట్ చేయాలనుకుంటున్న అడాప్టర్పై కుడి-క్లిక్ చేయండి (కొన్నిసార్లు మీకు ఒకటి ఉంటుంది, కొన్నిసార్లు మీకు రెండు ఉంటుంది: ప్రతిదీ నవీకరించండి).

ఎంపికను ఎంచుకోండి డ్రైవర్లను నవీకరించండి ఆపై నవీకరించబడిన డ్రైవర్ సాఫ్ట్వేర్ కోసం స్వయంచాలకంగా శోధించండి. Windows 10 ఇప్పుడు నవీకరణను కనుగొంటే, అది స్వయంచాలకంగా డౌన్లోడ్ చేయబడుతుంది మరియు ఇన్స్టాల్ చేయబడుతుంది. ఈ ప్రక్రియ ముగిసిన తర్వాత, మీరు మీ కంప్యూటర్ను పునఃప్రారంభించవలసి ఉంటుంది.

డ్రైవర్ (డ్రైవర్)ని మళ్లీ ఇన్స్టాల్ చేయడం కూడా సహాయపడవచ్చు. మీరు మీ డిస్ప్లే అడాప్టర్ కోసం డ్రైవర్పై కుడి-క్లిక్ చేసే వరకు పై దశలను అనుసరించండి. ఇప్పుడు ఎంపికను ఎంచుకోండి పరికరాన్ని తీసివేయండి.
మీరు ఈ పరికరం కోసం డ్రైవర్ సాఫ్ట్వేర్ను అన్ఇన్స్టాల్ చేయడాన్ని తనిఖీ చేయాల్సిన పాప్-అప్ కనిపిస్తుంది. మీ ఎంపికను నిర్ధారించండి, మీ కంప్యూటర్ను పునఃప్రారంభించి, మళ్లీ పరికర నిర్వాహికికి వెళ్లండి.

ఇప్పుడు మీ కంప్యూటర్ పేరుపై కుడి క్లిక్ చేసి ఎంపికను ఎంచుకోండి మారిన పరికరాల కోసం శోధించండి. ఇప్పుడు స్క్రీన్పై ఉన్న దశలను అనుసరించండి, తద్వారా Windows 10 మీ కోసం సరైన డ్రైవర్లను మళ్లీ ఇన్స్టాల్ చేయగలదు.
కంప్యూటర్ విఫలమైతే, సమస్య లేదు. మీరు డిస్ప్లే డ్రైవర్పై మళ్లీ మళ్లీ కుడి క్లిక్ చేస్తే డ్రైవర్ / రోల్బ్యాక్ ఎంపికల కోసం లక్షణాలు మీరు దానిపై క్లిక్ చేస్తే, మీరు మళ్లీ మీ పాత డ్రైవర్ను తిరిగి పొందుతారు.