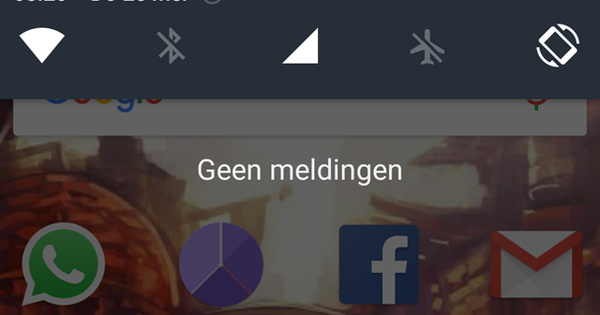మీరు మీ కంప్యూటర్లో ప్రారంభ బటన్ను నొక్కినప్పుడు, మీరు సహజంగా మీ స్క్రీన్పై వీలైనంత త్వరగా డెస్క్టాప్ని చూడాలనుకుంటున్నారు. బూట్ డిస్క్గా ఒక SSD అద్భుతాలు చేయగలదు, అయితే వేగవంతమైన బూటింగ్ని ప్రారంభించడానికి కొన్ని సాఫ్ట్వేర్ ట్రిక్స్ కూడా ఉన్నాయి.
చిట్కా 01: పడవ సమయాన్ని కొలవడం
ఈ కథనంలో, Windows ప్రారంభ సమయాన్ని తగ్గించడానికి మేము మీకు చిట్కాలు మరియు సాధనాలను అందిస్తాము. ఇప్పుడు మీరు తేడాలను రికార్డ్ చేయడానికి స్టాప్వాచ్ని ఉపయోగించవచ్చు, అది చాలా విశ్వసనీయంగా పనిచేస్తుంది. అయితే మీకు మొత్తం బూట్ సమయం మాత్రమే తెలుస్తుంది. ఇది విభిన్నంగా కూడా చేయవచ్చు: ఉచిత బూట్రేసర్ సాధనం సహాయంతో. ఈ సాధనం ప్రారంభ ప్రక్రియను నాలుగు వరుస దశలుగా విభజిస్తుంది: ప్రీబూట్, విండోస్ బూట్, పాస్వర్డ్ గడువు ముగిసింది మరియు డెస్క్టాప్. ప్రీబూట్ దశ ప్రధానంగా బయోస్ స్థాయిలో జరుగుతుంది మరియు అందువల్ల బూట్రేసర్ ద్వారా కొలవబడదు (చిట్కా 7 కూడా చూడండి). తో పాస్వర్డ్ గడువు ముగిసిందిదశ, సాధనం ఉద్దేశపూర్వకంగా పరిగణనలోకి తీసుకోదు: మీ పాస్వర్డ్ను నమోదు చేయడానికి Windows వేచి ఉండే సమయం (చిట్కా 5 కూడా చూడండి). ప్రారంభ సమయాన్ని లెక్కించేటప్పుడు ఇతర రెండు దశలు బూట్రేసర్లో చేర్చబడ్డాయి. అవి విండోస్ బూట్: సిస్టమ్ ఇనిషియలైజేషన్ ఇందులో ప్రధానంగా డ్రైవర్లను లోడ్ చేయడం మరియు సేవలను ప్రారంభించడం, మరియు డెస్క్టాప్: డెస్క్టాప్ను సిద్ధం చేసి, ఆటోమేటిక్గా ప్రారంభమయ్యే ప్రోగ్రామ్లను అమలు చేయండి. డిఫాల్ట్గా, Windows ప్రారంభించిన ప్రతిసారీ BootRacer ఈ పరీక్షను అమలు చేస్తుంది, మీరు దీన్ని డిసేబుల్ చేయవచ్చు ఆధునిక / ఎంపికలు / ఒక్కసారి మాత్రమే. బటన్ ద్వారా చరిత్ర బూట్రేసర్ మీకు వరుస పునఃప్రారంభాల ప్రారంభ సమయాలను చూపుతుంది: మీ సమయ లాభాలను లెక్కించడానికి ఉపయోగపడుతుంది.

చిట్కా 02: స్మార్ట్ షట్డౌన్
ఇది వింతగా అనిపించవచ్చు, కానీ బూట్ సమయంలో అత్యంత ప్రభావం చూపే చర్యలలో ఒకటి మీరు విండోస్ను మూసివేసే విధానం. సాధారణంగా Windows 10లో ఫంక్షన్ ఉండాలి త్వరిత బూట్ ప్రారంభించబడాలి. ఈ ఫీచర్ సాధారణ షట్డౌన్ మరియు నిద్రాణస్థితికి సంబంధించిన అంశాలను మిళితం చేస్తుంది. మీరు రీబూట్ చేసినప్పుడు విండోస్ కెర్నల్, డ్రైవర్లు మరియు సిస్టమ్ స్థితిని ఒక్కొక్కటిగా లోడ్ చేయనవసరం లేదు, ఎందుకంటే మీరు షట్ డౌన్ చేసినప్పుడు అవి ప్రత్యేక ఫైల్లో చక్కగా నిల్వ చేయబడతాయి. అసాధారణమైన సందర్భాల్లో, ఈ ఫీచర్ సమస్యలను కలిగిస్తుంది: నిర్దిష్ట నవీకరణలు ఇన్స్టాల్ చేయబడవు, డ్యూయల్ బూట్ సెటప్ సరిగ్గా పని చేయదు లేదా మీ PC ఇకపై బయోస్ని సరిగ్గా చేరుకోదు.
మీరు ఈ లోపాలలో దేనినీ అనుభవించనంత కాలం, మీరు ఖచ్చితంగా పనిని బాగా చేస్తున్నారు త్వరిత బూట్ ఆన్ చేయడానికి. ఇది క్రింది విధంగా చేయవచ్చు: Windows కీ + S నొక్కండి, నొక్కండి శక్తి లో, ఎంచుకోండి పవర్ ప్లాన్ను ఎంచుకోవడం మరియు చిత్రంలో ఎడమవైపు క్లిక్ చేయండి పవర్ బటన్ల ప్రవర్తనను నిర్ణయించడం. అవసరమైనప్పుడు, క్లిక్ చేయండి సెట్టింగ్లను మార్చండి అవి ప్రస్తుతం అందుబాటులో లేవు మరియు దాని పక్కన చెక్ ఉందని నిర్ధారించుకోండి వేగవంతమైన ప్రారంభాన్ని ప్రారంభించండి (సిఫార్సు చేయబడింది). ఇది మీరు విండోస్ను సమర్థవంతంగా మూసివేసిన తర్వాత మాత్రమే బూట్ వేగాన్ని పెంచుతుందని గుర్తుంచుకోండి మరియు 'వార్మ్' రీబూట్తో కాదు.
 మీరు విండోస్ని షట్ డౌన్ చేసే విధానం మీ PC బూట్ టైమ్పై పెద్ద ప్రభావాన్ని చూపుతుంది
మీరు విండోస్ని షట్ డౌన్ చేసే విధానం మీ PC బూట్ టైమ్పై పెద్ద ప్రభావాన్ని చూపుతుంది చిట్కా 03: ఆటోస్టార్ట్ టైమింగ్
ప్రారంభ సమయంపై గుర్తించదగిన ప్రభావాన్ని చూపగల మరొక జోక్యం 'ఆటోస్టార్ట్లు' అని పిలవబడే ఆప్టిమైజేషన్: విండోస్తో స్వయంచాలకంగా ప్రారంభమయ్యే ప్రోగ్రామ్లు. మీరు దీని యొక్క శీఘ్ర అవలోకనాన్ని Windows 10లో Ctrl+Shift+Esc ద్వారా పొందవచ్చు, ఇది మిమ్మల్ని టాస్క్ మేనేజర్కి తీసుకువెళుతుంది. అవసరమైతే క్లిక్ చేయండి మరిన్ని వివరాలువద్ద ఆపై ట్యాబ్ను తెరవండి మొదలుపెట్టు. కాలమ్లో స్టార్టప్పై ప్రభావం బూట్ సమయంలో ప్రతి అంశం ప్రభావం గురించి మీకు ఇప్పటికే ఒక ఆలోచన వచ్చింది (కొన్ని, సాధారణ లేదా పెద్ద మొత్తంలో).
పైన పేర్కొన్న బూట్రేసర్ వంటి ఈ ఆటోస్టార్టర్ల సంబంధిత వాటాను మరింత ఖచ్చితంగా లెక్కించగల సాధనాలు ఉన్నాయి. దీన్ని చేయడానికి, బూట్రేసర్లో, క్లిక్ చేయండి అధునాతన / ఎంపికలు మరియు దిగువన ఉన్న ట్యాబ్ను తెరవండి ప్రారంభ నియంత్రణ. నొక్కండి నియంత్రణను ప్రారంభించండి మరియు చెక్ మార్క్ ఉందని నిర్ధారించుకోండి ప్రోగ్రామ్ల ప్రారంభ సమయాన్ని కొలవండి మరియు తో ప్రారంభించిన యాప్ల లాగ్ హిస్టరీ. తో నిర్ధారించండి సేవ్ చేయండి. మీరు ఇప్పుడు ఉన్నప్పుడు చరిత్ర తదుపరి బూట్ సమయాలలో, ఎంట్రీలలో ఒకదానిపై కుడి-క్లిక్ చేయండి మరియు స్టార్టప్ ప్రోగ్రామ్ల రన్ హిస్టరీ ఎంచుకోండి, మీరు ప్రతి స్వయంచాలకంగా ప్రారంభమయ్యే ప్రోగ్రామ్ యొక్క ఖచ్చితమైన లోడ్ సమయాలను చదువుతారు.

లాగ్లు
అధునాతన వినియోగదారులు విండోస్ లాగ్స్ ఫీచర్ గురించి తెలిసి ఉండవచ్చు. ఇది బూట్ పనితీరుతో సహా మీ సిస్టమ్లో ఏమి జరుగుతోందన్న అతి చిన్న వివరాలను ట్రాక్ చేస్తుంది. విండోస్ కీ+ఆర్ నొక్కండి మరియు ఎంటర్ చేయండి eventvwr.msc నుండి. ఇక్కడ వరుసగా తెరవండి లాగ్ అప్లికేషన్లుమరియు సేవలు / మైక్రోసాఫ్ట్ / విండోస్ / డయాగ్నోస్టిక్స్-పెర్ఫార్మెన్స్ / ఆపరేషనల్. సమాచారం కొంచెం ఎక్కువగా ఉంది, కానీ మీరు త్వరగా జూమ్ చేయవచ్చు: కుడి ప్యానెల్లో క్లిక్ చేయండి ప్రస్తుత లాగ్ను ఫిల్టర్ చేయండి మరియు క్రింది డేటాను నమోదు చేయండి: డయాగ్నోస్టిక్స్-పనితీరు (తేనెటీగ ఈవెంట్ మూలాలు) మరియు 100-199 (తేనెటీగ ఈవెంట్ IDలు) మీరు ఇప్పుడు పడవ పనితీరు గురించి అన్ని రకాల ఫీడ్బ్యాక్లను చూస్తారు: మరింత వివరమైన సమాచారం కోసం ఒక అంశంపై క్లిక్ చేయండి. కొంచెం అదృష్టంతో స్టార్టప్ ప్రాసెస్లో ఏ అంశాలు అదనపు జాప్యం కలిగిస్తాయో మీరు కనుగొంటారు.

చిట్కా 04: ఆటోస్టార్ట్ ఆప్టిమైజేషన్
బూట్రేసర్ అవాంఛిత ఆటోస్టార్టర్లను (శాశ్వతంగా లేదా కాదు) నిలిపివేయడానికి మరియు వాటి మధ్య బూట్ క్రమాన్ని మార్చడానికి ఒక సాధనాన్ని కూడా కలిగి ఉంటుంది. ప్రధాన విండోలో, క్లిక్ చేయండి ప్రారంభ నియంత్రణ. అటువంటి బ్లాక్హెడ్ను తాత్కాలికంగా నిలిపివేయడానికి, అంశం పక్కన ఉన్న చెక్ మార్క్ను తీసివేయండి. మీరు దాన్ని బటన్తో శాశ్వతంగా కూడా తొలగించవచ్చు తొలగించు, అయితే మీరు మీ విషయంలో ఖచ్చితంగా ఉన్నట్లయితే మాత్రమే మీరు అలా చేస్తారు.
ఐచ్ఛికంగా, మీరు అంశాల బూట్ క్రమాన్ని కూడా సర్దుబాటు చేయవచ్చు. బటన్ నొక్కండి ఆర్డర్ సెట్ చేయండి, ఆ తర్వాత మీరు కోరుకున్న క్రమాన్ని సెట్ చేయడానికి అంశాలకు ఎడమ మరియు కుడి వైపున ఉన్న బాణాలను ఉపయోగించండి. బటన్తో నిర్ధారించండి క్రమాన్ని ముగించు.
బూట్రేసర్తో పాటు, మరింత అధునాతన వినియోగదారుని లక్ష్యంగా చేసుకుని మరొక శక్తివంతమైన బూట్ మేనేజర్ ఉంది: HiBit StartUp Manager. ప్రోగ్రామ్ను డౌన్లోడ్ చేయండి, ఇన్స్టాల్ చేయగల సంస్కరణను ఎంచుకోవడం; పోర్టబుల్ వెర్షన్లో కొన్ని ఎంపికలు లేవు. ఈ సాధనం మీకు అన్ని కార్ స్టార్టర్ల జాబితాను కూడా అందిస్తుంది, అయితే సందర్భ మెను నుండి ఇది ఎంపిక ద్వారా సాధ్యమవుతుంది ఆలస్యానికి జోడించండి మీరు ఉద్దేశపూర్వకంగా కారు స్టార్టర్ను లోడ్ చేయడాన్ని వాయిదా వేయాలనుకుంటున్నారా మరియు అలా అయితే, ఎంత సమయానికి వాయిదా వేయాలనుకుంటున్నారో మీరే నిర్ణయించుకోండి. ఈ విధంగా మీరు డెస్క్టాప్ను కొంచెం వేగంగా చూడగలుగుతారు, ఆలస్యమైన ప్రోగ్రామ్ తర్వాత మాత్రమే ప్రారంభించబడుతుంది. ఎంపిక ద్వారా ఆటోమేటిక్ ఆలస్యం వాయిదా వేయడానికి ముందస్తు షరతులను సెట్ చేయడం కూడా సాధ్యమే 80% లేదా CPU తప్పనిసరిగా నిష్క్రియంగా ఉండాలి లేదా 60% లేదా డిస్క్ తప్పనిసరిగా నిష్క్రియంగా ఉండాలి.
 శక్తివంతమైన స్టార్టప్ మేనేజర్ HiBit StartUp మేనేజర్ అధునాతన వినియోగదారుని లక్ష్యంగా చేసుకుంటుంది
శక్తివంతమైన స్టార్టప్ మేనేజర్ HiBit StartUp మేనేజర్ అధునాతన వినియోగదారుని లక్ష్యంగా చేసుకుంటుంది క్రాప్వేర్
మీరు కొత్త PC లేదా ల్యాప్టాప్ని కొనుగోలు చేసి ఉంటే, అది ఇప్పటికే Windowsతో అమర్చబడి ఉండవచ్చు. సులభ, కానీ దురదృష్టవశాత్తూ చాలా మంది తయారీదారులు అన్ని రకాల అదనపు సాఫ్ట్వేర్లను ఇన్స్టాల్ చేయడానికి దీన్ని ఉపయోగిస్తారు. ఇవి తరచుగా స్ట్రిప్డ్ డౌన్ ఫ్రీమియం అప్లికేషన్లు. ఇవి మీ సిస్టమ్ బూట్ సమయం మరియు పనితీరును కూడా నెమ్మదిస్తాయి. ఆ అయోమయాన్ని త్వరగా వదిలించుకోవడానికి ఒక మంచి సహాయకుడు PC Decrapifier. దానికి కావల్సింది బటన్ మాత్రమే విశ్లేషణ , ఆక్షేపణీయ యాప్లను ఎంచుకోండి (ముఖ్యంగా వాటిలో సిఫార్సు చేయబడింది) మరియు నిర్ధారించండి ఎంచుకున్న వాటిని తీసివేయండి.

చిట్కా 05: సర్వీస్ ఆప్టిమైజేషన్
విండోస్ బ్యాక్గ్రౌండ్లో ఆటో-లాంచ్ ప్రోగ్రామ్లను లోడ్ చేయడమే కాకుండా, ఆటోమేటిక్గా రన్ అయ్యే చాలా సర్వీసులు కూడా ఉన్నాయి. అనవసరమైన సేవలను నిలిపివేయడం ద్వారా మీరు ఎక్కువ బూట్ సమయాన్ని పొందలేరు, కానీ ఇది మీ సిస్టమ్ను వేగంగా లేదా మరింత స్థిరంగా అమలు చేసేలా చేయవచ్చు. మీరు నుండి ఈ సేవల యొక్క అవలోకనాన్ని పొందుతారు విధి నిర్వహణ (Ctrl+Shift+Esc) ట్యాబ్లో సేవలు. మీరు ఇక్కడ లింక్ను కూడా కనుగొంటారు సేవలను తెరవండి మీరు మాడ్యూల్లో ఉపయోగించే ఆన్ Windows సేవలు ముగుస్తుంది. ఇక్కడ నుండి సేవను శాశ్వతంగా ఆపడం అంత కష్టం కాదు: సేవపై కుడి క్లిక్ చేసి, ఎంచుకోండి లక్షణాలు మరియు దానిని సెట్ చేయండి ప్రారంభ రకం లో ఆపివేయబడింది.
అయితే, ప్రశ్న: ఏ సేవలు అనవసరమైనవో మీకు ఎలా తెలుసు? చదవండి: మీ సిస్టమ్ లేదా నిర్దిష్ట అప్లికేషన్లకు (సరైన పనితీరు) అవసరం లేదా? ఇక్కడే Google మీ స్నేహితునిగా ఉండగలదు, అయితే దీనితో సహా (Windows 10 కోసం) మీ ఎంపికల విషయంలో మీకు సహాయపడే మంచి సైట్లు కూడా ఉన్నాయి. Windowsతో ప్రామాణికంగా వచ్చే Windows సేవల జాబితాను చూడటానికి క్రిందికి స్క్రోల్ చేయండి. గమనిక: వివిధ పేజీలు అందుబాటులో ఉన్నాయి, క్లిక్ చేయండి తరువాత దీన్ని బ్రౌజ్ చేయడానికి దిగువన. కాలమ్లో ల్యాప్టాప్కు సురక్షితం మరియు డెస్క్టాప్కు సురక్షితం మీరు సాధారణంగా ఏ సేవను సురక్షితంగా నిలిపివేయవచ్చో మీరు ఎల్లప్పుడూ చదువుకోవచ్చు (వికలాంగుడు) చిన్న సందేహం ఉంటే, ప్రస్తుత స్థితిని కలవరపెట్టకుండా వదిలివేయడం మంచిది.

చిట్కా 06: ఆటో-రీస్టార్ట్
మీరు మీ కంప్యూటర్ యొక్క ఏకైక వినియోగదారు అయితే, మీరు ప్రతిసారీ పాస్వర్డ్తో Windowsకి లాగిన్ చేయవలసిన అవసరం లేదు - మీకు దానితో ఎటువంటి భద్రతా సమస్యలు కనిపించకుంటే, ఖచ్చితంగా. మీరు నిర్దిష్ట వినియోగదారు ఖాతాతో స్వయంచాలకంగా Windows ప్రారంభించేలా సెట్ చేయవచ్చు. ఇది మీకు కొంత సమయం ఆదా చేస్తుంది. విండోస్ కీ+ఆర్ నొక్కండి మరియు ఎంటర్ చేయండి netplwiz నుండి. విండోలో మీ స్వంత ఖాతాను ఎంచుకోండి వినియోగదారు ఖాతాలు మరియు ఎంపికను తీసివేయండి ఈ కంప్యూటర్ను ఉపయోగించడానికి వినియోగదారులు తప్పనిసరిగా వినియోగదారు పేరు మరియు పాస్వర్డ్ను అందించాలి. తో నిర్ధారించండి అలాగే మరియు సంబంధిత పాస్వర్డ్ను రెండుసార్లు నమోదు చేయండి. మళ్లీ నొక్కండి అలాగే: ఇక నుండి Windows మీ ఖాతాతో సరిగ్గా ప్రారంభమవుతుంది.

డ్యూయల్ బూట్
మీరు మీ PCలో ఒకటి కంటే ఎక్కువ ఫిజికల్ ఆపరేటింగ్ సిస్టమ్లను ఇన్స్టాల్ చేసారా, ఇతర OS నుండి బూట్ చేయడానికి మీరు కంప్యూటర్ను రీబూట్ చేయాల్సిన అవసరం ఉందా? అప్పుడు మీరు ఈ క్రింది చిట్కాలతో కొంత సమయాన్ని ఆదా చేసుకోవచ్చు. డిఫాల్ట్గా, అటువంటి డ్యూయల్ బూట్ సెటప్ బూట్ మెనుని ఇన్స్టాల్ చేస్తుంది, అది మీరు ఏ OS నుండి బూట్ చేయాలనుకుంటున్నారు, 30 సెకన్ల సమయం ముగిసింది. అది కొంచెం తక్కువగా ఉండవచ్చు, సరియైనదా? అడ్మినిస్ట్రేటర్గా, కమాండ్ ప్రాంప్ట్కి వెళ్లి కింది ఆదేశాన్ని అమలు చేయండి: bcdedit / సమయం ముగిసింది x (దేని వద్ద X కావలసిన గడువు సెకన్లలో ఉంటుంది, ఆ తర్వాత డిఫాల్ట్ OS బూట్ అవుతుంది).
మరొక సులభ సాధనం iReboot, ఇది వాణిజ్యేతర ఉపయోగం కోసం ఉచితం. ఇన్స్టాలేషన్ తర్వాత, విండోస్ సిస్టమ్ ట్రేలోని సంబంధిత చిహ్నంపై క్లిక్ చేసి, పక్కన చెక్ ఉంచండి ఎంపికపై రీబూట్ చేయండి. ఇప్పటి నుండి మీరు ఈ షార్ట్కట్ మెనూలో ఏ OSతో PCని రీస్టార్ట్ చేయాలనుకుంటున్నారో మాత్రమే సూచించాలి. మీరు చూస్తారు: ఇది సాధారణ మార్గం కంటే గమనించదగ్గ వేగంగా ఉంటుంది.

చిట్కా 07: సినిమా
చిట్కా 1లో మేము ఇప్పటికే మీ కంప్యూటర్ బయోస్ (ప్రాథమిక ఇన్పుట్ అవుట్పుట్ సిస్టమ్) గురించి కొంతకాలం మాట్లాడాము మరియు BootRacer విషయాలను సిద్ధం చేయడానికి బయోస్ పట్టే సమయాన్ని లెక్కించలేమని మేము పేర్కొన్నాము. ఎందుకంటే BIOS బూట్ దశ పూర్తయ్యే వరకు Windows (ఈ OSలోని అన్ని అప్లికేషన్లతో పాటు) యాక్టివ్గా మారదు. ఈ దశలో, ప్రస్తుతం ఉన్న పరికరాలు గుర్తించబడతాయి మరియు ప్రారంభించబడతాయి, ఇతర విషయాలతోపాటు, POST (పవర్-ఆన్ సెల్ఫ్-టెస్ట్) పరీక్ష కూడా నిర్వహించబడుతుంది. ఇది చెల్లుబాటు అయ్యే సిస్టమ్ డిస్క్ను గుర్తించినట్లయితే, సంబంధిత బూట్ రికార్డ్ చదవబడుతుంది, దాని తర్వాత టార్చ్ చివరకు ఇన్స్టాల్ చేయబడిన OSకి పంపబడుతుంది.
ఈ దశను వేగవంతం చేయడానికి మీరు చాలా ఎక్కువ చేయలేరు. మీరు అన్ని హార్డ్వేర్ భాగాలను తాజా ఫర్మ్వేర్తో అందించడం ముఖ్యం. బయోస్ సెట్టింగ్లను తనిఖీ చేయడం కూడా మంచిది. మీరు మీ uefi/bios యొక్క సెటప్ విండోకు సరిగ్గా ఎలా చేరుకుంటారు అనేది మీ సిస్టమ్పై ఆధారపడి ఉంటుంది: మీ సిస్టమ్ కోసం మాన్యువల్ని సంప్రదించండి, తరచుగా ఇది F-కీ లేదా ఎస్కేప్.
మీ uefi/biosలో ఖచ్చితంగా ఏ ఎంపికలు అందుబాటులో ఉన్నాయో తయారీదారు మరియు బయోస్ వెర్షన్పై ఆధారపడి ఉంటుంది. మీతో తీసుకోవాల్సిన చిట్కాలు ఇప్పటికే ఉన్నాయి: ఒకవేళ ఎంపికను యాక్టివేట్ చేయండి త్వరిత బూట్ లేదా స్వీయ పరీక్షపై త్వరిత శక్తి (అందుబాటులో ఉంటే) తద్వారా POST పరీక్ష కొంచెం వేగంగా నిర్వహించబడుతుంది. ఇంకా, మీరు ముందుగా మీ హార్డ్ డిస్క్ నుండి బూట్ చేయడానికి ప్రయత్నించే విధంగా బూట్ ఆర్డర్ని సెట్ చేయాలి, తద్వారా బయోస్ తగిన బూట్ మీడియం కోసం వెతకవలసిన అవసరం లేదు. మీ బయోస్లో ఉపయోగించని హార్డ్వేర్ భాగాలను వీలైనంత వరకు నిలిపివేయడం ఉత్తమం.

చిట్కా 08: మళ్లీ కొలవండి
ఈ చిట్కాలన్నీ చిన్న ఆప్టిమైజేషన్లను అనుమతిస్తాయి, అయితే అవి కలిసి కొంత త్వరణాన్ని అందించగలవు. మరియు ఇది కేవలం కొన్ని సెకన్లే అయినప్పటికీ, మీరు సంవత్సరానికి ఎన్ని సార్లు కూర్చుని మీ డెస్క్టాప్ కనిపించే వరకు వేచి ఉండాలో లెక్కించండి మరియు ప్రతి సెకను విజయమే అని మీరు గ్రహిస్తారు.
మీరు అన్ని చిట్కాలను అనుసరించారా? ఆపై మీ సిస్టమ్ యొక్క బూట్ సమయాన్ని మళ్లీ కొలవండి! ఇది స్టాప్వాచ్తో లేదా బూట్రేసర్ వంటి సాధనంతో చేయవచ్చు. బూటింగ్లో మీ కంప్యూటర్ ఎంత వేగంగా మారింది?