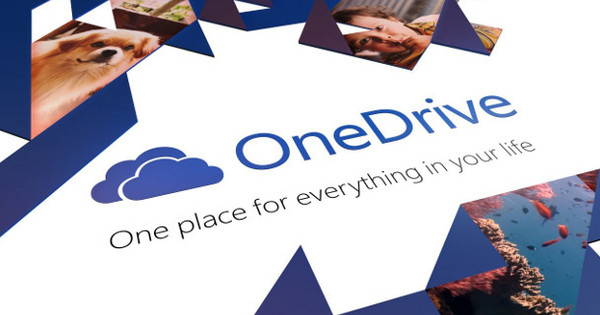మీ కంప్యూటర్ నుండి ఏదైనా ప్రింట్ చేయడం చాలా సులభం, అయితే మీరు ప్రింట్ చేయడానికి మీ ఫోన్ని ఉపయోగించాలనుకుంటే ఏమి చేయాలి? అందుకు కొంచెం ఎక్కువ జ్ఞానం అవసరం. వైర్లెస్ ప్రింటింగ్: ఇది ఎలా పని చేస్తుంది.
వైఫై ప్రింటర్
చాలా ప్రింటర్లు అంతర్నిర్మిత WiFiని కలిగి ఉన్నాయి. సాధారణంగా, మీరు చేయాల్సిందల్లా Wi-Fi బటన్ను నొక్కి, కనెక్ట్ చేయడానికి కావలసిన వైర్లెస్ నెట్వర్క్ను ఎంచుకోండి. మీరు పాస్వర్డ్తో ప్రామాణీకరణ మోడ్ను ఉపయోగిస్తే, ముందుగా ప్రింటర్ను నెట్వర్క్ కేబుల్ ద్వారా మీ PCకి కనెక్ట్ చేయడం మరియు ప్రింటర్ యొక్క IP చిరునామాకు సర్ఫ్ చేయడం సాధారణంగా సులభం. అవసరమైతే, యాంగ్రీ IP స్కానర్ వంటి ఉచిత సాధనం ఈ p-చిరునామాను వేగంగా కనుగొనడంలో మీకు సహాయపడుతుంది. మీరు సాధారణంగా ప్రింటర్లోని స్క్రీన్ ద్వారా కంటే చాలా సులభంగా ఈ వెబ్ ఇంటర్ఫేస్ నుండి వైర్లెస్ కాన్ఫిగరేషన్ను సెటప్ చేయవచ్చు.
చిట్కా 01: ప్రింట్ సర్వీస్
మేము దృష్టాంతంతో ప్రారంభిస్తాము: మీ నెట్వర్క్ నుండి Android పరికరంతో నెట్వర్క్ ప్రింటర్కి ముద్రించడం. Android సెంట్రల్ ప్రింట్ ఫంక్షన్ను కలిగి ఉంది (వెర్షన్ 4.4 నుండి). ఆండ్రాయిడ్లో మీరు దీన్ని కనుగొనవచ్చు సంస్థలు / కనెక్ట్ చేయబడిందిపరికరాలు / ముద్రణ. మీరు ఇక్కడ రెండు ఎంపికలను కనుగొంటారు: స్టాండర్డ్ ప్రింట్ సర్వీస్ మరియు క్లౌడ్ ప్రింట్. మేము చిట్కా 5 నుండి చివరి ఎంపికతో ప్రారంభిస్తాము. డిఫాల్ట్ ప్రింట్ సేవ ప్రారంభించబడిందని మరియు Wi-Fi ద్వారా డేటాను స్వీకరించడానికి ప్రింటర్ సిద్ధంగా ఉందని నిర్ధారించుకోండి.
మీరు ఇప్పుడు Microsoft Word యాప్లో పత్రాన్ని తెరిస్తే, ఉదాహరణకు, మీరు మెను బటన్ను ఉపయోగించవచ్చు ముద్రణ మరియు ప్రింటర్ని ఎంచుకోండి. ప్రింటర్కు ప్రింట్అవుట్ను పంపడానికి కావలసిన ప్రింట్ ఎంపికలను సెట్ చేయండి మరియు ప్రింటర్ను నొక్కండి.
Play Store నుండి మీ ప్రింటర్ బ్రాండ్కు సంబంధించిన ప్లగ్-ఇన్ను ఇన్స్టాల్ చేసి, దాన్ని ప్రారంభించండిచిట్కా 02: సేవలు & యాప్లు
బ్రదర్, ఎప్సన్ మరియు HP వంటి చాలా ప్రింటర్ తయారీదారులు తమ నెట్వర్క్ ప్రింటర్లకు ప్రింట్ చేయడానికి ఉచిత ప్లగ్-ఇన్ను కలిగి ఉన్నారు, దీనిని 'ప్రింట్ సర్వీస్ ప్లగ్-ఇన్' అని కూడా పిలుస్తారు. Play Store నుండి మీ ప్రింటర్ బ్రాండ్కు సంబంధించిన ప్లగ్-ఇన్ను ఇన్స్టాల్ చేసి, ఆపై దాన్ని ఎనేబుల్ చేయండి సంస్థలు / కనెక్ట్ చేయబడిన పరికరాలు / ముద్రణ. యాక్టివేట్ చేసిన తర్వాత, మీరు Word వంటి నిర్దిష్ట యాప్ల నుండి ప్రింట్ చేయవచ్చు. మీ బ్యాటరీని అనవసరంగా ఖాళీ చేయకుండా నిరోధించడానికి అవసరమైన సర్వీస్ ప్లగ్-ఇన్లను మాత్రమే యాక్టివేట్ చేయండి.
Android మరియు iOS కోసం వారి స్వంత ప్రింటింగ్ యాప్లను అందించే ప్రింటర్ తయారీదారులు కూడా ఉన్నారు. దీనితో మీరు అదే వైర్లెస్ నెట్వర్క్లో ఇమెయిల్లు, పత్రాలు, ఫోటోలు మరియు వెబ్ పేజీలను కూడా ప్రింట్ చేయవచ్చు. ఈ యాప్ల ఉదాహరణలు బ్రదర్ iPrint&Scan, Epson iPrint మరియు HP ePrint.
చిట్కా 03: ఎయిర్ప్రింట్
ఆపై రెండవ దృష్టాంతానికి వెళ్లండి: మీ నెట్వర్క్ నుండి iOS పరికరంతో నెట్వర్క్ ప్రింటర్కి ముద్రించడం. iOS 4.2తో (2010లో), Apple AirPrintను ప్రవేశపెట్టింది. ఈ సాంకేతికత అదే Wi-Fi నెట్వర్క్లో ఉన్న ప్రింటర్కు ప్రింట్ చేయడానికి మిమ్మల్ని అనుమతిస్తుంది. దీనికి రెండు ముందస్తు అవసరాలు ఉన్నాయి: ప్రింటర్ తప్పనిసరిగా ఎయిర్ప్రింట్కు మద్దతు ఇవ్వాలి మరియు యాప్ కూడా అనుకూలంగా ఉండాలి. అప్పుడు మీరు ఆ యాప్లోని షేర్ బటన్ను మాత్రమే నొక్కాలి, మీ ప్రింటర్ని ఎంచుకుని క్లిక్ చేయండి ముద్రణ తట్టటానికి. ఫోటోలు, మెయిల్, నోట్స్ మరియు సఫారి వంటి iOSతో చేర్చబడిన చాలా యాప్లు ఎయిర్ప్రింట్కు మద్దతు ఇస్తాయి మరియు అనేక మూడవ పక్ష యాప్లు అంతర్నిర్మిత మద్దతును కూడా కలిగి ఉంటాయి. మీ ప్రింటర్ ఎయిర్ప్రింట్ ప్రోటోకాల్ను నిర్వహించగలదో లేదో మీరు ఇక్కడ కనుగొనవచ్చు.

చిట్కా 04: ప్రత్యామ్నాయాలు
కానీ మీ ప్రింటర్ AirPrintకి మద్దతు ఇవ్వకపోతే ఏమి చేయాలి? ఇక్కడ మీరు Mac కోసం సూచనలను కనుగొంటారు, కానీ iOS పరికరం కోసం ప్రత్యామ్నాయాలు కూడా ఉన్నాయి. USB ద్వారా మీ ప్రింటర్ని మీ Mac లేదా Windows PCకి కనెక్ట్ చేయడం మొదటి ఎంపిక. మీ సముచిత సాఫ్ట్వేర్ సహాయంతో, షేర్డ్ ప్రింటర్ AirPrint అనుకూలంగా ఉందని నమ్మేలా iOS పరికరాన్ని మోసగించడం సాధ్యమవుతుంది. Mac కోసం మీరు ఉచిత ప్రోగ్రామ్ హ్యాండిప్రింట్ని ఉపయోగించవచ్చు. Windows PC కోసం మీరు O'Printకి వెళ్లవచ్చు, అక్కడ మీరు దానిని ఉపయోగించడం కొనసాగించడానికి ముప్పై పరీక్ష రోజుల తర్వాత సుమారు 22 యూరోలు చెల్లించాలి.
రెండవ ఎంపిక యాజమాన్య ప్రింట్ యాప్ని డౌన్లోడ్ చేయడం, అది మీ ప్రింటర్ మోడల్కు ఉన్నట్లయితే, చిట్కా 2ని కూడా చూడండి. మీకు అది ఉపయోగకరంగా లేకుంటే లేదా అది పని చేయకపోతే, క్లౌడ్ ప్రింట్ని చూడండి (చిట్కా 9 చూడండి) .
నాస్ మరియు ఎయిర్ప్రింట్
మీరు NAS ద్వారా AirPrint మద్దతును కూడా జోడించవచ్చు. జనాదరణ పొందిన సైనాలజీ DS214 మోడల్లో, మీరు దీన్ని ఈ క్రింది విధంగా చేయవచ్చు - నెట్వర్క్ ప్రింటర్తో కలిపి. దాన్ని తెరవండి నియంత్రణ ప్యానెల్ మీ నాస్ నుండి మరియు వెళ్ళండి బాహ్య పరికరాలు / ప్రింటర్. నొక్కండి నెట్వర్క్ ప్రింటర్ని జోడించండి మరియు మీ ప్రింటర్ యొక్క IP చిరునామాను నమోదు చేయండి ('Wi-Fi ప్రింటర్' పెట్టెను కూడా చూడండి). మీ ప్రింటర్కు పేరు ఇవ్వండి, ఎంచుకోండి LPR ప్రోటోకాల్గా మరియు క్యూకు పేరు పెట్టండి. నొక్కండి తరువాతిది, పక్కన చెక్ పెట్టండి Apple వైర్లెస్ ప్రింటింగ్ని ప్రారంభించండి (మీరు ఇక్కడ కూడా కనుగొంటారు Google క్లౌడ్ ప్రింట్ని ప్రారంభించండి ఆన్) మరియు సరైన ప్రింటర్ తయారీ మరియు మోడల్ను ఎంచుకోండి. తో నిర్ధారించండి దరఖాస్తు.
చిట్కా 05: Google క్లౌడ్ ప్రింట్
మీరు ఇప్పుడు మీ హోమ్ నెట్వర్క్ నుండి ప్రింట్ చేయవచ్చు. కానీ ఇంటర్నెట్ ద్వారా మీ హోమ్ ప్రింటర్కు ప్రింట్ చేయడం కూడా ఉపయోగకరంగా ఉంటుంది, తద్వారా మీరు మీ ప్రింటర్ను రహదారిపై లేదా పని నుండి కూడా ప్రారంభించవచ్చు. దీన్ని సాధ్యం చేసే మెరుగైన మరియు ఉచిత సేవల్లో ఒకటి Google క్లౌడ్ ప్రింట్. మీరు మీ ప్రింటర్(ల)ని సేవతో నమోదు చేసుకోండి. మీరు మీ Google ఖాతాతో లాగిన్ చేసిన తర్వాత, మీరు మీ కనెక్ట్ చేయబడిన ప్రింటర్ల జాబితాను కనుగొంటారు. మీరు ప్రింటర్ని ఎంచుకుంటారు మరియు మీ పత్రాలు https కనెక్షన్ ద్వారా మీ ప్రింటర్కి పంపబడతాయి.
మీ ప్రింటర్ సూత్రప్రాయంగా అనుకూలంగా ఉండాలి. ఇక్కడ సర్ఫ్ చేయండి మరియు మీ ప్రింటర్ను కనుగొనండి. ప్రింటర్ పేరు తర్వాత (v2) ఉంటే, అది క్లౌడ్ ప్రింటర్ వెర్షన్ 2.0. ఏమీ జాబితా చేయబడకపోతే, మీకు క్లౌడ్ ప్రింటర్ వెర్షన్ 1.0 ఉంది. మీ ప్రింటర్ చేర్చబడకపోతే, మీకు క్లౌడ్ ప్రింటర్ లేదు. చింతించకండి, మీరు ఇప్పటికీ అటువంటి ప్రింటర్ను తగిన విధంగా చేయవచ్చు, చిట్కా 6ని కూడా చూడండి. ఆపై మీరు కంప్యూటర్ను (Windows లేదా macOS) మీ ప్రింటర్ వలె అదే WiFi నెట్వర్క్కు కనెక్ట్ చేయాలి.
తెలుసుకోవడం మంచిది: మీరు వెబ్ పేజీలో మీ ప్రింటర్ బ్రాండ్ పేరుతో విభాగాన్ని తెరిచినప్పుడు, మీరు కాన్ఫిగరేషన్ కోసం ఆన్లైన్ మాన్యువల్లకు దిగువన లింక్లను కనుగొంటారు.
 ఇంటర్నెట్ ద్వారా మీ హోమ్ ప్రింటర్కు ప్రింట్ చేయడం కూడా ఉపయోగకరంగా ఉంటుంది
ఇంటర్నెట్ ద్వారా మీ హోమ్ ప్రింటర్కు ప్రింట్ చేయడం కూడా ఉపయోగకరంగా ఉంటుంది చిట్కా 06: ప్రింటర్ను నమోదు చేయండి
మీరు ఇప్పటికీ క్లౌడ్ ప్రింట్గా సూత్రప్రాయంగా సపోర్ట్ చేయని ప్రింటర్ని ఉపయోగించవచ్చు. ప్రింటర్ కూడా కనెక్ట్ చేయబడిన Wi-Fi నెట్వర్క్లోని కంప్యూటర్లో, Google Chorme బ్రౌజర్ను తెరిచి, చిరునామా పట్టీని నొక్కండి chrome://devices లో క్లిక్ చేయండి క్లాసిక్ ప్రింటర్లు పై ప్రింటర్ని జోడించండి. ప్రింటర్ని ఎంచుకుని, దీనితో నిర్ధారించండి ప్రింటర్(లు)ని జోడించండి.
మీకు క్లౌడ్ ప్రింట్ వెర్షన్ 1.0 ఉంటే, మీ ప్రింటర్ను రిజిస్టర్ చేసుకోవడానికి మీ ప్రింటర్ తయారీదారు సూచనలను అనుసరించండి. ఇది సాధారణంగా విజర్డ్ సహాయంతో మీ ప్రింటర్ యొక్క వెబ్ ఇంటర్ఫేస్ ద్వారా చేయబడుతుంది. ఒక ఉదాహరణ: మా సోదరుడు HL-L2365DWతో ఇది విభాగం ద్వారా వెళ్ళింది ప్రోటోకాల్ / Google క్లౌడ్ ప్రింట్ / ఆధునిక సెట్టింగులు.
మీకు క్లౌడ్ ప్రింట్ వెర్షన్ 2.0 ఉంటే, Google Chromeని కూడా ప్రారంభించి ఎంటర్ చేయండి chrome://devices లో అప్పుడు మీరు మీ ప్రింటర్ని ఇక్కడ కనుగొంటారు కొత్త పరికరాలు. మీ ప్రింటర్ పక్కన, క్లిక్ చేయండి నిర్వహించడానికి మరియు న నమోదు చేసుకోండి.
మీరు పైన ఉన్న మూడు విధానాలలో ఒకదాన్ని పూర్తి చేసిన తర్వాత, ఇక్కడకు వెళ్లి క్లిక్ చేయండి ప్రింటర్లు నమోదు విజయవంతమైందని ధృవీకరించడానికి.

చిట్కా 07: దీనిని పరీక్షించండి
మీ ప్రింటర్ నిజంగా జాబితాలో కనిపించిందని మేము అనుకుంటాము. అటువంటి క్లౌడ్ ప్రింటర్కి మీరు ఎలా ప్రింట్ చేస్తారు? మీరు Google Chrome నుండి మొదటి పరీక్షను అమలు చేయవచ్చు. వెబ్ పేజీకి సర్ఫ్ చేసి, Ctrl+P నొక్కండి. డైలాగ్ ముద్రణ పాప్ అప్, మీరు ఎక్కడికి వెళ్లారో సవరించు విభాగానికి Google క్లౌడ్ ప్రింట్ బటన్ ద్వారా అక్కడకు వెళుతుంది అన్నీ ప్రదర్శించు మీ ప్రింటర్ని ఎంచుకోండి. తో నిర్ధారించండి ముద్రణ. ఇది ఇప్పుడు ఇంటర్నెట్ యాక్సెస్ ఉన్న ఏ కంప్యూటర్ నుండి అయినా, కనీసం Google Chrome వంటి అప్లికేషన్ల నుండి మరియు Gmail లేదా Google Drive వంటి వివిధ Google మొబైల్ యాప్ల నుండి కూడా పని చేస్తుంది. మీరు క్లౌడ్ ప్రింట్ కోసం ఉపయోగించే Google ఖాతాతో సైన్ ఇన్ చేయాలి.
చిట్కా 08: క్లౌడ్ ప్రింటర్ ఆండ్రాయిడ్
స్మార్ట్ఫోన్ లేదా టాబ్లెట్ నుండి ప్రింట్ చేయడానికి, మీకు Google క్లౌడ్ ప్రింట్తో పని చేసే యాప్ అవసరం. ఇక్కడ మీరు ఒక అవలోకనాన్ని కనుగొంటారు. మీ Android పరికరంలో, వీటిలో PrinterShare (Mobile Dynamix), Fiabee మరియు, వాస్తవానికి, Google క్లౌడ్ ప్రింట్ (Android సిస్టమ్ యాప్, విడిగా డౌన్లోడ్ చేసుకోవచ్చు) ఉన్నాయి. చిట్కా 1 మరియు చిట్కా 2లో వివరించినట్లుగా, మీరు తప్పనిసరిగా ఈ ప్రింటింగ్ సేవను దీని ద్వారా సక్రియం చేయాలి సంస్థలు / కనెక్ట్ చేయబడిన పరికరాలు / ముద్రణ. ఇక్కడ మీరు మెను బటన్ మరియు ఎంపికలను కూడా ఉపయోగించవచ్చు సంస్థలు / ప్రింటర్లను నిర్వహించండి ఏ ప్రింటర్లు అందుబాటులో ఉన్నాయో తనిఖీ చేయండి.

చిట్కా 09: క్లౌడ్ ప్రింట్ iOS
దురదృష్టవశాత్తూ, iOS కోసం Google అధికారిక క్లౌడ్ ప్రింట్ యాప్ను అందించలేదు. అయితే, ఈ కార్యాచరణ ఈ ప్లాట్ఫారమ్ కోసం Google యొక్క స్వంత యాప్లలో కూడా నిర్మించబడింది (చిట్కా 7 కూడా చూడండి). ఇతర యాప్ల నుండి క్లౌడ్ ప్రింట్కి ప్రింటింగ్ని అనుమతించే మెరుగైన యాప్లలో ఒకటి PrintCentral Pro. ఈ యాప్ ఐఫోన్ కోసం 6.99 యూరోలు మరియు ఐప్యాడ్ కోసం 8.99 యూరోలు ఖర్చవుతుంది. ఇది బాగా మరియు బాగా పనిచేస్తుంది, కానీ కొంత డబ్బు ఖర్చవుతుంది. iPhone మరియు iPad కోసం ఉచిత యాప్ కూడా ఉంది: ameu8 నుండి CloudPrint. ఐప్యాడ్ను ఎలా ప్రారంభించాలో మేము మీకు చూపుతాము. మీరు Googleతో సైన్ అప్ చేసిన తర్వాత, మూడు ప్యానెల్లతో కూడిన విండో కనిపిస్తుంది: పురోగతిలో ఉంది, క్యూ కట్టారు మరియు ప్రాసెస్ చేయబడింది. ప్రింట్ జాబ్ని జోడించడానికి, ప్లస్ బటన్ను నొక్కి, ఆపై క్లిక్ చేయండి ఫైల్ని ఎంచుకోండి ఫైల్ లేదా ద్వారా ఎంచుకోండి క్లిప్బోర్డ్ కంటెంట్ను ప్రింట్ చేయండి క్లిప్బోర్డ్ కంటెంట్ని జోడిస్తుంది. చివరగా, కావలసిన Google క్లౌడ్ ప్రింట్ను సూచించండి. ఈ యాప్ PrintCentral Pro వలె నమ్మదగినది కాదని గుర్తుంచుకోండి.
చిట్కా 10: నిర్వహణ మాడ్యూల్
వెబ్ ఇంటర్ఫేస్ మరియు Google క్లౌడ్ ప్రింట్ మొబైల్ యాప్లు రెండూ మీ ప్రింటర్లు మరియు మీ ప్రింట్ జాబ్లు రెండింటినీ నిర్వహించడానికి మిమ్మల్ని అనుమతిస్తాయి. ఈ పద్ధతి యాప్ల ద్వారా మాట్లాడుతుంది. వెబ్ ఇంటర్ఫేస్ ద్వారా మేనేజ్మెంట్ మాడ్యూల్లోకి ప్రవేశిద్దాం. www.google.com/cloudprintని సందర్శించి, క్లిక్ చేయండి ప్రింటర్లు. ప్రింటర్ను ఎంచుకోండి, దాని తర్వాత మీరు పేరును మార్చవచ్చు, వివరాలను అభ్యర్థించవచ్చు, ప్రింట్ జాబ్లను చూడవచ్చు లేదా ప్రింటర్ను తొలగించవచ్చు. మీరు అన్ని క్లౌడ్ ప్రింటర్ల ప్రింట్ జాబ్లను ఒకేసారి చూడాలనుకుంటే, ఎడమ ప్యానెల్లో క్లిక్ చేయండి ప్రింట్ ఉద్యోగాలు.
మెనులో మీరు ఎంపికను కూడా కనుగొంటారు పంచుకొనుటకు వద్ద. ఇది మీ ప్రింటర్(ల)లో ఇతరులను ప్రింట్ చేయడానికి మిమ్మల్ని అనుమతిస్తుంది. డిఫాల్ట్గా, ప్రింటర్ సెట్ చేయబడింది ప్రైవేట్గా, కానీ ద్వారా సవరించు లింక్ను కలిగి ఉన్న ప్రతి ఒక్కరూ ప్రింటర్కు యాక్సెస్ను కలిగి ఉన్నారని దీన్ని సర్దుబాటు చేయవచ్చు. వెనుక లింక్ భాగస్వామ్యం చేయండి మీరు లింక్ను చూస్తారు. అదృష్టవశాత్తూ, మీరు ప్రతిరోజూ ఎన్ని పేజీలను ముద్రించవచ్చో సెట్ చేయవచ్చు. నిర్దిష్ట వినియోగదారులకు మాత్రమే యాక్సెస్ మంజూరు చేయడం కూడా సాధ్యమే. ఆ వ్యక్తుల పేర్లు లేదా ఇమెయిల్ చిరునామాలను నమోదు చేయండి వ్యక్తులను ఆహ్వానించండి. బటన్ ద్వారా ప్రింట్ హక్కులు చివరగా, ఆ వ్యక్తులు మీ ప్రింటర్కు సహ-నిర్వాహకులా లేదా వారు ప్రింట్ చేయడానికి మాత్రమే అనుమతించబడతారో లేదో నిర్ణయించండి.

ప్రయాణంలో ఫోటోలను ప్రింట్ చేయండి
మీరు ఇంటి వెలుపల కూడా ప్రింట్ చేయాలనుకుంటే, మీరు పాకెట్ ప్రింటర్ అని పిలవబడేదాన్ని పరిగణించవచ్చు. అటువంటి చిన్న ప్రింటర్తో, పేరు సూచించినట్లుగా, అక్షరాలా మీ జేబులో సరిపోతుంది, మీరు ఏ సమయంలోనైనా ఫోటోలను ప్రింట్ చేయవచ్చు. మీరు పార్టీలో చక్కని ఫోటో తీసినప్పుడు మరియు దానిని వెంటనే ప్రింట్ చేయాలనుకున్నప్పుడు ఉపయోగపడుతుంది.