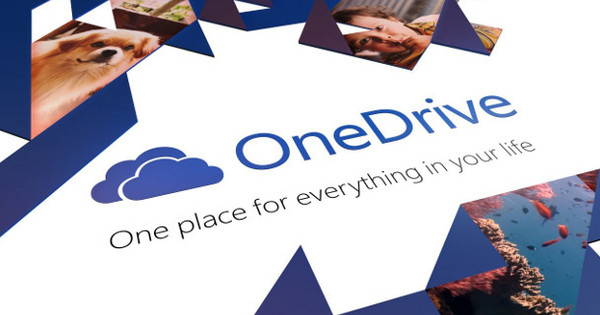మీరు ఇంటిని పర్యవేక్షించాలనుకుంటే, మీరు చాలా ఖరీదైన వీడియో నిఘా వ్యవస్థలో వెంటనే పెట్టుబడి పెట్టవలసిన అవసరం లేదు. మీరు చౌకైన IP కెమెరా లేదా వెబ్క్యామ్ మరియు ఉచిత ప్రోగ్రామ్ iSpyతో కూడా మీ PCని సులభంగా పర్యవేక్షించవచ్చు. ఇక నుండి, కంప్యూటర్పై నిఘా ఉంచడం సులభం!
చిట్కా 01: ఇన్స్టాలేషన్
మీరు iSpyతో ప్రారంభించడానికి ముందు, కెమెరాను మీ కంప్యూటర్ లేదా హోమ్ నెట్వర్క్కి కనెక్ట్ చేయడం మంచిది. IP కెమెరా విషయంలో, మీరు ఈథర్నెట్ కేబుల్ను హౌసింగ్ వెనుక భాగంలోకి ప్లగ్ చేస్తారు లేదా మీరు పరికరాన్ని WiFiలో నమోదు చేస్తారు. కాన్ఫిగరేషన్ సెట్టింగ్ల ద్వారా కొనసాగించండి. ఇటీవలి ఉత్పత్తులతో, ఇది సాధారణంగా మొబైల్ యాప్ ద్వారా జరుగుతుంది. మీరు USB ద్వారా కంప్యూటర్కు బాహ్య వెబ్క్యామ్ను కనెక్ట్ చేయవచ్చు. అవసరమైతే, దీని కోసం మరొక డ్రైవర్ను ఇన్స్టాల్ చేయండి. iSpy యొక్క పెద్ద ప్రయోజనం ఏమిటంటే ఇది దాదాపు అన్ని కెమెరాలను హ్యాండిల్ చేయగలదు. ఆంగ్ల భాషా ప్రోగ్రామ్ Windows కోసం మాత్రమే అందుబాటులో ఉంది. ఇక్కడ సర్ఫ్ చేసి క్లిక్ చేయండి iSpyని డౌన్లోడ్ చేయండి. మీ కంప్యూటర్పై ఆధారపడి, మీరు ఈ ఫ్రీవేర్ యొక్క 32బిట్ లేదా 64బిట్ వెర్షన్ మధ్య ఎంచుకోవచ్చు. డౌన్లోడ్ చేసిన జిప్ ఫైల్ను సంగ్రహించి, డబుల్ క్లిక్ చేయండి iSpySetup.exe సంస్థాపనను ప్రారంభించడానికి. చెక్బాక్స్ని చెక్ చేయడం ద్వారా, మీరు నిబంధనలు మరియు షరతులకు అంగీకరిస్తున్నారు. తో నిర్ధారించండి ఇన్స్టాల్ మరియు కొంత సమయం తర్వాత క్లిక్ చేయండి ప్రయోగ iSpy తెరవడానికి.

చిట్కా 02: వెబ్క్యామ్ని జోడించండి
మీరు మొదటిసారి iSpyని తెరిచిన వెంటనే, ఒక ఆంగ్ల పరిచయ విండో కనిపిస్తుంది. సమాచారాన్ని చదివి, దానిపై క్లిక్ చేయండి అలాగే దూరంగా. మీరు ఇప్పుడు ముందుగా ప్రోగ్రామ్కి కెమెరాను జోడిస్తారు. వెబ్క్యామ్ విషయంలో, దీనికి నావిగేట్ చేయండి జోడించండి / స్థానిక కెమెరా. వెనుక వీడియో పరికరం వెబ్క్యామ్ పేరు జాబితా చేయబడింది. వద్ద ఎంచుకోండి వీడియో రిజల్యూషన్ కావలసిన రిజల్యూషన్. ఈ విలువ ఎంత ఎక్కువగా ఉంటే, వీడియో చిత్రాలు అంత స్పష్టంగా కనిపిస్తాయి. పదునైన చిత్రాలకు ఎక్కువ నిల్వ సామర్థ్యం అవసరమని గుర్తుంచుకోండి. మీరు ఈ కథనంలో తర్వాత నిఘా చిత్రాలను రికార్డ్ చేయబోతున్నట్లయితే ఇది చాలా ముఖ్యం. అధిక రిజల్యూషన్తో, PCలో తగినంత నిల్వ సామర్థ్యం ఉందని నిర్ధారించుకోండి. చివరగా క్లిక్ చేయండి అలాగే.

చిట్కా 03: IP కెమెరాను జోడించండి
వెబ్క్యామ్ను నమోదు చేయడంతో పోలిస్తే IP కెమెరాను జోడించడం కొంచెం కష్టం. అదృష్టవశాత్తూ, iSpy దాదాపు అన్ని అందుబాటులో ఉన్న IP కెమెరాలతో విస్తృతమైన డేటాబేస్ను కలిగి ఉంది. ఒక ప్రయోజనం, ఎందుకంటే మీరు అన్ని రకాల సెట్టింగ్లను మాన్యువల్గా నమోదు చేయవలసిన అవసరం లేదు. వెళ్ళండి విజార్డ్తో / IP కెమెరాను జోడించండి మరియు తిరిగి టైప్ చేయండి తయారు కెమెరా బ్రాండ్, ఉదాహరణకు D-Link, Foscam లేదా Edimax. టైప్ చేస్తున్నప్పుడు, కెమెరా మోడల్ల జాబితా కనిపిస్తుంది. సరైన ఉత్పత్తిని ఎంచుకుని, క్లిక్ చేయండి తరువాత. ఆపై వినియోగదారు పేరు మరియు పాస్వర్డ్ను నమోదు చేయండి. మీరు పాస్వర్డ్ను ఎప్పుడూ మార్చకపోతే, మీరు సాధారణంగా లాగిన్ వివరాలను మాన్యువల్లో లేదా కెమెరా వెనుక భాగంలో కనుగొనవచ్చు. యాదృచ్ఛికంగా, కెమెరాలో కొత్త లాగిన్ వివరాలను మీరే సెట్ చేసుకోవడం సురక్షితం.
ద్వారా తరువాత నొక్కండి లోకల్ నెట్వర్క్ని స్కాన్ చేయండి. మీ హోమ్ నెట్వర్క్లోని అన్ని పరికరాల IP చిరునామాలు స్క్రీన్పై కనిపిస్తాయి. మీరు మీ కెమెరా యొక్క IP చిరునామాను సూచించి, ఆపై ఎంచుకోండి తరువాత. మీకు ఐపి అడ్రస్ తెలియకపోతే, ముందుగా 'ఐపి అడ్రస్ కనుగొనండి' అనే పెట్టెను చదవండి. నొక్కండి అవును అందుబాటులో ఉన్న వీడియో స్ట్రీమ్ల చిరునామాల స్థూలదృష్టిని అభ్యర్థించడానికి. చాలా సందర్భాలలో, mjpeg వీడియో స్ట్రీమ్ని ఎంచుకుని, ఆపై క్లిక్ చేయండి తరువాత.
 iSpy దాదాపు అన్ని అందుబాటులో ఉన్న IP కెమెరాలతో డేటాబేస్ను కలిగి ఉంది
iSpy దాదాపు అన్ని అందుబాటులో ఉన్న IP కెమెరాలతో డేటాబేస్ను కలిగి ఉంది IP చిరునామాను కనుగొనండి
IP కెమెరా కాన్ఫిగరేషన్ కోసం మీకు ఈ పరికరం యొక్క IP చిరునామా అవసరం. నీకు తెలియదా? మీరు మొబైల్ యాప్తో కెమెరాను కాన్ఫిగర్ చేసి ఉంటే, మీరు సెట్టింగ్లలో ప్రస్తుత IP చిరునామాను కనుగొంటారు. ప్రత్యామ్నాయంగా, మీ రూటర్ యొక్క నిర్వహణ ప్యానెల్ నుండి సంబంధిత IP చిరునామాలతో పరికర జాబితాను అభ్యర్థించండి. మీరు PCలో IP నెట్వర్క్ స్కానర్ను కూడా ఇన్స్టాల్ చేయవచ్చు. ఉదాహరణలలో యాంగ్రీ IP స్కానర్ మరియు అధునాతన IP స్కానర్ ఉన్నాయి.
చిట్కా 04: కెమెరాను తిప్పండి
మీరు వెబ్క్యామ్ లేదా IP కెమెరాను జోడించిన తర్వాత, సెట్టింగ్ల విండో వెంటనే కనిపిస్తుంది. నిఘా వ్యవస్థను సరిగ్గా కాన్ఫిగర్ చేయడానికి మీరు దాని ద్వారా పూర్తిగా వెళ్లాలి. ఈ సెట్టింగ్ల విండో కనిపించదు, కానీ మీ వద్ద ఇమేజ్ ఉందా? ఆపై వీడియో ఫ్రేమ్పై కుడి క్లిక్ చేసి ఎంచుకోండి సవరించు. ప్రత్యేకించి మీరు iSpyకి బహుళ కెమెరాలను జోడించినప్పుడు, ప్రతి పరికరానికి దాని స్వంత పేరును ఇవ్వడం ఉపయోగకరంగా ఉంటుంది. అదనం పేరు లాజికల్ పేరును నమోదు చేయండి, ఉదాహరణకు తోట లేదా గ్యారేజ్. కెమెరా ఇమేజ్ని తిప్పడం తరచుగా అవసరం, ఉదాహరణకు పరికరం గోడ లేదా సీలింగ్ బ్రాకెట్పై అమర్చబడినప్పుడు. వెనుక ఉన్న డ్రాప్-డౌన్ మెనులో ఎంచుకోండి రూపాంతరం ఉదాహరణకు 180 తిప్పండి మీరు చిత్రాన్ని 180 డిగ్రీలు తిప్పాలనుకున్నప్పుడు. చివరగా, రికార్డింగ్ల సమయంలో రిఫ్రెష్ రేట్ను పెంచడం తెలివైన పని. వెనుక పూరించండి రికార్డింగ్ చేసినప్పుడు ఉదాహరణకు, మృదువైన వీడియోను క్యాప్చర్ చేయడానికి 30.00 విలువను నమోదు చేయండి. నొక్కండి తరువాత.

చిట్కా 05: మోషన్ డిటెక్షన్
చలన గుర్తింపును కాన్ఫిగర్ చేయడానికి మీరు ఇప్పుడు ట్యాబ్లో ఉన్నారు. ఈ ఫంక్షన్ డిఫాల్ట్గా ఇప్పటికే సక్రియంగా ఉంది. iSpy కదలికను గుర్తించిన వెంటనే, వీడియో ఫ్రేమ్ యొక్క అంచు ఎరుపు రంగులోకి మారుతుంది మరియు ఎగువ కుడివైపున రికార్డింగ్ చిహ్నం కనిపిస్తుంది. మీరు మీ ఇష్టానికి కొన్ని అంశాలను సెట్ చేసుకోవచ్చు. ఫ్రీవేర్ అనేక గుర్తింపు ఎంపికలకు మద్దతు ఇస్తుంది. మీరు రెండు ఫ్రేమ్లలో ఈ సెట్టింగ్ను వదిలివేస్తే, iSpy చివరి రెండు ఫ్రేమ్లను నిరంతరం సరిపోల్చుతుంది. ప్రోగ్రామ్ విచలనాలను గుర్తించిన వెంటనే, రికార్డింగ్ వెంటనే ప్రారంభమవుతుంది. ఈ గుర్తింపు ఎంపిక బాగా పని చేస్తుంది, కాబట్టి మీరు ఇక్కడ దేనినీ మార్చాల్సిన అవసరం లేదు. క్రింది స్లైడర్ ద్వారా ట్రిగ్గర్ పరిధి మోషన్ డిటెక్షన్ యొక్క సున్నితత్వాన్ని సెట్ చేయండి. చెట్టు మీద నుంచి ఆకు పడగానే రికార్డింగ్ మొదలవుతుందా? అలాంటప్పుడు ఎడమవైపు ఉన్న స్లయిడర్ను కొద్దిగా కుడివైపుకు తరలించడం మంచిది. భాగం వద్ద గుర్తింపు మండలాలు కెమెరా ప్రివ్యూను వీక్షించండి. ఐచ్ఛికంగా, మీరు iSpyని వీడియో ఇమేజ్లోని నిర్దిష్ట భాగంలో కదలిక కోసం మాత్రమే శోధించవచ్చు. మీరు తనిఖీ చేయాలనుకుంటున్న భాగంపై దీర్ఘచతురస్రాన్ని గీయడానికి మౌస్ ఉపయోగించండి. నొక్కండి తరువాత.
 iSpy వీడియో ఇమేజ్ యొక్క నిర్దిష్ట భాగంలో కదలిక కోసం వెతకనివ్వండి
iSpy వీడియో ఇమేజ్ యొక్క నిర్దిష్ట భాగంలో కదలిక కోసం వెతకనివ్వండి చిట్కా 06: హెచ్చరికలు
iSpy కదలికను గుర్తించిన వెంటనే, ప్రోగ్రామ్ మిమ్మల్ని హెచ్చరిస్తుంది. అవసరమైతే ఎగువన ఉన్న ఎంపికలను తనిఖీ చేయండి హెచ్చరికలు ప్రారంభించబడ్డాయి మరియు మెసేజింగ్ వద్ద. తేనెటీగ ఫ్యాషన్ ఎంపికను నిర్ధారించుకోండి ఉద్యమం ఎంపిక చేయబడింది. దిగువన క్లిక్ చేయండి చర్యను ఎంచుకోండి. మీరు గమనిస్తే, హెచ్చరికను స్వీకరించడానికి అనేక ఎంపికలు ఉన్నాయి. ఎంచుకోండి శబ్దం చేయి iSpy చలనాన్ని గుర్తించినప్పుడు మీ కంప్యూటర్లో సౌండ్ క్లిప్ ప్లే చేయాలి. మీరు దీనితో ఈ ఎంపికను నిర్ధారించండి జోడించు మరియు హార్డ్ డ్రైవ్లో wav ఫైల్ను ఎంచుకోండి. అప్పుడు క్లిక్ చేయండి అలాగే ఈ హెచ్చరిక రకాన్ని సక్రియం చేయడానికి. మీరు తరలించినప్పుడు నిర్దిష్ట ఫైల్ను ప్రారంభించడాన్ని లేదా వెబ్సైట్ను తెరవడాన్ని కూడా ఎంచుకోవచ్చు. ఇమెయిల్ లేదా వచన సందేశాన్ని స్వీకరించడానికి చెల్లింపు iSpy కనెక్ట్ ఖాతా అవసరం, కాబట్టి మీరు ఈ లక్షణాలను సక్రియం చేయలేరు. నొక్కండి తరువాత.

చిట్కా 07: రికార్డింగ్ సెట్టింగ్లు
ట్యాబ్లో రికార్డింగ్ మీకు నచ్చిన విధంగా రికార్డింగ్ సెట్టింగ్లను సర్దుబాటు చేయండి. కింద ఉండటం ముఖ్యం రికార్డింగ్ మోడ్ ఎంపిక మూవ్మెంట్ డిటెక్షన్పై రికార్డ్ ప్రారంభించబడింది. ఇంకా, సర్దుబాటు చేయండి గరిష్టంగా రికార్డ్ సమయం రికార్డింగ్ ఎన్ని సెకన్లలో ఉండవచ్చు. ఆ విధంగా మీరు భారీ వీడియో ఫైళ్లను నిల్వ చేయకుండా iSpy ని నిరోధించవచ్చు. జోడించు నాణ్యత స్లయిడర్తో కావలసిన వీడియో నాణ్యత. తేనెటీగ ప్రొఫైల్ మీరు అవసరమైన విధంగా వీడియో ఆకృతిని సర్దుబాటు చేయవచ్చు. డిఫాల్ట్ సెట్టింగ్ (H264 MP4) అద్భుతమైన వీడియో నాణ్యతను కూడా అందిస్తుంది. భాగం వద్ద టైమ్ లాప్స్ రికార్డింగ్ మీరు సమయ వ్యవధి ఆధారంగా వీడియో రికార్డింగ్లను కూడా చేయవచ్చు, అయితే ఈ ఫంక్షన్ నిఘా ప్రయోజనాల కోసం అంత ఆసక్తికరంగా లేదు.
చిట్కా 08: ఇతర ఎంపికలు
మీరు సెట్టింగ్ల విండోలోని మిగిలిన ట్యాబ్లలో మరికొన్ని ఎంపికలను సర్దుబాటు చేయవచ్చు. పాన్ & టిల్ట్ కెమెరా అని పిలవబడే వాటిని ఉపయోగిస్తున్నప్పుడు, ట్యాబ్ PZT చాలా ఉపయోగకరం. బాణం కీలను ఉపయోగించడం ద్వారా కెమెరా కోణాన్ని రిమోట్గా మారుస్తుంది. మీరు జూమ్ ఇన్ మరియు అవుట్ చేయడానికి భూతద్దాలను కూడా ఉపయోగించవచ్చు. ట్యాబ్కి వెళ్లండి షెడ్యూల్ చేయడం మీరు నిర్ణీత షెడ్యూల్ ప్రకారం రికార్డ్ చేయాలనుకున్నప్పుడు. ద్వారా జోడించు వద్ద మిమ్మల్ని ఎంచుకోండి చర్య యొక్క రికార్డింగ్: ప్రారంభం మరియు రికార్డింగ్: ఆపు కావలసిన సమయాలు. సౌకర్యవంతంగా, మీరు వారంలో వ్యక్తిగత రికార్డింగ్ రోజులను కూడా పేర్కొనవచ్చు. చివరగా, ట్యాబ్కు నావిగేట్ చేయండి నిల్వ. వెనుక మీడియా స్థానం iSpy రికార్డింగ్లను ఏ ఫోల్డర్లో సేవ్ చేస్తుందో మీరు చూడవచ్చు. డిఫాల్ట్ ఫోల్డర్ దురదృష్టకరం కాకుండా ఎంచుకోబడింది, ఎందుకంటే ఇది సిస్టమ్లో లోతుగా ఉంది. మూడు చుక్కలు మరియు బటన్పై క్లిక్ చేయండి జోడించు. వేరొక స్థానాన్ని ఎంచుకోవడానికి మూడు చుక్కలు ఉన్న బటన్ను ఉపయోగించండి. దీనితో మీ ఎంపికను నిర్ధారించండి ఫోల్డర్ని ఎంచుకోండి మరియు రెండుసార్లు క్లిక్ చేయండి అలాగే. వెనుక మీడియా స్థానం చిన్న బాణం ద్వారా కొత్త ఫైల్ స్థానాన్ని ఎంచుకోండి. దీనితో సెట్టింగ్ల విండోను మూసివేయండి ముగించు. అన్ని మార్పులు ఇప్పుడు సేవ్ చేయబడ్డాయి. సమయ షెడ్యూల్ను సక్రియం చేయడానికి తర్వాత అదనపు చర్య అవసరం. వీడియో ఫ్రేమ్పై కుడి క్లిక్ చేసి, నిర్ధారించండి షెడ్యూల్ని వర్తింపజేయండి.

చిట్కా 09: రికార్డింగ్లను వీక్షించండి
అన్ని చిత్రాలు దిగువ పేన్లో సూక్ష్మచిత్రాలుగా కనిపిస్తాయి. చిత్రాలను ప్లే చేయడానికి ప్రోగ్రామ్ బాగా తెలిసిన మీడియా ప్లేయర్ VLCతో పని చేస్తుంది. బదులుగా మీరు మీ స్వంత మీడియా ప్లేయర్ని కూడా ఉపయోగించవచ్చు. థంబ్నెయిల్పై కుడి క్లిక్ చేసి ఎంచుకోండి డిఫాల్ట్ ప్లేయర్లో ప్లే చేయండి. మీ కంప్యూటర్లోని డిఫాల్ట్ వీడియో ప్లేయర్ ఇప్పుడు నేరుగా రికార్డింగ్ను తెరుస్తుంది, ఉదాహరణకు Windows Media Player.