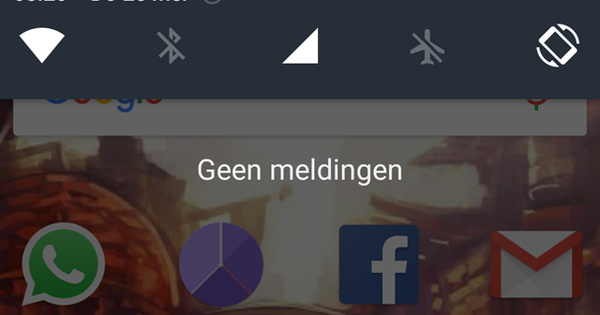మీ వెనుక యాడ్వేర్, వైరస్ లేదా మాల్వేర్ ఇన్ఫెక్షన్ ఇన్స్టాల్ చేయడానికి ప్రయత్నించే మోసపూరిత ఇమెయిల్ లేదా సందేహాస్పద ప్రోగ్రామ్. ఇది ఎవరికైనా జరగవచ్చు. అటువంటి సందర్భంలో, కంప్యూటర్ను మళ్లీ ఇన్స్టాల్ చేయడం మంచిది. క్లీన్ ఇన్స్టాలేషన్తో మీ PCకి కొత్త జీవితాన్ని ఎలా అందించాలో మేము మీకు చూపుతాము.
మూడు మార్గాలు
PCని మళ్లీ ఇన్స్టాల్ చేయడానికి మూడు మార్గాలు ఉన్నాయి. మొదటిది రికవరీ విభజన ద్వారా. ఆపరేటింగ్ సిస్టమ్ను కలిగి ఉన్న దాచిన విభజన కొత్త PCలో ఫ్యాక్టరీ నుండి ఇన్స్టాల్ చేయబడింది. ఈ విభజనను ప్రారంభించడం ద్వారా, కొత్త సంస్థాపనను నిర్వహించవచ్చు. రెండవ ఎంపిక విండోస్ ఇన్స్టాలేషన్ డిస్క్ నుండి ఇన్స్టాలేషన్.
ఈ డ్రైవ్ నుండి కంప్యూటర్ బూట్ చేయబడితే, దానిని ఫార్మాట్ చేయవచ్చు మరియు మళ్లీ ఇన్స్టాల్ చేయవచ్చు. తరువాతి ఎంపిక Windows 8లో మాత్రమే అందుబాటులో ఉంటుంది. Windows 8లో ఫ్యాక్టరీ సెట్టింగ్లకు కంప్యూటర్ను రీసెట్ చేయడానికి ఒక ఫంక్షన్ ఉంది. సూత్రప్రాయంగా, ఇది రికవరీ విభజన నుండి అలాగే ఇన్స్టాలేషన్ డిస్క్ నుండి పని చేయాలి, అయితే రికవరీ విభజన నుండి ఫ్యాక్టరీ రీసెట్ చేయడానికి ఇప్పటికీ ఇన్స్టాలేషన్ డిస్క్ అవసరమయ్యే సందర్భాలు ఉన్నాయి.
పార్ట్ 1: ఫైల్లను సేవ్ చేస్తోంది
01 ఫైళ్లను బ్యాకప్ చేయండి
కంప్యూటర్ ఇప్పటికీ బూట్ అయితే, మీరు అవసరమైన సన్నాహాలు చేయవచ్చు. మీకు బాహ్య హార్డ్ డ్రైవ్ ఉంటే, ముఖ్యమైన ఫైల్లను దానికి బదిలీ చేయవచ్చు. మీరు ఈ ఫైల్లను పునరుద్ధరించే ముందు, మంచి వైరస్ స్కానర్తో డిస్క్ను పూర్తిగా స్కాన్ చేయడం మంచిది. మీకు బాహ్య హార్డ్ డ్రైవ్ లేకపోతే, మీరు OneDrive లేదా Google Drive వంటి క్లౌడ్ స్టోరేజ్ సేవను పరిగణించవచ్చు. రెండు సేవలు 15 GB ఉచిత ఆన్లైన్ నిల్వను అందిస్తాయి. OneDriveతో ఫైల్ పరిమాణం 10 GBకి పరిమితం చేయబడింది, Google డిస్క్తో పరిమితి 5 TB (దీనిని మీరు ఆచరణలో పరిమితిగా ఎప్పటికీ అనుభవించలేరు).

బ్యాకప్ డిస్క్ లేదా క్లౌడ్ స్టోరేజ్ సర్వీస్కు చేయవచ్చు.
02 మెయిల్ బ్యాకప్
మెయిల్స్టోర్ హోమ్ ప్రోగ్రామ్తో, వివిధ ఇ-మెయిల్ ప్రోగ్రామ్ల నుండి వచ్చే ఇ-మెయిల్లు ఆర్కైవ్లో సేవ్ చేయబడతాయి మరియు తర్వాత పునరుద్ధరించబడతాయి. ఇమెయిల్ క్లయింట్ ద్వారా డేటాను బ్యాకప్ చేయడం మరొక ఎంపిక. మీరు మా వెబ్సైట్లో దీని గురించి విస్తృతమైన కోర్సును కనుగొనవచ్చు.

MailStore ప్రోగ్రామ్తో, ఇమెయిల్లను నిల్వ చేయవచ్చు, బ్యాకప్ చేయవచ్చు మరియు ఎగుమతి చేయవచ్చు.
03 సాఫ్ట్వేర్ లైసెన్స్లను కనుగొనండి
సాధారణంగా విండోస్ ప్రొడక్ట్ కీ సిస్టమ్ కేసులో ఇరుక్కుపోయి ఉంటుంది లేదా ఇన్స్టాలేషన్ డిస్క్ కవర్ లోపలి భాగంలో స్టిక్కర్ ఉంటుంది. Windows 8 ప్రీఇన్స్టాల్ చేయబడిన కంప్యూటర్ను కలిగి ఉన్న ఎవరైనా ఇకపై ఉత్పత్తి కీని కనుగొనలేరు. ఇది UEFI (BIOS యొక్క వారసుడు)లో నమోదు చేయబడింది. పునరుద్ధరణ ప్రక్రియ సమయంలో, Windows స్వయంచాలకంగా కోడ్ని చదివి ఉపయోగిస్తుంది. ఉత్పత్తి కోడ్తో కూడిన స్టిక్కర్ ఇకపై స్పష్టంగా ఉండకపోవచ్చు. నిర్సాఫ్ట్ నుండి ప్రోడ్యూకే ప్రోగ్రామ్తో, ఉత్పత్తి కీని సెకన్లలో తిరిగి పొందవచ్చు. Windows 8.x వినియోగదారులు మీడియా సెంటర్ వంటి పొడిగింపులను ఇన్స్టాల్ చేసి ఉంటే జాగ్రత్తగా ఉండాలి. ఎందుకంటే ప్రదర్శించబడే ఉత్పత్తి కీ పొడిగింపు యొక్క ఉత్పత్తి కీ. మా విషయంలో, Internet Explorer వెనుక ఉన్న 'ఉత్పత్తుల' జాబితా Windows 8 కోసం సరైన ఉత్పత్తి కీని కలిగి ఉంది. యాదృచ్ఛికంగా, కొన్ని వైరస్ స్కానర్లు ఈ ప్రోగ్రామ్ను డౌన్లోడ్ చేసేటప్పుడు లేదా ఇన్స్టాల్ చేస్తున్నప్పుడు అలారం వినిపించవచ్చు, ఇది అన్యాయమైనది.

ProduKeyతో మీరు ఉత్పత్తి కోడ్లను చదవవచ్చు.
04 డ్రైవర్లను సేవ్ చేయండి
ముఖ్యంగా పాత సిస్టమ్లతో సరైన డ్రైవర్లను కనుగొనడం చాలా కష్టం. అందువల్ల, సిస్టమ్ను మళ్లీ ఇన్స్టాల్ చేసే ముందు, డ్రైవర్లను బ్యాకప్ చేయండి. ఓపెన్ సోర్స్ ప్రోగ్రామ్ DriverBackup 2 ఏ సమయంలోనైనా చేయగలదు. ప్రోగ్రామ్ ప్రారంభించిన తర్వాత, దిగువ కుడి వైపున క్లిక్ చేయండి బ్యాకప్ ప్రారంభించండి. ఈ ఫోల్డర్ని బ్యాకప్ డిస్క్ లేదా క్లౌడ్కు కాపీ చేయండి. సిస్టమ్ మళ్లీ ఇన్స్టాల్ చేయబడిన తర్వాత, DriverBackup 2ని తెరిచి, క్లిక్ చేయండి పునరుద్ధరించు. నొక్కండి బ్యాకప్ ఫైల్ని తెరవండి, బ్యాకప్ ఫోల్డర్లో ఉన్న bki ఫైల్ని ఎంచుకుని, క్లిక్ చేయండి తెరవడానికి. అవసరమైన డ్రైవర్లను ఎంచుకుని, క్లిక్ చేయండి పునరుద్ధరించు. అప్పుడు కంప్యూటర్ పునఃప్రారంభించండి.

డ్రైవర్బ్యాకప్ 2 ప్రోగ్రామ్ డ్రైవర్లను సేవ్ చేయడాన్ని సులభతరం చేస్తుంది.