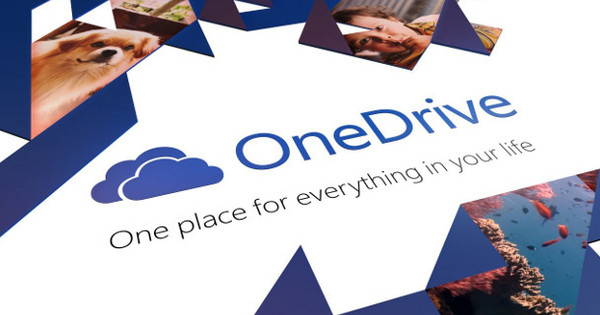మీ PC నుండి మీ iPhone లేదా iPadకి (లేదా మీ iPod టచ్కి) ఫోటోలను అప్లోడ్ చేయడం సాధ్యమవుతుంది మరియు దీన్ని చేయడానికి సులభమైన మార్గం iCloudని ఉపయోగించడం. ఇక్కడ మేము ఎలా వివరించాము.
ఐక్లౌడ్ సాధారణంగా మీ iPhone లేదా iPad నుండి ఫోటోలను మీ కంప్యూటర్కు స్వయంచాలకంగా సమకాలీకరించడానికి ఉపయోగించబడుతుంది, Apple ఫోటో స్ట్రీమ్ అని పిలుస్తుంది. ఫోటో స్ట్రీమ్ తాజా 1000 ఫోటోలను కలిగి ఉంది, కానీ ఆ ఫోటోలు మీ PC లేదా ల్యాప్టాప్లోని నా చిత్రాలలోని ఫోటో స్ట్రీమ్ ఫోల్డర్లో ఒకసారి ఉంటే, అవి తొలగించబడవు. కాబట్టి మీ కంప్యూటర్కు కేబుల్తో కనెక్ట్ చేయకుండానే మీ iOS పరికరానికి ఫోటోలను స్వయంచాలకంగా బ్యాకప్ చేయడానికి ఇది గొప్ప మార్గం.
అయితే, మీరు మీ PC నుండి మీ iOS పరికరానికి ఫోటోలను పంపడానికి iCloud కంట్రోల్ ప్యానెల్తో కలిపి ఫోటో స్ట్రీమ్ ఫోల్డర్ను కూడా ఉపయోగించవచ్చు. Windows కింద iCloudని ఉపయోగించడానికి, మీకు Apple నుండి అదనపు సాఫ్ట్వేర్ అవసరం. Windows కోసం iCloud కంట్రోల్ ప్యానెల్ను ఇన్స్టాల్ చేయడానికి మరియు కాన్ఫిగర్ చేయడానికి మీరు ఏమి చేయాలో ఇక్కడ మీరు చదువుకోవచ్చు.
ఐక్లౌడ్ కంట్రోల్ ప్యానెల్ యొక్క రెండు వేర్వేరు వెర్షన్లు ఉండటం గందరగోళంగా ఉంది. మీరు సర్వీస్ ప్యాక్ 2తో Windows Vistaని నడుపుతున్నట్లయితే, iCloud కంట్రోల్ ప్యానెల్ యొక్క ఈ సంస్కరణను డౌన్లోడ్ చేయండి. మీకు Windows 7 లేదా 8 ఉంటే, మీరు తప్పనిసరిగా iCloud కంట్రోల్ ప్యానెల్ యొక్క తాజా వెర్షన్ను కలిగి ఉండాలి.
దీన్ని సెటప్ చేసిన తర్వాత, మీరు మీ iPhone లేదా iPadతో తీసిన ఫోటోలు మీ ఫోటో స్ట్రీమ్లో సేవ్ చేయబడతాయి మరియు iCloudకి అప్లోడ్ చేయబడతాయి, తర్వాత మీరు దాన్ని ఆన్ చేసినప్పుడు మీ కంప్యూటర్కు డౌన్లోడ్ చేయబడతాయి.
మీ PC నుండి మీ iPhoneకి ఫోటోలను అప్లోడ్ చేయండి
ఐఫోన్ లేదా ఐప్యాడ్కి ఫోటోలను బదిలీ చేయడానికి అనేక మార్గాలు ఉన్నాయి, అయితే ఇక్కడ మేము దీన్ని iCloud కంట్రోల్ ప్యానెల్ మరియు ఫోటో స్ట్రీమ్ ఫోల్డర్లోని అప్లోడ్ ఫోల్డర్ ద్వారా చేస్తాము.
శ్రద్ధ వహించండి: మీరు కంప్యూటర్ని ఉపయోగించకుండా మీ డిజిటల్ కెమెరా నుండి ఫోటోలను దిగుమతి చేయాలనుకుంటే, మీ పరికరంలో పాత 30-పిన్ కనెక్టర్ ఉంటే మీరు Apple కెమెరా కనెక్షన్ కిట్ని లేదా కొత్త డాక్ కనెక్టర్ని కలిగి ఉంటే Lightning to SD కెమెరా రీడర్ని కొనుగోలు చేయవచ్చు.
(ఈ గైడ్లో, పైన వివరించిన విధంగా మీరు ఇప్పటికే Windows కోసం iCloud కంట్రోల్ ప్యానెల్ని ఇన్స్టాల్ చేసి కాన్ఫిగర్ చేశారని మేము అనుకుంటాము.)
దశ 1. మీ కంప్యూటర్లో, ఎక్స్ప్లోరర్ విండోను తెరిచి, మీకు కావలసిన ఫోటోలు నిల్వ చేయబడే ఫోల్డర్కు నావిగేట్ చేయండి. మీకు కావలసిన ఫోటోలను ఎంచుకోండి, వాటిపై కుడి క్లిక్ చేసి, ఎంచుకోండి కాపీ.

దశ 2. కు వెళ్ళండి చిత్రాలు ఫోల్డర్ (నా చిత్రాలు Windows Vistaలో). మీరు iCloud కంట్రోల్ ప్యానెల్ను ఇన్స్టాల్ చేసినప్పుడు సృష్టించబడిన ఫోటో స్ట్రీమ్ ఫోల్డర్ను గుర్తించండి మరియు దాని కంటెంట్లను ప్రదర్శించడానికి దానిపై డబుల్ క్లిక్ చేయండి. (Windows Explorer ఇష్టమైన వాటి జాబితాలోని ఫోటో స్ట్రీమ్ సత్వరమార్గాన్ని క్లిక్ చేయవద్దు, ఎందుకంటే ఆ విధంగా మీరు అప్లోడ్ల ఫోల్డర్కు వెళ్లలేరు.)

దశ 3. తెరవండి అప్లోడ్లు ఫోటో స్ట్రీమ్లోని ఫోల్డర్, కుడి క్లిక్ చేసి పాస్తా మీరు ఈ ఫోల్డర్కి కాపీ చేసిన ఫోటోలు.

దశ 4. మీ ఫోటోలు త్వరలో మీ iPhoneలోని మీ ఫోటో స్ట్రీమ్లో కనిపిస్తాయి (ఫోటోల యాప్లో). ఫోటో స్ట్రీమ్ తేదీ (ఫోటోలు తీసిన తేదీ) ద్వారా నిర్వహించబడుతుంది, కాబట్టి మీరు ఇప్పటికే మీ స్ట్రీమ్లో గరిష్ట సంఖ్యలో ఫోటోలను (1000) కలిగి ఉన్నారో లేదో కనుగొనడం కొంచెం గమ్మత్తైనది. కానీ విండోస్ ఫైల్లకు నేటి తేదీని ఇచ్చే అవకాశం కూడా ఉంది. అప్పుడు ఫోటోలు మీ ఫోటో స్ట్రీమ్ వెనుక భాగంలో ఉంటాయి.
దిగువన ఉన్న చిత్రాలు ఎడమవైపున iOS 6 మరియు కుడివైపున iOS 7ని చూపుతాయి. iOS 7లో, ఫోటో స్ట్రీమ్ను నా ఫోటో స్ట్రీమ్ అని పిలుస్తారు మరియు దిగువన ఆల్బమ్ల విభాగంలో ఉంటుంది.

ఈ విధంగా అప్లోడ్ చేయబడిన ఫోటోలు JPEG, TIFF, PNG మరియు చాలా RAW కెమెరా ఫార్మాట్లు కావచ్చు.
ఫోటో స్ట్రీమ్ వీడియోలకు మద్దతు ఇవ్వదు, కాబట్టి మీరు మీ iPhone లేదా iPadకి ఈ విధంగా వీడియోలను అప్లోడ్ చేయలేరు అనేది గందరగోళానికి సాధారణ మూలం. మీ కెమెరా రోల్కి వీడియోలను జోడించడానికి, మీరు iTunesని ఉపయోగించాలి మరియు వాటిని ట్యాబ్కి సమకాలీకరించాలి ఫోటోలు (మీరు పెట్టెను తనిఖీ చేశారని నిర్ధారించుకోండి వీడియోలను చేర్చండి చెక్ బాక్స్), లేదా మీరు ఫైల్లను జోడించడానికి మిమ్మల్ని అనుమతించే యాప్ను ఇన్స్టాల్ చేయవచ్చు ఫైల్ షేరింగ్ ఐట్యూన్స్లో.